Nastavenie aplikácií interakcie so zákazníkmi na používanie služby SharePoint Online
Keď používate SharePoint Online s aplikáciami interakcie so zákazníkmi (Dynamics 365 Sales, Dynamics 365 Customer Service, Dynamics 365 Field Service, Dynamics 365 Marketing a Dynamics 365 Project Service Automation), môžete:
Vytvárajte, nahrávajte, zobrazujte a vymazávajte dokumenty uložené v SharePoint z aplikácií interakcie so zákazníkmi.
Použite schopnosti správy dokumentov SharePoint v aplikáciách interakcie so zákazníkmi, ako napríklad kontrolu prichádzajúcich a odchádzajúcich dokumentov a zmenu vlastností dokumentu.
Umožnite používateľom bez aplikácií interakcie so zákazníkmi, ako sú Zákazníci, ktorí si chcú prezrieť ponuky na priamy prístup k dokumentom SharePoint, ak majú príslušné povolenia.
Dôležité
Táto téma je pre organizácie, ktorí chcú nasadiť po prvýkrát alebo inovovať na serverové SharePoint integrácie. Po zapnutí serverovej integrácie služby SharePoint sa nie je možné vrátiť k predošlej overovacej metóde založenej na klientovi.
Na nastavenie aplikácií interakcie so zákazníkmi na použitie SharePoint Online vykonajte nasledujúce kroky.
Priraďte povolenia používateľom lokality Team SharePoint
Vaši používatelia aplikácií interakcie so zákazníkmi a Microsoft 365 nemajú automaticky dovolené prístup k vašej stránke SharePoint. Musíte pracovať v rámci stránky SharePoint na pridelenie špecifickej úrovne povolení jednotlivým používateľom alebo skupinám.
Priradenie používateľov k tímovej lokality
Prejdite do Centra spravovania služieb Microsoft 365 a prihláste sa pomocou poverení globálneho správcu služieb Microsoft 365.
Otvorte spúšťač aplikácie Microsoft 365 a potom vyberte SharePoint.
Na ľavej strane vyberte položku Lokalita tímu.
Na stránke Domov vyberte ZDIEĽAŤ (v pravom hornom rohu).
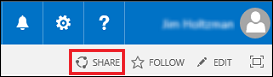
Na zobrazenie predvolených povolení pre lokalitu tímu vyberte veľa ľudí.
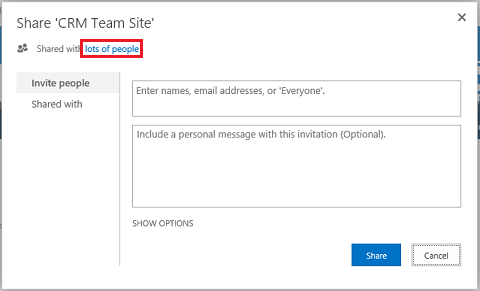
V predvolenom nastavení sú všetci užívatelia vašej organizácii Microsoft 365 schopní pridávať a upravovať dokumenty v lokalite tímu SharePoint. Ak chcete pozvať ostatných zvoľte možnosť pozvať ľudí a pridajte ľudí zvonku do organizácie na zdieľanie dokumentov.
Ďalšie informácie o povoleniach SharePoint nájdete v časti Úvod: riadenie prístupu používateľov prostredníctvom povolení
Nakonfigurujte aplikácie interakcie so zákazníkmi pre správu dokumentov SharePoint
Ak máte novú organizáciu a zatiaľ ste nenasadili správu dokumentov, pozrite si Konfigurácia novej organizácie.
Ak vaša organizácia už používa správu dokumentov so zoznamom komponentov Microsoft Dynamics CRM, musíte sa prepnúť na serverovú integráciu SharePoint. Ďalšie informácie: Prechod zo súčasti Zoznam alebo zmena nasadenia
Dôležité
Serverová integrácia služby SharePoint využíva zobrazovaný názov entity na budovanie knižnice SharePoint. Pri inovácii na serverovú integráciu SharePoint nezabudnite skontrolovať, či sa zobrazované názvy v knižnici dokumentov v službe SharePoint zhodujú so zobrazovanými názvami entity Ďalšie informácie: „Chyba overenia” pri pokuse o konfiguráciu serverovej integrácie služby SharePoint pre Microsoft Dynamics CRM Online a SharePoint Online.
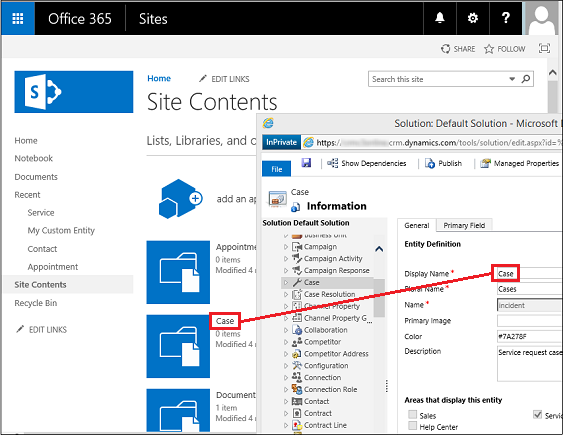
Tieto názvy by sa mali zhodovať.
Konfigurovať novú organizáciu
Ak vaša organizácia zatiaľ nenasadila správu dokumentov, zobrazí sa systémovému správcovi hlásenie s výstrahou na povolenie serverovej integrácie SharePoint.

Poznámka
Ak sa nezobrazuje upozornenie a predtým ste nezapli serverovú integráciu SharePoint, vymažte vyrovnávaciu pamäť prehliadača alebo otvorte aplikácie interakcie so zákazníkmi pomocou Internet Explorer v režime InPrivate, aby sa výstraha zobrazila znova. Po nakonfigurovaní serverovej integrácie sa upozornenie už nebude zobrazovať.
V centre spravovania Power Platform vyberte prostredie.
Vyberte Nastavenia>Integrácia>Nastavenia správy dokumentov a vyberte Povoliť serverovú integráciu SharePoint.
V upozornení na zapnutie serverovej integrácie služby SharePoint vyberte možnosť Ďalej.
Vyberte Online kde sú vaše SharePoint stránky umiestnené a potom zvoľte možnosť Ďalej.
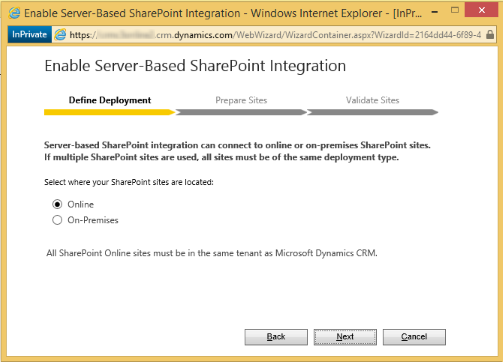
Ak vaše aplikácie interakcie so zákazníkmi nie sú pripojené k online portálu SharePoint, zadajte adresu URL (napr. https://contoso.sharepoint.com) svojej stránky SharePoint, ktorú budete používať pre automatické vytvorenie priečinka, a potom vyberte položku Ďalej.
Prepitné
Ak chcete zobraziť svoje kolekcie lokality SharePoint, v centre spravovania Microsoft 365, vyberte Centrá správcu>SharePoint a potom vyberte kolekcia lokalít.
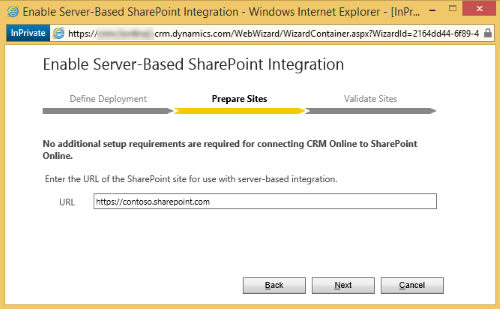
Adresa URL bude kontrolovaná pre platnú SharePoint online stránku a na existovanie v tom istom nájomníkovi Microsoft 365 ako je vaša organizácia. Po zapnutí serverovej integrácie SharePoint sa nemôžete vrátiť k integrácii na strane klienta. Vyberte Povoliť.
Ďalšie kroky
Po zapnutí serverovej integrácie SharePoint budete musieť povoliť entity, ktorým chcete sprístupniť integráciu správy dokumentov. Ďalšie informácie: Povolenie spravovania dokumentov entít
Po zapnutí serverovej integrácie SharePoint môžete povoliť aj integráciu s OneNote a OneDrive. Viac informácií: Nastavenie integrácie OneNote a Zapnutie OneDrive pre firmy (online)
Používanie správy dokumentov
Teraz ste pripravení pridať umiestnenia na ukladanie dokumentov entitám, ktoré ste povolili vyššie a začať spravovať dokumenty. Začnite otvorením záznamu s podporou správy dokumentov (napríklad kontakt).
Vyhľadajte svoju webovú aplikáciu.
Vyberte si účet, ako je napríklad ukážkový účet Adventure Works.
Na navigačnom paneli vyberte šípku nadol vedľa názvu účtu a potom vyberte možnosť Dokumenty.
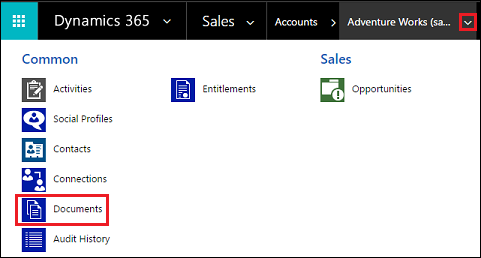
Vyberte Odovzdať a potom vyhľadajte dokument, ktorý chcete nahrať do nového priečinka v lokalite tímu Microsoft 365SharePoint Online.
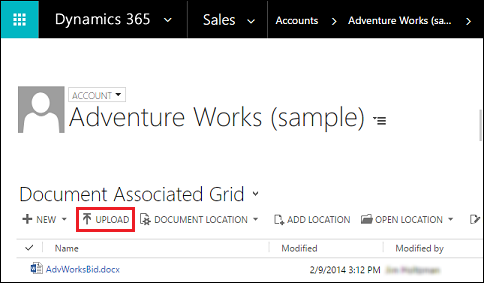
Vyberte umiestnenie priečinka a potom vyberte Ok.
Ak chcete zobraziť dokument vo svojej lokalite tímu Microsoft 365SharePoint Online, kliknite naľavo od názvu dokumentu (uvidíte začiarknuté) a potom vyberte Otvoriť umiestnenie.
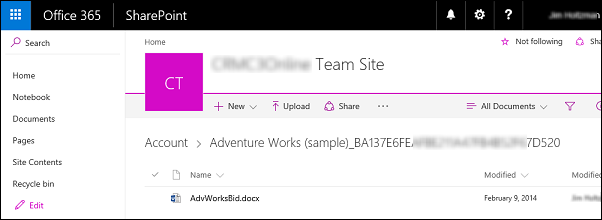
Vyberte Obsahy stránky, čím sa zobrazia všetky knižnice dokumentov vytvorených pre zvolenú spravovanú entitu.
Entity, ktoré ste vybrali na správu dokumentov sa zobrazia ako knižnice dokumentov (napríklad: účet, článok, prípad, potenciálny zákazník, príležitosť, produkt, cenová ponuka a predajná dokumentácia).
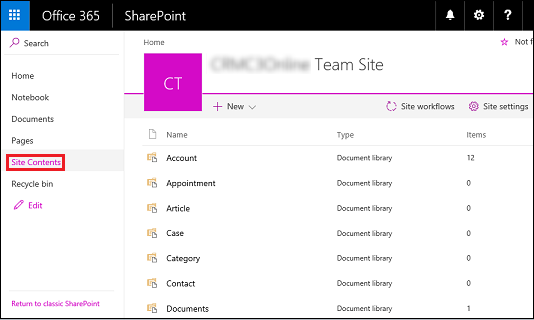
Známy problém
Služba SharePoint Online zaviedla novú funkciu, ktorá umožňuje správcovi SharePoint alebo globálnemu správcovi v Microsoft 365 blokovať alebo obmedziť prístup k obsahu služby SharePoint a OneDrive z nespravovaných zariadení. Ďalšie informácie nájdete v téme Riadenie prístupu z nespravovaných zariadení.
Môžete nastaviť prístup na troch úrovniach:
- Povolenie úplného prístupu z počítačových aplikácií, mobilných aplikácií a webu
- Povoliť obmedzený prístup len z webu
- Zablokovať prístup
Pri úrovni „Zablokovať prístup“ môžu otvárať stránku SharePoint a vykonávať operácie iba zariadenia, ktoré zodpovedajú zásadám dôveryhodnosti AD definovaným správcom SharePoint alebo globálnym správcom.
Vplyv aplikácie interakcie so zákazníkmi a integráciu SharePoint Online
Keď je služba SharePoint Online nakonfigurovaná na „Zablokovať prístup“, aplikácie interakcie so zákazníkmi dostanú hlásenie 401 Neoprávnený prístup zo služby SharePoint Online pre všetky operácie spustené pomocou integrácie server/server. Toto je preto, lebo SharePoint Online odmieta token AppAssertedUser (token založený na deklarácii identity, ktorý sa používa na overovanie server/server medzi aplikáciami interakcie so zákazníkmi a SharePoint Online).
Riešenie
Ako riešenie môžete nastaviť zásady nespravovaných zariadení na „Povolenie úplného prístupu z počítačových aplikácií, mobilných aplikácií a webu“ na SharePoint Online.
Prihláste sa do https://admin.microsoft.com ako globálny správca alebo správca SharePoint. Ak sa zobrazí hlásenie, že nemáte povolenie na prístup k stránke, nemáte povolenia správcu služby Microsoft 365 vo vašej organizácii.
Na ľavej table vyberte Centrá spravovania>SharePoint.
V centre spravovania služby SharePoint vyberte riadenie prístupu na ľavej table.
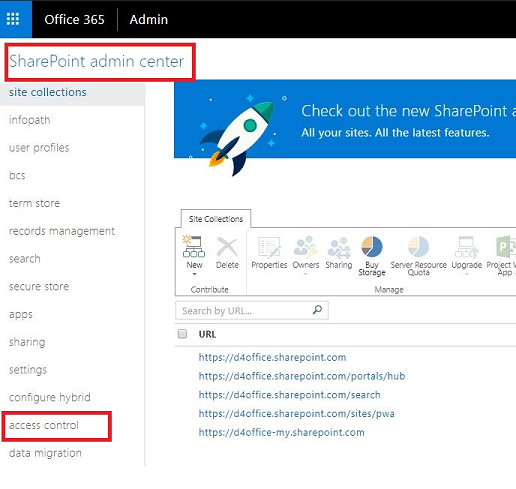
V časti Nespravované zariadenia vyberte Povolenie úplného prístupu z počítačových aplikácií, mobilných aplikácií a webu.
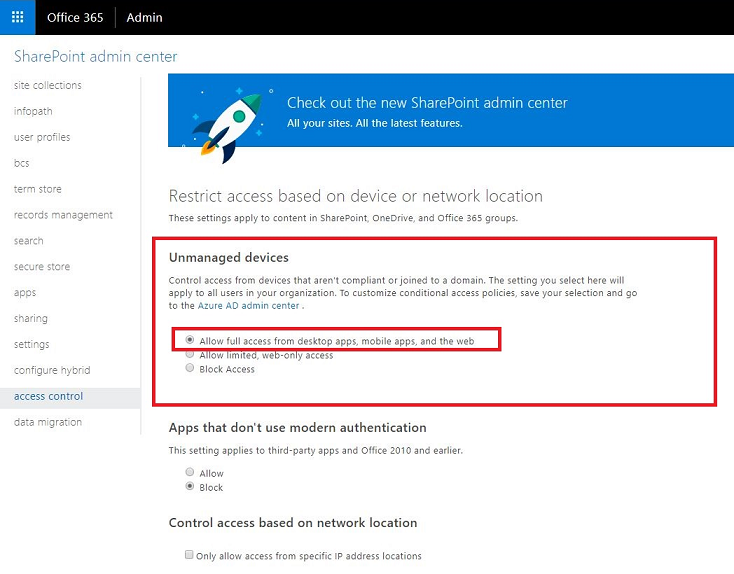
Vyberte položku OK.
Informácie prenášané medzi aplikáciami interakcie so zákazníkmi a SharePoint pri využití serverovej integrácie služby SharePoint
Ak použijete funkciu správy dokumentov v aplikáciách interakcie so zákazníkmi s využitím serverovej integrácie služby SharePoint, medzi aplikáciami interakcie so zákazníkmi a SharePoint sa budú prenášať nasledujúce informácie:
- Názov entity pre entitu, ktorá sa používa na vytváranie priečinkov v službe SharePoint, ako je napríklad účet, článok alebo potenciálny zákazník. Ak chcete nakonfigurovať entity, ktoré sú integrované, prejdite do časti Nastavenie>Správa dokumentov>Nastavenie správy dokumentov.