Nastavitev dogodka
Postopek načrtovanja dogodka v Dynamics 365 Customer Insights - Journeys se začne z ustvarjanjem zapisa dogodka. Zapis dogodka vas vodi skozi vse korake pri načrtovanju dogodka. Zapis zbira vse podrobnosti načrtovanja, nudi povezave do povezanih zapisov in zagotavlja časovnico poslovnega procesa. Ko ustvarite zapis dogodka, lahko sestavite ekipo za dogodek, upravljate govornike in seje ter nastavite vstopnice za dogodek in prizorišče.
Ustvarjanje korena zapisa dogodka
Ustvarjanje zapisa dogodka je prvi korak pri nastavljanju dogodka v Customer Insights - Journeys. Vse vaše dejavnosti, povezane z določenim dogodkom, bodo shranjene neposredno v samem zapisu dogodka ali v drugih zapisih, povezanih z dogodkom.
Čeprav Customer Insights - Journeys ponuja veliko pogledov v druge vrste zapisov, boste verjetno večino svojega dela opravili neposredno v ustreznem zapisu dogodka. Pri delu v zapisu dogodka boste lahko videli in ustvarili večino vrst povezanih zapisov, vse, kar boste storili, pa se bo samodejno povezalo s tem dogodkom.
Seznam vseh vaših zapisov dogodkov si lahko ogledate tako, da odprete Dogodki delovno področje in obiščete Dogodke>Dogodke>Dogodke. Tukaj lahko s standardnimi kontrolniki pogleda seznama poiščete, razvrstite in filtrirate seznam, da poiščete in odprete obstoječi dogodek ali ustvarite nov zapis dogodka.
Kot pri drugih obrazcih v storitvi Dynamics 365 sta na vrhu obrazca dogodka povzetek njegovih najpomembnejših nastavitev in časovnica poslovnega poteka dela, ki vam pomaga organizirati delo na različnih stopnjah postopka upravljanja dogodka. Na voljo je vnaprej pripravljen standardni poslovni potek dela, lahko pa ga tudi prilagodite ustrezno postopku, ki ga uporabljate v organizaciji.
Ko prvič ustvarite nov dogodek, morate določiti vrednosti za vsako zahtevano polje (označeno z rdečo zvezdico). Priporočamo, da izpolnite tudi polja, ki so nujna za poslovanje (izberite vsak element poteka dela podjetja, nato pa izpolnite elemente, označene z modrim znakom plus). Vsa obvezna polja in polja, ki so nujna za poslovanje, so na voljo na vrhu strani v poslovnem poteku dela, kjer jih lahko hitro in zlahka izpolnite. Vse nastavitve, ki jih vnesete v poslovnem poteku dela, bodo vidne tudi med drugimi podrobnostmi dogodka nižje na strani. Te nastavitve si boste lahko ogledali in jih urejali tudi po prehodu na naslednjo stopnjo poteka dela.
Ko vnesete vrednosti za vsa potrebna polja, lahko shranite zapis. Med načrtovanjem dogodka se boste verjetno večkrat vrnili v zapis dogodka v obdobju več dni. Poteke dela uporabite kot seznam opravil, da boste lahko na vsaki stopnji spremljali, kako napredujete.
V glavnem delu strani so ponovljeni vsi pomembni podatki, zahtevani in prikazani v poteku dela, ter še veliko več. Glavni del je sestavljen iz zavihkov, med katerimi se lahko premikate z uporabo povezav v zgornjem delu glavnega dela strani. Podrobnosti načrtovanja lahko kadar koli vnesete v glavnem telesu strani – ni vam treba čakati, da se vrnete v določen del poteka dela. V naslednjih podrazdelkih si lahko ogledate povzetek postopka uporabe posameznih zavihkov, ki so na voljo.
Zavihek Splošno
Tu si lahko ogledate osnovne podatke o dogodku in jih urejate, vključno s temi:
-
Ključne informacije: Vključuje ime vašega dogodka in druge osnovne podrobnosti. Na voljo so naslednje nastavitve:
- Ime dogodka: Vnesite ime dogodka.
- Vrsta dogodka: Izberite vrsto dogodka. Vrsta dogodka je informativne narave in ne vpliva na nobeno funkcijo. Uporabite jo za lažje iskanje in prepoznavanje dogodka.
- Število registracij: Prikazuje število ljudi, ki so se prijavili na dogodek. Največja vrednost, ki jo lahko prikažete tukaj, je 50.000, vendar lahko v sistemu hranite tudi več registracij.
- Število prijav: Prikazuje število udeležencev, ki so se prijavili med dogodkom. Največja vrednost, ki jo lahko prikažete tukaj, je 50.000, vendar lahko v sistemu hranite tudi več prijav.
- URL dogodka: Prikazuje naslov spletnega mesta vašega dogodka. Če uporabljate privzeto lokacijo v svoji rešitvi za portale Power Apps, je vrednost za URL dogodka samo za branje in je vnesena samodejno. Če gostujete svoje spletno mesto na lokaciji po meri, izberite potrditveno polje URL dogodka po meri in tukaj uredite vrednost. Izberite gumb z globusom zraven polja z URL-jem dogodka, da odprete spletno mesto.
- Razpored: ponuja nastavitve za določanje časovnega pasu, začetnega in končnega datuma za vaš dogodek. V razdelku urnika je na voljo tudi odštevanje dni do dogodka. Tukaj lahko nastavite tudi ponavljajoči se dogodek. Če spremenite začetni datum dogodka, ki je že bil shranjen, se boste morali odločiti, ali želite ustrezno spremeniti končni datum in razpored sej.
- Časovnica: Kot pri večini vrst entitet v Dynamics 365 lahko tudi ta razdelek uporabite za ustvarjanje zapisa o dejavnostih (kot so klici, e-pošta in sestanki), ki jih izvajate vi in drugi v zvezi s trenutnim zapisom. Tukaj si lahko tudi delite zapiske. Povezave, gumbe in menije na vrhu tega območja uporabite za ustvarjanje novih elementov ter za iskanje po seznamu in njegovo razvrščanje.
- Pretakajte ta dogodek prek spleta: Nastavite svoj dogodek kot Microsoft Teams spletni seminar, dogodek Teams v živo, srečanje Teams ali samo na kraju samem.
- Lokacija: Določite lokacijo, kjer poteka vaš dogodek. Lokacija je hierarhična in navedete lahko poljubno število podrobnosti. Določite lahko na primer samo zgradbo. Če pa želite določiti tudi sobo, morate najprej izbrati zgradbo, v kateri je ta soba. Če je to mogoče, lahko posamezni seji dodelite tudi ločeno lokacijo. Zapise o lokaciji lahko ustvarite tukaj ali pa izbirate med obstoječimi zapisi o prizoriščih. Vsak zapis o mestu lahko vsebuje uporabne podatke, kot so naslov, prostori, zmogljivost idr.
- Kapaciteta: nastavite kapaciteto za svoj dogodek. Za dogodke na kraju samem se največja prikazana vrednost zmogljivosti dogodka posodobi, da se ujema z zmogljivostjo, konfigurirano za vašo zadnjo izbrano zgradbo, sobo ali postavitev (če je na voljo). Po potrebi lahko ročno uredite vrednost, da preglasite vrednost zmogljivosti.
- Nastavitev spletnega seminarja: Razdelek za nastavitev spletnega seminarja se prikaže samo za spletne seminarje in hibridne dogodke. Uporabite nastavitve tukaj, da nastavite konfiguracijo spletnega seminarja in poiščete URL-je za ogled in predstavitev spletnega seminarja.
Zavihek Dnevni red
Zavihek Dnevni red vključuje podrobnosti o razporedu sej, ki potekajo med vašim dogodkom. Tu lahko poiščete, ustvarite in urejate vse spodaj naštete možnost za trenutni dogodek:
- Koledar sej: prikaže koledar sej, določenih za vaš dogodek. V koledarju lahko ustvarjate in urejate seje. Več informacij: Delo s tržnimi koledarji.
- Seznam sej: Vsaka seja je običajno ena predstavitev, razred, razprava ali spletni seminar. V tej razpredelnici so podatki, ki so prikazani tudi v koledarju. Tu lahko tudi ustvarjate ali urejate seje.
- Udeležbe govorcev: Vsaka udeležba govorcev preslika govorca v sejo, ki poteka na vašem dogodku.
- Sponzorji: Podjetja, ki sponzorirajo dogodek.
Zavihek »Spletno mesto in obrazec«
opomba,
Ciljna stran portala dogodkov (spletno mesto dogodka) trenutno ni na voljo v potovanjih v realnem času. Vendar lahko trženjski obrazci za registracijo služijo kot izvedljiva alternativa za predstavitev podrobnosti dogodka in olajšanje postopka registracije.
Zavihek Spletno mesto in obrazec ponuja možnosti za nastavitev parametrov registracije. Najprej se lahko odločite, kje želite, da se udeleženci prijavijo za vaš dogodek:
- Na samostojni strani za registracijo:
- Uporabite to možnost, če želite ustvariti stran za registracijo z uporabo Customer Insights - Journeys obrazcev za registracijo in uporabiti Customer Insights - Journeys za gostovanje strani.
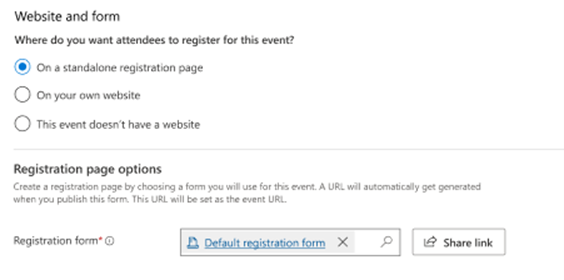
- Uporabite to možnost, če želite ustvariti stran za registracijo z uporabo Customer Insights - Journeys obrazcev za registracijo in uporabiti Customer Insights - Journeys za gostovanje strani.
- Na svojem spletnem mestu:
- To možnost uporabite, če želite za zbiranje registracij uporabiti svoje spletno mesto. V tem primeru morate navesti URL dogodka in se odločiti, ali želite uporabiti Customer Insights - Journeys obrazce za registracijo. V tem primeru lahko kopirate kodo Java scripa obrazca, da jo vdelate na svoje spletno mesto.
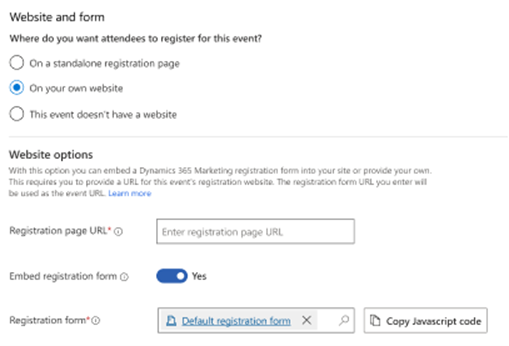
- To možnost uporabite, če želite za zbiranje registracij uporabiti svoje spletno mesto. V tem primeru morate navesti URL dogodka in se odločiti, ali želite uporabiti Customer Insights - Journeys obrazce za registracijo. V tem primeru lahko kopirate kodo Java scripa obrazca, da jo vdelate na svoje spletno mesto.
- Ta dogodek nima spletne strani:
- To možnost uporabite, če želite registracije zbirati drugje ali jih sploh ne želite zbirati.
Pod možnostmi registracijske strani lahko uredite obstoječi obrazec za prijavo na dogodek, izberete drugega, ustvarite nov obrazec ali določite druge nastavitve registracije:
- Ustvari potencialne stranke za registracije dogodkov: če je omogočeno, se za vsako registracijo ustvari nova potencialna stranka in poveže z ustreznim kontaktom.
-
Dovoli udeležencem, da se registrirajo za seje: Če je omogočeno, se lahko udeleženci prijavijo za seje. Več o tem: Nastavite registracijo na ravni seje.
Pomembno
Nastavitev Dovoli udeležencem, da se registrirajo za seje je bila na zavihku Dnevni red in se je imenovala "Dovoli registrantom, da ustvarijo svoj dnevni red."
Zavihek Registracija in udeležba
Uporabite zavihek Registracija in udeležba , da vidite, kdo se je prijavil na dogodek in kdo se ga je udeležil. Tu lahko ustvarite tudi registracije in prijave. Na voljo so ti razdelki:
- Registracija dogodka: V tej tabeli je seznam ljudi, ki so se prijavili na vaš dogodek. Osebe lahko registrirate tudi ročno tukaj. Če uporabljate registracijska polja po meri, si lahko tukaj ogledate tudi vrednosti, ki jih je poslal vsak udeleženec.
- Prijave na dogodek: Tukaj lahko vidite, kdo se je udeležil dogodka, in vnesete evidenco prisotnosti.
Zavihek Dodatne informacije
Uporabite zavihek Dodatne informacije za nastavitev ekipe za dogodek in beleženje splošnih informacij, ciljev in finančnih podrobnosti. Tukaj so na voljo naslednji razdelki:
- Dodatne informacije: Vnesite osnovni opis in začrtajte svoje cilje.
- Finančni podatki: Ogled in beleženje finančnih podrobnosti za vaš dogodek. Te vrednosti so prikazane na grafikonih in v analitičnih podatkih na nadzornih ploščah, vendar so samo informativne in niso namenjene formalnemu računovodstvu ali knjigovodstvu.
- Člani ekipe za dogodek: Ustanovite svojo ekipo za dogodek tako, da dodate povezave do sodelavcev in zunanjih stikov, ki vam pomagajo organizirati dogodek. Tabela prikazuje ime in vlogo posameznih članov ekipe, tako da lahko takoj vidite, koga poklicati, in poiščete njegove ali njene podatke za stik, ko je potrebno.
Zavihek »Rezervacije sob«
Zavihek Rezervacije sob ponuja koledar, ki prikazuje sobe, dodeljene trenutno prikazanemu dogodku in njegovim sejam. Nerezervirane sobe niso prikazane, enako velja tudi za dogodke in seje brez dodeljenih sob. Ta koledar je omogočen samo za branje, zato tu ne morete ustvariti sej ali rezervacij. Več informacij: Delo s tržnimi koledarji.
Zavihek Elementi za obnovitev
Zavihek Obnovitveni elementi sistemskim skrbnikom omogoča sledenje napakam pri prilagajanju, kar izboljša postopek ustvarjanja delovnega toka dogodkov. Ta zavihek vsebuje mrežo z napakami pri prilagajanju in skrbnikom ponudi možnosti za obravnavo. Pri dogodkih se med registracijo na spletnih mestih dogodkov pojavijo običajne napake.
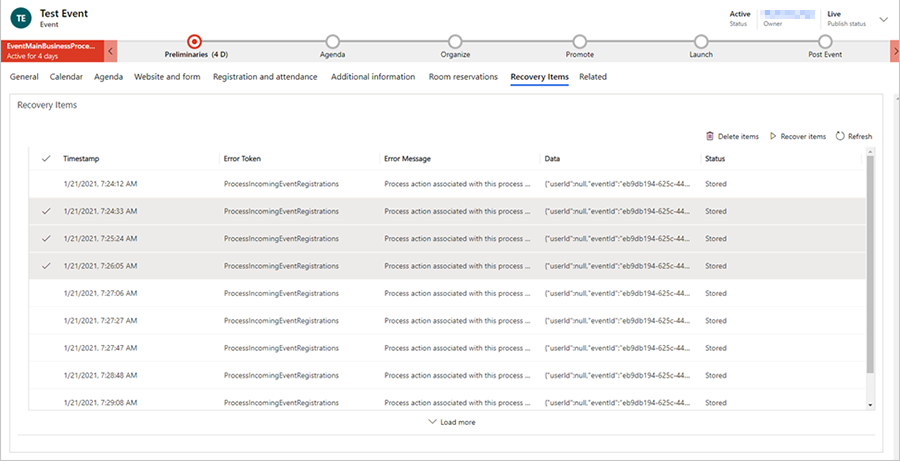
Po izbiri vrstic v zavihku Elementi za obnovitev lahko izbrišete elemente (pri čemer bodo izbrisani iz shrambe zbirke dvojiških podatkov), lahko pa odpravite težavo in »obnovite« kateri koli element, ki bo ponovno predvajal prej neuspešno funkcionalnost.
opomba,
Če so na zavihku Elementi za obnovitev elementi, bodo uporabniki, ki niso skrbniki sistema, prejeli naslednje obvestilo: »Pri tem dogodku je prišlo do težav. Za pomoč se obrnite na skrbnika sistema."
Meni »Povezano«
Meni Sorodno ponuja povezave do tem, povezanih z dogodki, od dejavnosti do govornikov. Če v meniju povezanih vsebin izberete temo, se na levi strani menija prikaže novi začasni zavihek za to temo.
Čeprav lahko urejate in shranjujete elemente, povezane z izbrano temo, na začasnem zavihku, začasni zavihek ne bo ostal poleg menija Sorodno, ko je dogodek shranjen in zaprt.
Nastavitev ekipe za dogodek
Ekipa za dogodek vključuje sodelavce in zunanje stike, ki vam pomagajo organizirati dogodek. V vsakem zapisu dogodka so navedeni ime in vloga vsakega člana ekipe ter povezave do dodatnih informacij, tako da lahko zlahka vidite, koga poklicati, in poiščete podatke za stik z njimi, ko je potrebno.
- Seznam vseh članov ekipe, ki so delali, delajo ali bodo delali na vseh vaših dogodkih, si lahko ogledate in uredite tako, da obiščete Dogodke>Dogodek>Člani ekipe za dogodke. To območje uporabite za nastavitev zbirke podatkov ljudi, ki so vam na voljo za pomoč pri različnih dogodkih.
- Seznam članov ekipe, povezanih z določenim dogodkom, si lahko ogledate in uredite tako, da obiščete Dogodki>Dogodek>Dogodki, odprete ustrezen dogodek in si ogledate Člani ekipe za dogodek razdelek zavihek Dodatne informacije . Seznam na strani Dogodki deluje enako kot seznam na strani Člani ekipe dogodka , le da prikazuje in dodaja samo člane ekipe, ki so dodeljeni trenutnemu dogodku.
Vsak zapis člana ekipe je mogoče povezati z zapisom stika ali uporabnika.
- Uporabniki so osebe, ki delajo za vašo organizacijo in imajo licenco Dynamics 365.
- Stiki prihajajo iz vaše zbirke podatkov o stikih, ki bo vključevala stranke, potencialne stranke, prodajalce, partnerje in druge zunanje osebe (ali notranje osebe, ki ne uporabljajo Dynamics 365).
Ko ustvarite nov zapis člana ekipe, boste lahko izbirali, ali ga želite povezati z uporabnikom ali s stikom. Če se odločite povezati zapis s stikom, zapis člana ekipe prikaže ustrezne informacije iz tega zapisa stika. Zapisi uporabnikov ne vsebujejo podatkov za stik, zato bo v primeru, da zapis povežete z uporabnikom, povezava prikazana, naloženi pa ne bodo nobeni dodatni podatki. Zapis člana ekipe vsebuje tudi podatke o vlogi tega člana ekipe ter dogodkih, pri katerih je član ekipe sodeloval. Člane ekipe lahko ustvarite na strani s seznamom Člani ekipe dogodka ali neposredno iz določenega zapisa dogodka.
Ko gledate pogled seznama članov skupine, seznam vključuje tako stolpca Uporabnik in Stiki , vendar bo vrednost prikazana samo v enem od stolpcev. S seznama lahko greste na zapis uporabnika ali stika tako, da na seznamu izberete ime, ali pa odprete sam zapis člana ekipe tako, da dvokliknete kjer koli v vrstici, razen na imenu osebe.
Upravljanje sej dogodkov in govornikov
Osnovne atrakcije ponudbe dogodka bodo običajno seje in nastopajoči govorniki. Preprost dogodek lahko ima samo eno sejo, konferenca pa bo običajno imela več sej, razvrščenih čez več dni.
Nastavitev sej in sklopov dogodka
Seja predstavlja podvejo stvari, ki se odvijajo na dogodku. Vsaka seja je običajno seminar ali uvodni govor, vendar je ta pristop fleksibilen, zato ga lahko po potrebi prilagodite. Če je dogodek na primer strokovni sejem in ne konferenca, lahko seje predstavljajo posamezne razstavne prostore.
Uporabite zavihek Agenda zapisa o dogodku za ogled in nastavitev sej in sledi sej za ta dogodek.
- Vsaka seja je povezana z določenim dogodkom in govornikom ter vključuje podrobnosti razporeda. Seje si lahko ogledate, ustvarite in uredite z uporabo koledarskega prikaza ali tabele.
- Za vsak sklop lahko dodelite občinstvo in nekaj drugih opisnih podrobnosti, nato pa posamično dodate seje članov.
Nastavitev in dodelitev govornikov za seje
Govornike in njihove dodelitve upravljajte na naslednjih straneh:
- Dogodki>Udeleženci>Govorci: seznam vseh govorcev, ki so na voljo za prejšnje, trenutne ali prihodnje dogodke, in omogoča nastavitev novih govorcev.
- Dogodki>Dogodek>Dogodki: delajte na zavihku Agenda ustreznega zapisa dogodka, da nastavite sodelovanje govorcev za ta dogodek. Tukaj lahko med nastavitvijo dodelitev govornikov po potrebi ustvarite tudi nove zapise govornikov.
Pri nastavitvi dodelitve govornika tega povežete z določeno sejo za zapis dogodka, s katerim delate. Postopek nastavitve dodelitve govornika:
- Obstajati mora zapis govornika.
- Če dodeljujete sejo, mora obstajati zapis seje. (Za dogodke z eno samo sejo morda ne boste imeli zapisa seje in boste namesto tega kot sejo obravnavali sam dogodek.)
Nastavitev vstopnic za dogodek
Vstopnice za dogodke niso podprte v Customer Insights - Journeys Upravljanju dogodkov.
Nastavitev prizorišča za dogodek
Prizorišče je vsaka fizična lokacija, kjer priredite dogodek ali sejo. Lahko je posamezna zgradba s samo eno sobo ali ena od več sob v zgradbi. Za vsako prizorišče lahko registrirate mnoge pomembne podrobnosti, vključno z imenom, lokacijo, opremo, zmogljivostjo, postavitvijo in dogodki, ki so se ali se bodo tam odvijali, in drugo. Ko nastavite prizorišče, mu lahko po potrebi dodelite dogodke in seje.
Uporabite različne vrste entitet prizorišča v območju Dogodki>Upravljanje prizorišč za izdelavo hierarhičnega modela lokacije vašega dogodka. Pozneje boste lahko vsakemu prostoru prizorišča iz modela dodelili dogodke in seje. Vključiti morate samo toliko podrobnosti, kot jih potrebujete, zato za preprosto zgradbo s samo eno sobo ni treba posebej definirati sob, za preprosto sobo s samo eno postavitvijo pa ni treba posebej definirati postavitev. Vendar pa sobe ne morete nastaviti brez zgradbe ali postavitve brez sobe.
Za modeliranje prizorišč uporabite naslednje entitete:
- Dogodki>Upravljanje prizorišč>Zgradbe: Zgradbe predstavljajo prostostoječe strukture, ki so lahko ali pa tudi ne razdeljene na sobe.
- Dogodki>Upravljanje prizorišč>Sobe: Sobe predstavljajo pododdelke zgradb in vsaka mora biti dodeljena zapisu o zgradbi, ki je prav tako shranjen v sistemu.
- Dogodki>Upravljanje prizorišča>Postavitve: Med dogodkom lahko uporabite eno samo sobo za organizacijo več vrst sej, od katerih bo vsaka morda zahtevala drugačno razporeditev stolov in drugih prostorov. Postavitev sobe lahko ima v praksi posledice, ki na primer vplivajo na največje število sedežev. Vsaka postavitev mora biti povezana z določeno sobo, vendar lahko za vsako sobo določite poljubno število postavitev.