Ustvari Customer Insights - Journeys obrazce
Če želite ustvariti nov obrazec, pojdite na Customer Insights - Journeys>Kanali>Obrazci in izberite Novo na ukazna vrstica.
Izberite cilj občinstvo ki se posodobi z oddajo obrazca. Z Customer Insights - Journeys obrazci lahko izberete, kateri občinstvo želite posodobiti (Stik ali Potencialni). Vsak cilj občinstvo ima privzeto strategijo za obravnavanje podvojenih zapisov:
- Lead: Vsaka oddaja obrazca ustvari nov zapis, tudi če je uporabljen isti e-poštni naslov.
- Kontakt: Če zapis z istim e-poštnim naslovom že obstaja, je posodobljen. Če je uporabljen isti e-poštni naslov, se ne ustvari podvojen stik.
Obravnavo podvojenega zapisa lahko spremenite v nastavitvah obrazca.
V tem primeru vnesite ime za vaš novi obrazec in izberite Stik kot cilj občinstvo.
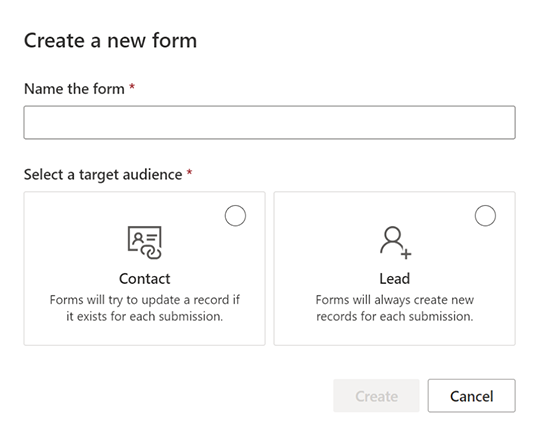
Izberite predlogo. Seznam predlog je filtriran glede na cilj občinstvo, izbran v prejšnjem koraku. Če želite začeti s praznim obrazcem, lahko preskočite izbiro predloge. Ko izberete predlogo ali izberete preskok, boste v urejevalnik obrazcev, kjer lahko dokončate ustvarjanje obrazca.
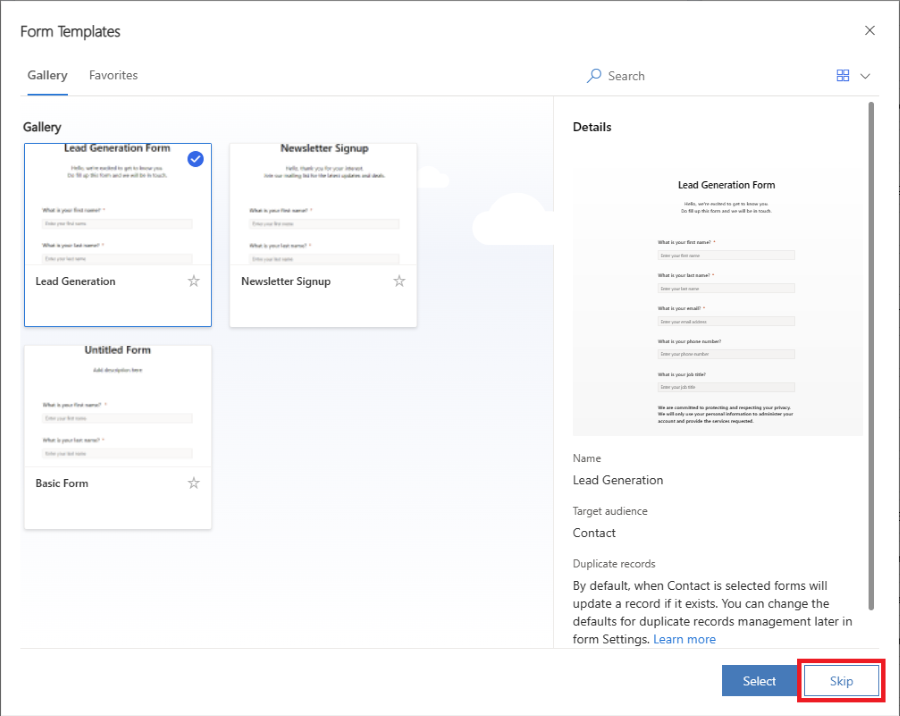
Zdaj lahko vidite seznam vprašanj, ki jih predstavljajo polja obrazca. Seznam razpoložljivih polj najdete v desnem podoknu in vključuje vse atribute izbranega cilja občinstvo (entiteta). Če ustvarite nov atribut po meri za entiteto, je viden na tem seznamu in ga lahko takoj uporabite kot polje v obrazcu. Nekatera sistemska polja so morda skrita, ker jih ni mogoče uporabiti v obrazcu. Za filtriranje polja, ki ga iščete, lahko uporabite iskalno vrstico na seznamu polj.
V iskalno vrstico vnesite "name", da poiščete polje "priimek".
opomba,
Med elementi in polji lahko preklapljate z majhnimi ikonami ob strani desnega podokna.
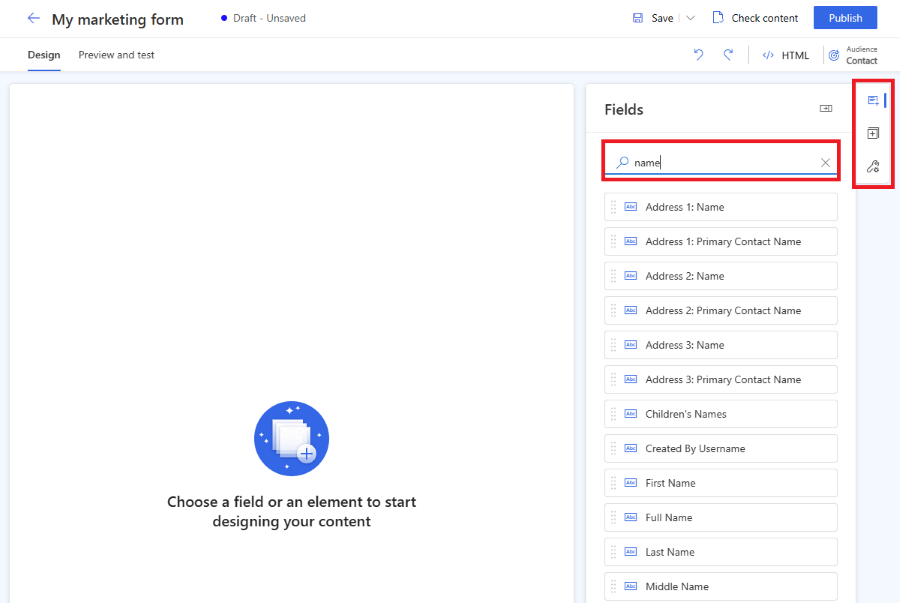
Povlecite polje s seznama in ga spustite na platno obrazca. Ko je polje dodano, so lastnosti polja prikazane v desnem podoknu. Z lastnostmi polja lahko nastavite, ali je polje obvezno, konfigurirate preverjanje veljavnosti in drugo. Več o lastnostih polja obrazca. Na voljo je več vrst polj z različnimi lastnostmi, preverite seznam vrst polj.
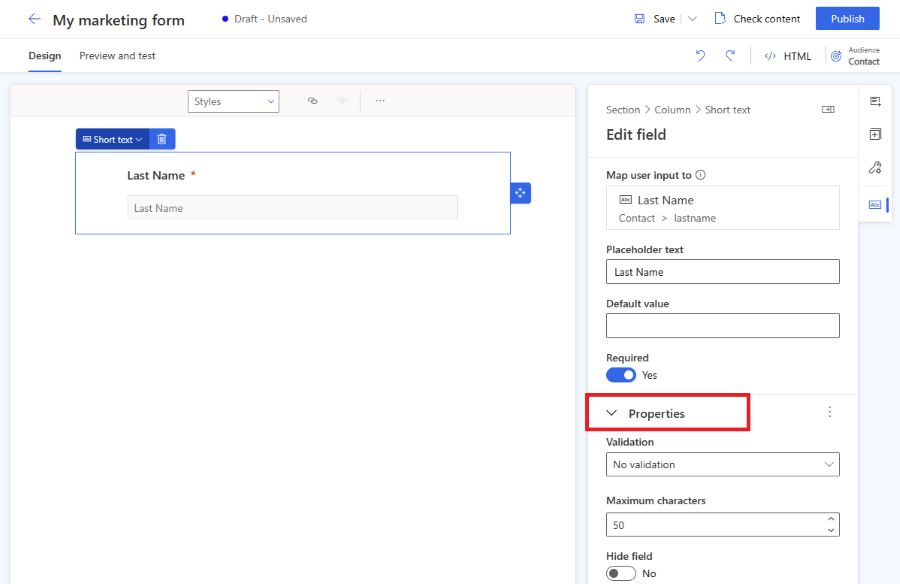
Koristni nasveti
- Polje lahko povlečete in spustite na platno obrazca, da spremenite njegov položaj.
- Polja lahko odstranite iz obrazca z izbiro ikone koša.
- Polje lahko skrijete, tako da obiskovalcu vaše spletne strani ni vidno, tako da omogočite preklopni gumb Skrij polje .
- Do lastnosti polja lahko znova dostopate tako, da izberete polje na platnu.
Oznako polja lahko uredite tako, da jo izberete na platnu. Z urejevalnikom obogatenega besedila uredite slog poljubnega besedila na platnu. Spremenite besedilo nadomestnega mesta in privzeto vrednost v desnem podoknu. Če želite spremeniti privzeto vrednost polja, vnesite besedilo v polje na platnu.
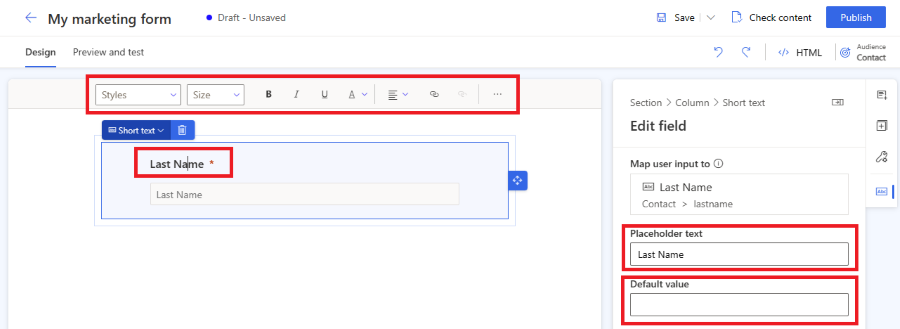
Oblikujte svoja polja obrazca v razdelku Tema . Za dostop do razdelka Tema izberite ikono čopiča v desnem podoknu. Ko nastavite slog za svoje vnosno polje v razdelku Tema, bo veljal za vsa vnosna polja v obrazcu.
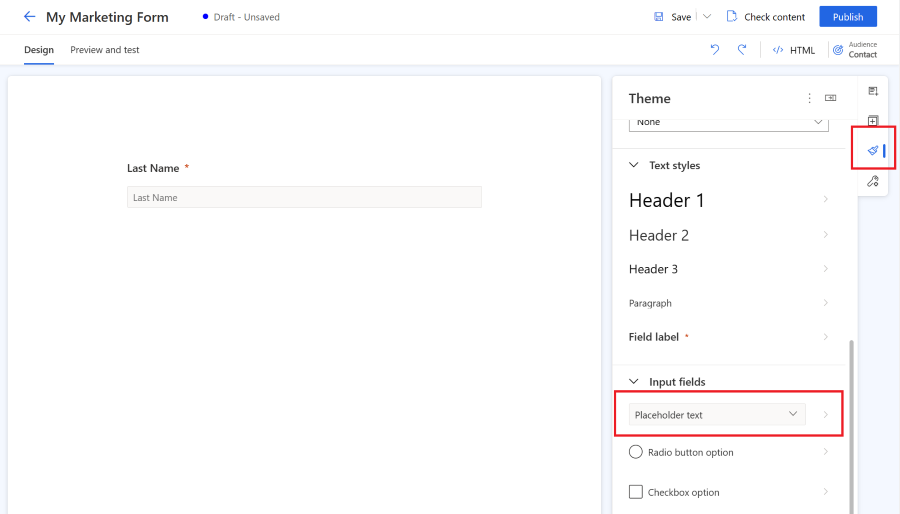
Če želite zgraditi bolj zapletene obrazce, lahko spremenite postavitev obrazca v več stolpcev in ustvarite več odsekov postavitve. V desnem podoknu izberite razdelek Elements . Zdaj lahko povlečete in spustite postavitev stolpca na platno obrazca, da ustvarite nov razdelek. V novo ustvarjene razdelke lahko dodate elemente in polja.
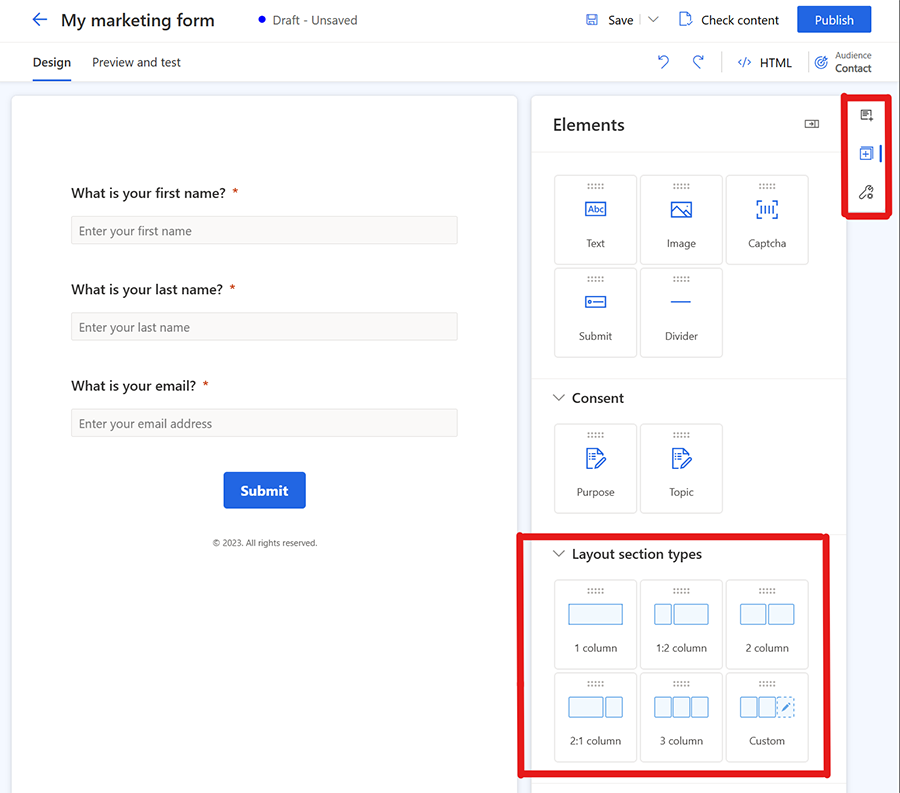
opomba,
Do nastavitev sloga obstoječega razdelka lahko dostopate tako, da izberete zgornji levi kot polja ali drugega elementa in izberete Razdelek. Lastnosti tega razdelka se bodo prikazale v desnem podoknu.
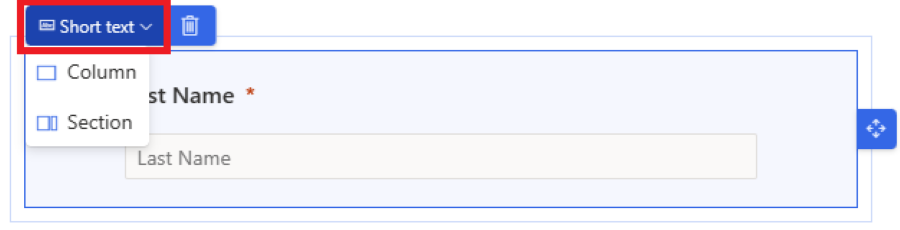
Če želite obrazcu dodati elemente, izberite razdelek Elements v desnem podoknu. Povlecite in spustite statično besedilo, gumb za pošiljanje, captcha ali element slike na platno obrazca.
Vsi obrazci morajo vsebovati gumb Pošlji . Urejevalnik obrazcev vam ne dovoljuje objave obrazca brez gumba za pošiljanje. Izberite gumb za pošiljanje, da spremenite slog.
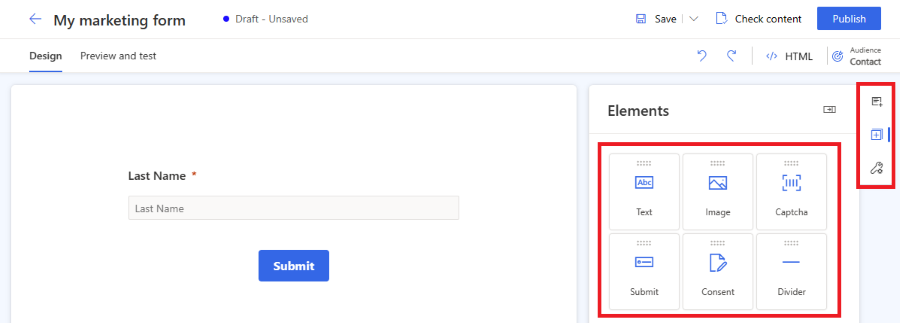
opomba,
V obrazec lahko integrirate storitve captcha zaščite botov po meri, kot je reCAPTCHA . Nauči se več
Svojemu obrazcu dodajte nadzor soglasja iz razdelka Elements . Ko obrazcu dodate kontrolnik soglasja, lahko v lastnostih izberete pravilen namen soglasja. Izberite napis potrditvenega polja za soglasje, da spremenite njegovo besedilo. Več o tem, kako upravljati soglasje za e-pošto in besedilna sporočila v Customer Insights - Journeys.
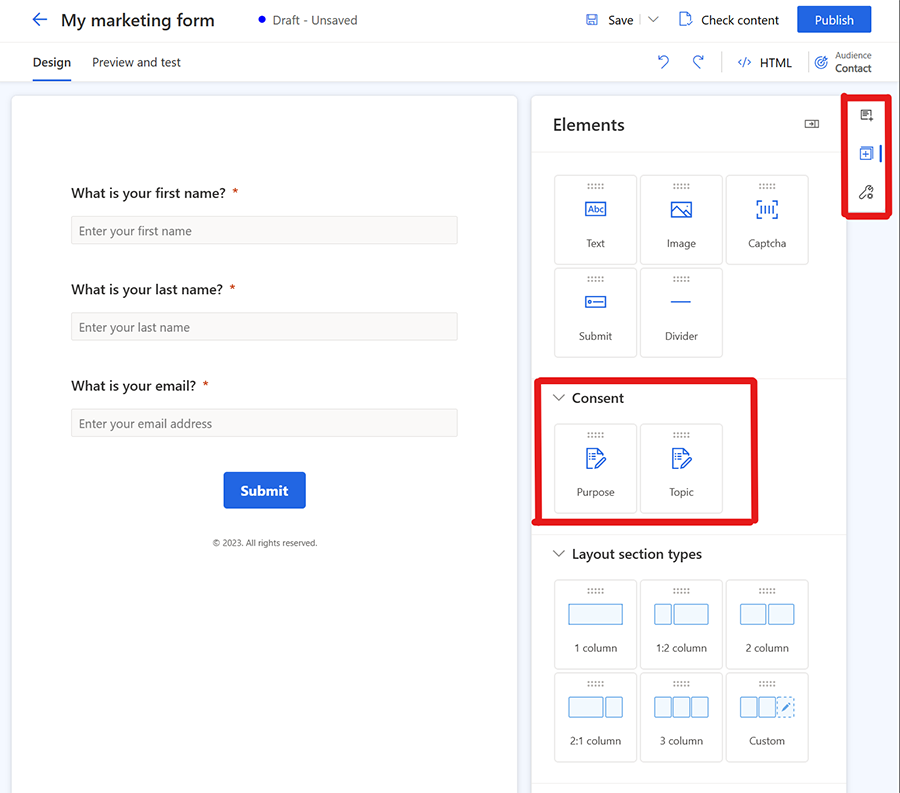
Če dodate elemente soglasja za namen in teme, se ustvarijo zapisi soglasja kontaktne točke za izbrane kanale, e-pošto in besedilo.
opomba,
Morda boste morali odstraniti in znova dodati elemente soglasja v obrazce, ustvarjene pred avgustom 2023, zaradi osnovnih sprememb s subjekti soglasja. To ne vpliva na privolitev, ki jo zajamejo obstoječi obrazci, in preprosto posodobi obrazec, da odraža spremenjene entitete privolitve.
Zdaj je čas za predogled vašega for, da preverite odzivnost. Če želite odpreti predogled obrazca, izberite zavihek Predogled in preizkus . Izberete lahko različne platforme, da preverite, kako se obrazec prikazuje na mobilni napravi ali tablici.
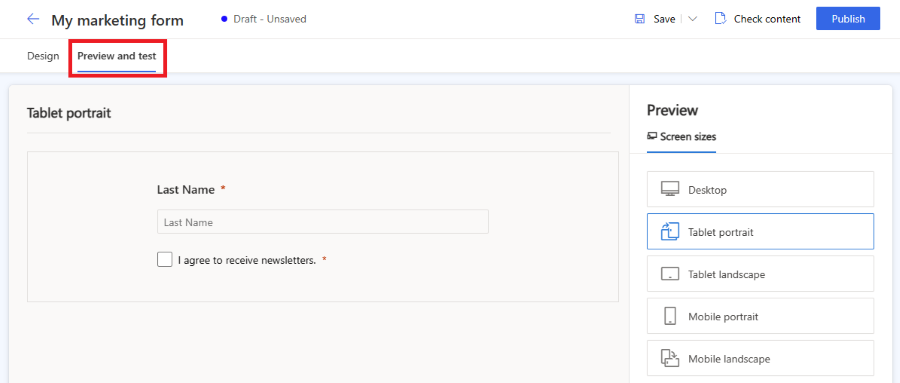
Za javno skupno rabo obrazca izberite gumb Objavi v zgornjem desnem kotu. Obrazec se samodejno shrani in začne se postopek preverjanja . Morda boste morali v svoj obrazec dodati druga zahtevana polja, da boste opravili preverjanje. Privzeto je potrebno polje E-pošta za preverjanje, ali isti stik že obstaja. Ko je obrazec uspešno potrjen, se prikažejo naslednje možnosti za objavo obrazca. Več o tem, kako objaviti obrazec.
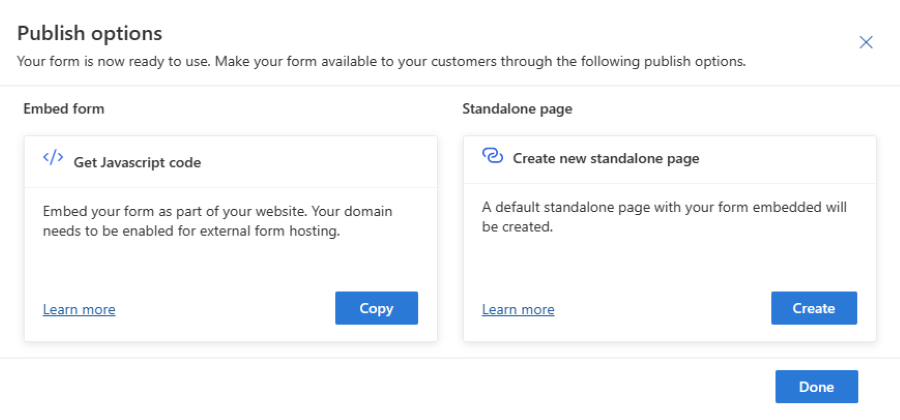
Pomembno
Prepričajte se, da je domena, v katero ste vdelali obrazec, dovoljena za zunanje gostovanje obrazcev. Če domena ni dovoljena za zunanje gostovanje obrazcev, obrazec ne bo upodobljen na vaši spletni strani in vsi oddani obrazci bodo zavrnjeni. Več o preverjanju pristnosti domene. Privzeta domena za samostojno stran je privzeto omogočena. Nauči se več
Nastavite e-pošto z zahvalo za obiskovalce spletne strani, ki so poslali obrazec. Novo potovanje lahko ustvarite s sprožilcem Oddan tržni obrazec , ki se izvede vsakič, ko oddate obrazec. Izvedite več o ustvarjanju potovanja na podlagi sprožilcev.
Objavite svoj obrazec
Če želite objaviti obrazec, izberite gumb Objavi v zgornjem desnem kotu. Obstajajo tri možnosti za objavo obrazca:
- Vdelava v zunanjo stran z uporabo JavaScripta: To je najpogostejši način za integracijo obrazca v vašo spletno stran. Isti izrezek kode lahko znova uporabite na več spletnih straneh. Podatki za oddajo obrazca vključujejo URL strani, kjer je obrazec vdelan. Vključen je tudi skript za sledenje za štetje statistike obiskovalcev strani, v katero je vdelan obrazec.
- Ustvarite samostojno stran: samodejno se ustvari nova stran in obrazec je vdelan vanjo. Kot rezultat tega postopka dobite javni URL, ki ga lahko delite z drugimi, da svojim obiskovalcem omogočite obisk in oddajo obrazca.
Ko je obrazec objavljen, lahko še vedno dostopate do teh možnosti tako, da izberete gumb Možnosti objave v zgornjem desnem kotu. Za en obrazec je mogoče uporabiti več možnosti objave.
opomba,
Domena omrežja za dostavo vsebine (CDN) za vaše geografsko območje, ki jo gostiteljski obrazec uporablja kot funkcijo samostojne strani je privzeto omogočena za gostovanje obrazca.
Primer za ZDA: https://assets-usa.mkt.dynamics.com
Če želite onemogočiti domeno za gostovanje obrazcev, kontaktirajte podporo.
Glejte tudi
Razširite svoje podjetje s centri za nastavitve po meri več blagovnih znamkCustomer Insights - Journeys centri za nastavitve