Nalaganje, upravljanje in uporaba slik, datotek in videoposnetkov v spletni vsebini
Pomembno
Dynamics 365 Customer Insights - Journeys lahko prenese podatke o strankah izven izbrane geografske lokacije Azure, ko uporablja naslednje funkcije, ki uporabljajo Azure CDN (omrežje za dostavo vsebine) za globalno delovanje:
Trženjske akcije lahko še vedno izvajate tudi brez uporabe teh funkcij, tako da svoja sredstva in obrazce gostite v sistemu za upravljanje vsebine po vaši izbiri.
Sredstva, ki jih je mogoče deliti, so ključnega pomena za smiselne in uspešne uporabniške izkušnje. Datoteke, ki jih uporabljate, morajo biti javno dostopne v internetu, da lahko vaša e-pošta in strani dostopajo do njih in jih prikažejo. Knjižnica Dynamics 365 Customer Insights - Journeys shranjuje slike, dokumente in videoposnetke, jih javno gosti in omogoča preprost način iskanja in povezave do njih med ustvarjanjem vsebine. Knjižnica je v skupni rabi v realnem času in izhodnem trženju, kar olajša nalaganje in uporabo sredstev, kjer jih potrebujete.
opomba,
Podprte so naslednje vrste datotek: AVI, CS, CSS, DOC, DOCX, EPUB, GIF, JPG, JPEG, MP3, MP4, MPEG, MPG, ODP, ODS, ODT, PDF, PNG, PPT, PPTX, PS, RTF, SVG, TAR, TGZ, TXT, WMV, XLS, XLSX, XML, ZIP
Če poskusite naložiti datoteko nepodprte vrste, se prikaže sporočilo o napaki.
Največja velikost datoteke je:
- 5 MB za slike
- 32 MB za dokumente
- 128 MB za video posnetke
Datoteke so shranjene v Microsoft Dataverse shrambi vaše organizacije in se štejejo v vašo zmogljivost shranjevanja datotek. Za več informacij o Dataverse zmogljivosti shranjevanja glejte Nova Microsoft Dataverse zmogljivost shranjevanja
Nasvet
Ker so datoteke shranjene v Microsoft Dataverse shrambi organizacije, se prepričajte, da vrste datotek, ki jih želite uporabiti, niso na seznamu blokiranih razširitev datotek, ki je opisan na Sistemske nastavitve zavihek Splošno - Power Platform ali seznam blokiranih vrst MIME, ki je opisan tukaj. Upoštevajte, da so datoteke SVG privzeto na tem seznamu.
Naloži datoteke
Ustvarite lahko zbirko slik, videoposnetkov in datotek za kasnejšo uporabo. Če želite naložiti nove datoteke, pojdite na Customer Insights - Journeys > Sredstva > Knjižnica in izberite Novo.
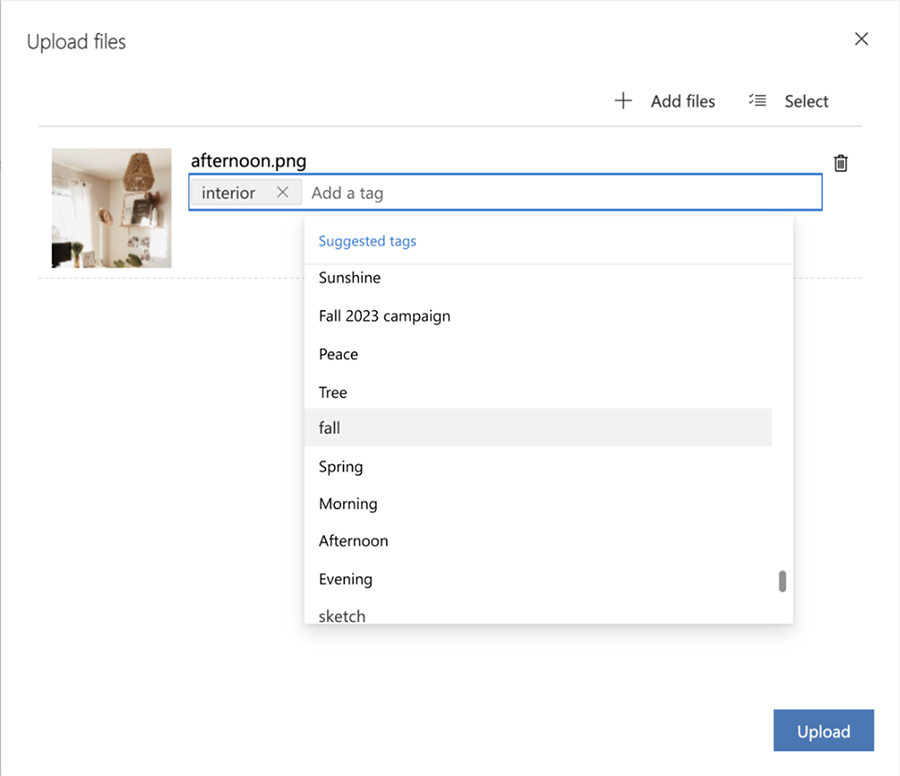
Ročno lahko dodate oznake ko naložite datoteko, da jo boste lažje organizirali in pozneje našli. Poleg tega, ko naložite sliko, označevanje z umetno inteligenco samodejno ustvari dodatne oznake, ki opisujejo vašo sliko. Vedno lahko izbrišete ali dodate oznake, kot se vam zdi primerno.
Uredite sredstva
V stranskem podoknu si lahko preprosto ogledate in uredite podrobnosti sredstva. Preprosto izberite sredstvo, ki ga želite preimenovati, dodajte oznake in nadomestno besedilo ter kopirajte URL sredstva.
Po potrebi lahko zamenjate svoja sredstva z novejšimi različicami. Za zamenjavo sredstva:
- Izberite sliko.
- V ukazni vrstici izberite Naloži datoteko .
- Izberite novo sliko.
- V knjižnici sredstev se prikaže nova različica sredstva. Nova različica se bo pojavila tudi povsod, kjer se sredstvo trenutno uporablja.
Nasvet
Če želite zagotoviti, da boste po zamenjavi videli najnovejšo različico sredstva, počistite predpomnilnik brskalnika in osvežite okno brskalnika.
- Če odprete sredstvo, lahko vidite številko različice, ne morete pa si ogledati prejšnjih različic.
Poiščite sredstva
Uporabite zavihke za hitro preklapljanje med kategorijami datotek, kot so slike, videoposnetki ali dokumenti. Z iskalno vrstico na vrhu lahko iščete sredstva po imenu ali uporabite filter za hitro iskanje sredstev po oznaki.
Uporaba slik v vsebini
Če želite dodati sliko, začnite tako, da povlečete slikovni element na svoj dizajn, kar postavi ogrado. Nato izberite nadomestno sliko, da odprete zavihek Uredi sliko , kjer lahko določite vir, nadomestno besedilo in povezavo za sliko. Izberite Izberite sliko>Prebrskaj knjižnico , da poiščete katero koli sliko, ki je že naložena v Customer Insights - Journeys.
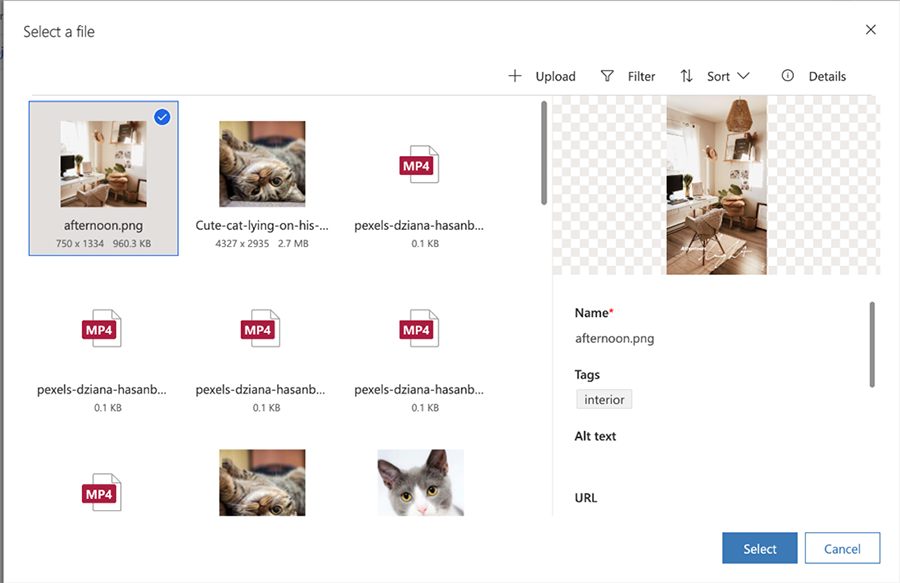
Če želite hitreje najti sliko, poskusite z iskalno vrstico Filter poiskati določene ključne besede. Če slike, ki jo potrebujete, ni, izberite +Naloži , da dodate novo.
Poleg tega pomočnik Copilot samodejno identificira izbor slik iz vaše knjižnice, ki najbolje dopolnjujejo vašo vsebino. Hitro in preprosto izberite slike, ki so skladne z vašim občinstvo, ne da bi vam bilo treba porabiti čas za njihovo iskanje.
Ko svoji vsebini dodate slikovni element ali se morate povezati do datoteke ali videoposnetka, se lahko odločite za uporabo datoteke, ki že obstaja v vašem Customer Insights - Journeys knjižnico aplikacij ali naložite novo. Ko naložite datoteko na ta način, bo na voljo tudi v knjižnici za uporabo v drugi vsebini.
Pomembno
Funkcija pametnega priporočila pomočnika kopilota je trenutno v predogledu.