Naučite se osnov središča storitev za stranke
Omogočite aplikacijo Središče za pomoč strankam
S prejšnjo objavo da bo aplikacija Customer Service Hub za predstavnike storitev odstranjena za nove organizacije z licencami Enterprise, je aplikacija zdaj skrita v teh okoljih. Privzeto je delovni prostor storitve za stranke prikazan profilu predstavnika službe za stranke.
Če vaše podjetje še vedno potrebuje aplikacijo Customer Service Hub, uporabite korake v tem razdelku, da jo omogočite. Za informacije o selitvi pojdite na Migracija iz središča za pomoč strankam v delovni prostor storitve za stranke.
Prijavite se v Power Apps.
V zgornji vrstici za krmarjenje izberite Okolje . Prikaže se podokno Izberi okolje .
Poiščite svoje okolje in ga izberite.
Na zemljevidu spletnega mesta izberite Aplikacije in nato izberite elipso poleg Customer Service Hub.
Izberite Aktiviraj. Središče za pomoč strankam postane vidno na strani aplikacij vašega okolja.
Odprite Središče za pomoč strankam
Aplikacija središča storitev za stranke se lahko uporablja prek namiznega brskalnika ali v mobilni napravi za upravljanje člankov zbirke znanja in za upravljanje primerov. Aplikacijo Središče storitev za stranke lahko odprete na enega od naslednjih načinov:
opomba,
Te možnosti so na voljo samo uporabnikom, ki imajo vlogo za dostop do aplikacije Customer Service, vlogo skrbnika sistema ali vlogo prilagojevalca sistema.
Namizni brskalnik
Na strani Dynamics 365 na območju Objavljeni programi izberite Središče storitev za stranke.

Če ste na strani z nastavitvami, se na zemljevidu mesta Dynamics 365 Customer Service pomaknite do preklopnika aplikacij in izberite Customer Service Hub.

Mobilna naprava
Do aplikacije središča storitev za stranke dostopajte tako, da:
- Namestite aplikacijo Dynamics 365 Customer Service Mobile.
Če želite namestiti mobilno aplikacijo Dynamics 365 Customer Service, glejte Namestitev Dynamics 365 za telefone in tablične računalnike
Na strani »Moje aplikacije« izberite Središče storitev za stranke.
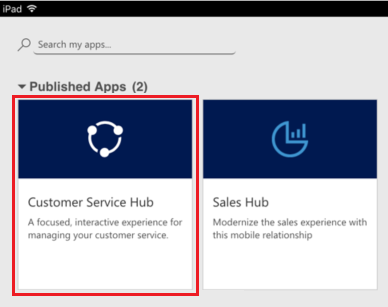
Delo z vrstami zapisov, nadzornimi ploščami in orodji za upravljanje primerov
V središču za pomoč strankam boste našli vse, kar potrebujete za preprosto upravljanje storitev za stranke v vaši organizaciji:
- Nadzorne plošče
- Dejavnosti: e-pošta, opravilo, sestanek, telefonski klic, družabna dejavnost
- kupci,
- stiki,
- Družabni profili
- Primeri
- Queues
- Članki zbirke znanja
Aplikacija Customer Service Hub je opremljena z izboljšanim zemljevidom spletnega mesta, ki omogoča enostavno navigacijo po vmesniku. Več informacij: Razumejte navigacijo po zemljevidu spletnega mesta.
Razumevanje krmarjenja po zemljevidu mesta
- Izberite ikono zemljevida spletnega mesta
 , izberite Storitev in nato izberite vrsto zapisa entitete.
, izberite Storitev in nato izberite vrsto zapisa entitete.
Ko izberete vrsto zapisa v meniju, kot je »Kupci«, »Stiki« ali »Primeri«, boste videli seznam pripadajočih zapisov strank (znano tudi kot mreža entitet).
Za ogled nedavno odprtih zapisov izberite puščico dol poleg vrste zapisa na zemljevidu mesta.
Za kaj se uporablja vsaka vrsta zapisa entitete:
- Nadzorne plošče zberejo vse vaše najpomembnejše podatke na enem mestu. Izbirate lahko med več nadzornimi ploščami za vašo vlogo.
- Dejavnosti vam pomagajo slediti opravilom, e-poštnim sporočilom, sestankom, telefonskim klicem in še veliko več.
- Računi so podjetja, s katerimi poslujete.
- Stiki vam pomagajo upravljati in shranjevati podatke o strankah, s katerimi delate.
- Socialni profili omogočajo sledenje prisotnosti stika v družbenih medijih.
- Primeri vam pomagajo ustvariti in slediti vašim zahtevam in težavam strank.
- Čakalne vrste spremljajo primere, ki čakajo na vas.
- Članki znanja zajamejo vprašanja, težave, povratne informacije in rešitve vaših strank, tako da lahko drugim predstavnikom storitev koristijo.
Izberite ..., da odprete Usposabljanje, nato pa odprite spletno mesto z dokumentacijo, da prikažete Središče za pomoč.
Do možnosti Upravljanje storitev lahko dostopate tudi z zemljevida mesta. Upravljanje storitev vam omogoča, da vse skrbniške nastavitve storitev za stranke določite z zemljevida mesta aplikacije Središče storitev za stranke. Izberite ... in odprite Upravljanje storitev.
Pomembno
Območje Upravljanje storitev v središču za pomoč strankam je zastarelo. Uporabite aplikacijo Skrbniško središče za storitve za stranke za skrbniška opravila v storitvi za stranke.
Izberite Priljubljene in nedavne gumb
 , če si želite ogledati nedavno ogledane zapise ali si ogledati poglede, ki so bili pripeti kot priljubljeni.
, če si želite ogledati nedavno ogledane zapise ali si ogledati poglede, ki so bili pripeti kot priljubljeni.Za mobilne naprave se prikaže zemljevid strani, kot je prikazano na spodnji sliki:

Odprite privzeto nadzorno ploščo za vrsto zapisa
Med ogledom seznama zapisov določene vrste zapisa izberite možnost Odpri nadzorne plošče v ukazni vrstici za preklapljanje na privzeto nadzorno ploščo za vrsto zapisa.
Za vrnitev na seznam zapisov izberite Odpri poglede v ukazni vrstici.
Več informacij: Uporabite interaktivne nadzorne plošče za učinkovito upravljanje primerov storitev
Krmarjenje po zapisih in straneh
Ko si ogledujete zapis:
Izberite in razširite Odpiranje nabora zapisov, da se pomaknete do drugih zapisov.

Odpre se stranska plošča, kjer si lahko ogledate druge zapise. Neposredno na plošči lahko izberete zapise in prikažete podrobnosti zapisa.

opomba,
Možnost odpiranja nabora zapisov ni na voljo na napravah z razmeroma manjšimi velikostmi zaslona.
Več informacij: Ustvarite in upravljajte čakalne vrste
Hitro ustvarjanje novih zapisov
Za hitro ustvarjanje zapisov tako, da vnesete samo najosnovnejše podatke, izberite gumb Novo
 v navigacijski vrstici.
v navigacijski vrstici.Napitnina
V mobilni napravi v vrstici za krmarjenje tapnite
 in nato tapnite Meni za hitro ustvarjanje.
in nato tapnite Meni za hitro ustvarjanje.
Pošlji povezavo po e-pošti
Povezave do zapisov lahko pošljete po e-pošti, da lahko vaši sodelavci hitro poiščejo te zapise, tako da izberejo povezave. Če želite poslati povezave do zapisov po e-pošti, izberite enega ali več zapisov na seznamu in nato v ukazni vrstici izberite Pošlji povezavo po e-pošti. Odpre se privzeti e-poštni odjemalec s povezavami do teh zapisov. Prejemniki bodo videli vso vsebino v zapisih, za katero imajo dovoljenje.
Predstavitev obrazcev
Obrazci so zasnovani, da vam pomagajo hitro obravnavati pomembna opravila in popolna dejanja v okviru storitev za stranke na enem mestu.
Različne komponente obrazca so pojasnjene v naslednjih razdelkih.
Poslovni procesi
V središču storitev za stranke imajo obrazci za primere in članke zbirke znanja vrstico procesa (imenovano potek poslovnega procesa), ki se pojavi, ko prvič shranite zapis.
Ko izberete stopnjo procesa na vrstici procesa, boste videli korake, ki jih je treba narediti za dokončanje stopnje. Zastavica ob stopnji označuje stopnjo, na kateri ste trenutno. Ko izberete dejavno stopnjo, lahko opazite, da se gumb Naslednja stopnja premakne na naslednjo stopnjo v procesu.
Stopnje v poteku poslovnega procesa so prikazane v zasidranem načinu ali v plavajočem načinu. Na voljo je navpična postavitev stopenj namesto vodoravne, kar zagotavlja večjo preglednost, katere korake je treba izvesti za nadaljevanje. Prav tako lahko v potek poslovnega procesa vključite neobvezen korak in določite pogoje za njegovo sprožitev.

Če je treba slediti več kot enemu procesu, lahko med njimi preklapljate tako, da v ukazni vrstici izberete Proces>Preklopi proces in nato izberete postopek, ki ga želite uporabiti. Lahko pa izberete, da zapustite proces, če več ni uporaben.
Ko je potek poslovnega procesa, ki temelji na več entitetah, uporabljen pri primeru ali članku zbirke znanja, veljajo naslednje omejitve:
Potek poslovnega procesa, ki temelji na več entitetah, ni prikazan na obrazcu.
V možnosti Preklopi proces so prikazani samo poteki poslovnega procesa, ki temeljijo na eni entiteti.
Če za entiteto obstajajo samo poteki poslovnega procesa, ki temeljijo na več entitetah, možnost Preklopi proces ni na voljo.
Zavihki na obrazcu
Vsak obrazec primera je sestavljen iz enega ali več zavihkov. Privzeto so na zavihku Povzetek prikazane informacije o stranki, interakcije s stranko in drugi sorodni zapisi. Izberete lahko različne zavihke, da vnesete ali prikažete druge razne podrobnosti zapisa.
Tukaj je primer prikaza zavihka v obrazcu primera:

Ta tabela navaja privzete zavihke za vsako vrsto zapisa in informacije, ki jih prikazujejo za določen zapis.
| Vrsta zapisa | Privzeti zavihki |
|---|---|
| Primer |
Povzetek. Vključuje kartico stranke, časovnico in razdelek »Sorodno«. Podrobnosti. Sledi podrobnostim primera, drugim podrobnostim in podrobnostim družbenega odziva primera. Razmerja primerov. Prikaže združene in podrejene primere ter povezane članke zbirke znanja. S seznama podrejenih primerov lahko trenutnemu primeru dodate podrejeni primer. Prikazan je tudi seznam člankov zbirke znanja, povezanih s primerom. SLA. Prikaže sorodne zapise primerka KPI pogodbe o ravni storitve, ki so bili ustvarjeni za vsak KPI pogodbe o ravni storitve, sleden za primer. Povezano. Prikaže povezane entitete, kot so dejavnosti in povezave. |
| Račun |
Povzetek. Vključuje kartico stranke, časovnico in razdelek »Sorodno«. Podrobnosti. Sledi drugim podrobnostim, kot so profil podjetja, podrobnosti o trženju, kontaktne nastavitve ter zaračunavanje in pošiljanje. Povezano. Prikaže sorodne pogoste entitete. |
| Stik |
Povzetek. Vključuje kartico stranke, časovnico in razdelek »Sorodno«. Podrobnosti. Sledi drugim podrobnostim, kot so osebni podatki, podrobnosti o trženju, kontaktne nastavitve ter zaračunavanje in pošiljanje. Povezano. Prikaže sorodne pogoste entitete. |
| dejavnosti | Obrazci dejavnosti prikazujejo zavihek z imenom Naloga za zadevno dejavnost in zavihek Sorodno za pogoste entitete. |
| Članki zbirke znanja |
Vsebina. Omogoča zapisovanje in urejanje vsebine za članek. Povzetek. Sledenje osnovnim nastavitvam, časovnice, nastavitvam objavljanja in sorodnim informacijam. analitika. Prikaže število ogledov, povratne informacije in seznam primerov, ki uporabljajo članek. Povezano. Prikaže sorodne pogoste entitete. |
| Družabni profili |
Socialni profil. Zajema splošne informacije in podrobnosti družabnega profila skupaj s sorodnimi družabnimi profili. Povezano. Prikaže sorodne pogoste entitete. |
Kartica stika
Popoln pregled občutljivih točk stranke na kartici stika. Ta kartica je na voljo v razdelku Splošne informacije na zavihku Povzetek.

Zapisu kupca ali stika v Dataverse lahko dodate sliko, ki bo prikazana na tej kartici. Stranke lahko kličete iz kartice stika z uporabo IP-telefonije Skype for Business.
Za zapise kupcev kartica prikazuje podrobnosti za stik za primarni stik, povezan s kupcem. Za zapise stika se kartica prikaže, če je stik vrednost stranke na obrazcu primera.
Delo s čakalnimi vrstami
Uporabite čakalne vrste za organiziranje, prednostno obravnavanje in spremljanje napredka svojega dela. V storitvi Dynamics 365 Customer Service so čakalne vrste vsebniki, ki se uporabljajo za shranjevanje vsega, kar je treba dokončati ali zahteva dejanje. Na primer, čakalne vrste lahko uporabite za dokončanje naloge ali zapiranje primera. Če želite izvedeti več o ustvarjanju in upravljanju čakalnih vrst, glejte Ustvarite in upravljajte čakalne vrste.

Če želite vedeti, kako dodati primer v čakalno vrsto, glejte Dodajte primer v čakalno vrsto.
Razumevanje mesta
Če želite ustvariti novo spletno mesto, morate iti na Napredno iskanje![]() . Nato lahko prilagodite druge obrazce entitet (na primer Kupec), tako da dodate to polje spletnega mesta.
. Nato lahko prilagodite druge obrazce entitet (na primer Kupec), tako da dodate to polje spletnega mesta.

Razumevanje prostora/opreme
Če želite ustvariti nov element objekta/opreme, morate iti na Napredno iskanje![]() , kjer lahko ustvarite objekt/opremo.
, kjer lahko ustvarite objekt/opremo.

Razdelek s sorodno vsebino
V razdelku Sorodno (imenovanem tudi referenčna plošča) lahko z zavihki prikažete sorodne zapise za trenutni zapis. Ta razdelek je privzeto omogočen za zapise kupcev, stikov, primerov in člankov zbirke znanja. Vaš prilagojevalec lahko doda ta razdelek za vse entitete (tudi entitete po meri), ki so omogočene za interaktivno izkušnjo. Referenčna plošča je na voljo tudi v aplikacijah, ki temeljijo na modelu. Za informacije glejte Referenčna plošča v aplikacijah, ki temeljijo na modelu .
Privzeto prvi zavihek v razdelku »Sorodno« zapisa primera prikazuje možnost Nedavni primeri in upravičenosti za trenutni zapis primera, na katerem delate.

Drugi zavihek v razdelku »Sorodno« zapisa primera je Iskanje člankov zbirke znanja. »Iskanje v zbirki znanja« vam omogoča iskanje ustreznih člankov zbirke znanja, povezanih s specifičnim zapisom. Omogoča tudi ogled samodejnih predlogov. Rezultate iskanja lahko filtrirate, da se prikažejo članki, ki so v stanjih »Objavljeno«, »Osnutek« ali »Odobreno«. Za več informacij glejte Poiščite članke znanja.
Tretji zavihek na razdelku »Sorodno« zapisa primera prikazuje možnost Podobni primeri. Izberite ... na zapisu, da začnete spremljati ali prekinete spremljanje primera in raziščete druge možnosti.

Oglejte si ta videoposnetek, da izveste več o referenčni plošči v središču storitev za stranke:
opomba,
Konfigurirate lahko pravila, da si boste lahko ogledati podobne primere na podlagi samodejnih predlogov. Za več informacij glejte Uporabite napredna pravila podobnosti za ogled podobnih predlogov primerov.
Podobno,
- Za zapise Kupci si lahko v razdelku »Sorodno« ogledate možnosti Stiki, Nedavne priložnosti, Nedavni primeri in Upravičenosti.
- Za zapise Stiki so v razdelku »Sorodno« prikazane možnosti Nedavne priložnosti, Nedavni primeri in Upravičenosti.
- Za zapise Članki zbirke znanja izberite članek in odprite zavihek Povzetek, da si ogledate ploščo Sorodne informacije. Tukaj si lahko ogledate možnosti Sorodne različice, Sorodni prevodi, Sorodne kategorije, Sorodni članki in Sorodni izdelki za članek.
opomba,
Skrbnik sistema ali prilagojevalec sistema lahko izbere, ali naj bo razdelek »Sorodno« vključen na obrazcu. Odloči se lahko tudi, kateri sorodni podatki naj bodo prikazani v razdelku za vsak obrazec.
Razporejanje referenčne plošče
Središče storitev za stranke je na voljo za uporabo v namiznem brskalniku in mobilni napravi. Odvisno od stopnje povečave in ločljivosti sistema, v katerem dostopate do vmesnika zvezdišča, Referenčna plošča prilagodi zavihke in zapise za optimalno izkušnjo.
Na primer, če v brskalniku izvedete povečavo na 100 % ali več, se zavihki zasidrajo na vrhu plošče.

Podobno se zgodi, če pomanjšate prikaz na 60–70 %, saj se zapisi prikažejo v obrazcu mreže.

Razumevanje dejavnosti
Dejavnosti so opravila, ki jih vi ali vaša ekipa izvaja med interakcijo s strankami. Dejavnost je vsako dejanje, ki ga je mogoče vnesti v koledar in ima časovne razsežnosti (začetni čas, čas konca, rok in trajanje), ki pomagajo določiti, kdaj se je dejanje zgodilo ali je načrtovano, da se bo zgodilo.
Ustvarite lahko na primer zapis za sledenje telefonskemu klicu s stranko ali navedete sestanek, načrtovan s stranko, da boste razpravljali o določenih vprašanjih. Dejavnosti lahko ustvarite zase ali jih dodelite drugim predstavnikom za stranke.
V storitvi Dynamics 365 Customer Service so podprte naslednje dejavnosti:
- E-poštni naslov
- opravilo,
- Appointment
- Telefonski klic
- Družabna dejavnost
opomba,
E-poštna sporočila lahko ustvarite in urejate v aplikaciji središča storitev za stranke v namiznem brskalniku. V mobilnih napravah pa je e-pošta v aplikaciji samo za branje.
Odpiranje pogleda dejavnosti
Na zemljevidu mesta središča storitev za stranke izberite Storitev>Dejavnosti. Prikaže se pogled Moje dejavnosti.
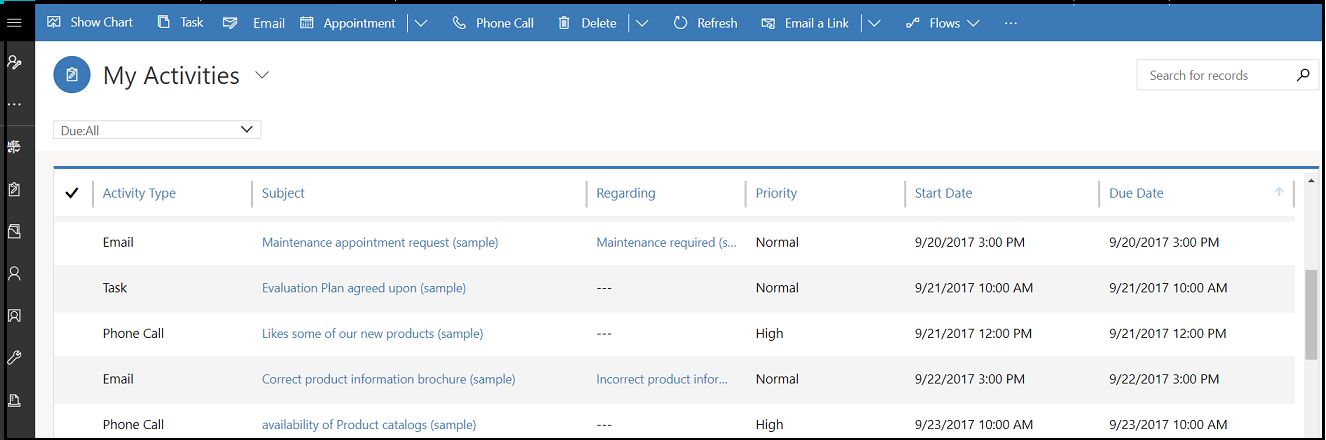
Izberite
 v navigacijski vrstici dejavnosti za hitro dodajanje nove dejavnosti.
v navigacijski vrstici dejavnosti za hitro dodajanje nove dejavnosti.Izberite Moje dejavnosti za preklapljanje med pogledi dejavnosti.
Izberite Rok za prikaz seznama dejavnosti, ki imajo kmalu rok ali pa je ta že zapadel.
Raziščite možnosti ukazne vrstice, da ustvarite novo dejavnost, kot je Opravilo, E-pošta, Sestanek ali Telefonski klic.
Na primer: če želite ustvariti novo e-poštno sporočilo, izberite E-pošta v ukazni vrstici. Prikazan je nov e-poštni obrazec dejavnosti.
Izberite ... v ukazni vrstici in odprite Odpri nadzorne plošče, da neposredno odprete nadzorno ploščo dejavnosti.
Če si želite ogledati stanje dejavnosti, izberite zapis dejavnosti. Stanje je prikazano v spodnjem levem kotu obrazca dejavnosti.
Dodajanje članka zbirke znanja v e-poštno sporočilo
Med delom na e-poštnem sporočilu lahko hitro pomagate strankam z iskanjem in izbiro relevantnega članka zbirke znanja, da ga vključite v e-poštno sporočilo. Članek lahko vstavite in/ali delite povezavo do njega v telesu sporočila.
Članek iz zbirke znanja lahko vstavite v e-poštno v storitvi Dynamics 365 Customer Engagement (on-premises) 9.1. Več informacij: Nove funkcije v Dynamics 365 Customer Engagement (on-premises)
Na e-poštnem obrazcu, kjer pišete osnutek, postavite kazalec, kamor želite postaviti članek z znanjem ali njegovo povezavo, in nato izberite Vstavite članek znanja.
Prikaže se zaslon Izbira članka zbirke znanja za vstavljanje.

Poiščite članek zbirke znanja, ki ga želite vključiti. Za več informacij o iskanju člankov znanja glejte Poiščite članke znanja v središču za pomoč strankam.
Prikazan bo seznam razpoložljivih člankov. Članek lahko izberete v rezultatih iskanja, da ga prikažete v podoknu za predogled.
Ko najdete članek, ki ga želite vključiti, naredite eno od naslednjih dejanj:
Da vstavite članek v e-poštno sporočilo, izberite ikono Vstavljanje vsebine za članek v rezultatih iskanja ali v podoknu za predogled članka izberite Vstavljanje vsebine članka na vrhu podokna. Tako boste vstavili vsebino v telo e-poštnega sporočila in zaprli stran Izbira članka zbirke znanja za vstavljanje.

opomba,
- Če želite v polje, ki je omogočeno za uporabo možnosti urejevalnika obogatenega besedila, vstaviti članek znanja, morate za polje najprej konfigurirati urejevalnik obogatenega besedila po meri. Za več informacij o tej konfiguraciji glejte Prilagodite izkušnjo e-pošte.
- Če dodate več kot eno polje in nato izberete Vstavi članek zbirke znanja, se članek zbirke znanja privzeto vstavi v prvo polje obrazca.
Če je vaš skrbnik nastavil zunanji portal, ki podpira obliko zapisa URL, lahko vključite povezavo. Za več informacij glejte Nastavite upravljanje znanja (Customer Service Hub). Da vstavite članek v e-poštno sporočilo kot povezavo, izberite ikono URL za članek v rezultatih iskanja ali v podoknu za predogled članka izberite Vstavljanje URL-ja na vrhu podokna. Tako boste vstavili povezavo do članka v telo e-poštnega sporočila in zaprli stran Izbira članka zbirke znanja za vstavljanje.

Ustvarjanje in upravljanje čakalnih vrst
Uporabite čakalne vrste za organiziranje, prednostno obravnavanje in spremljanje napredka svojega dela. V storitvi Dynamics 365 Customer Service so čakalne vrste vsebniki, ki se uporabljajo za shranjevanje vsega, kar je treba dokončati ali zahteva dejanje. Na primer, čakalno vrsto lahko uporabite za dokončanje opravila ali zapiranje primera. Če želite izvedeti več o ustvarjanju in upravljanju čakalnih vrst, glejte Ustvarjanje in upravljanje čakalnih vrst.
Odpri pogled Čakalne vrste
Na zemljevidu mesta središča storitev za stranke izberite Storitev>Čakalne vrste. Prikaže se pogled čakalnih vrst.

- S spustnimi seznami preklapljajte med pogledi in različnimi čakalnimi vrstami.
- Izberite zapis v pogledu čakalnih vrst, da storite naslednje:
- Uredi zapis
- Pot zapis
- Pick zapis. Zapis vam bo dodeljen in bo premaknjen v vašo čakalno vrsto.
- Sprostitev zapis. Zapis bo znova dodeljen lastniku čakalne vrste, da ga bodo lahko prevzeli drugi.
Če želite izvedeti, kako dodati primer v čakalno vrsto, glejte Dodajte primer v čakalno vrsto.
Ustvarjanje novega spletnega mesta
Če želite ustvariti novo spletno mesto, pojdite na Napredno iskanje![]() . Nato lahko prilagodite druge obrazce entitet (na primer Kupec), tako da dodate to polje spletnega mesta.
. Nato lahko prilagodite druge obrazce entitet (na primer Kupec), tako da dodate to polje spletnega mesta.

Ustvarjanje elementa prostora/opreme
Če želite ustvariti nov objekt/opremo, pojdite na Napredno iskanje![]() , kjer lahko ustvarite objekt/opremo.
, kjer lahko ustvarite objekt/opremo.

Sorodne informacije
Ustvarite in oblikujte obrazce za središče storitev za stranke
Učinkovito spremljajte svoje primere in hitro ukrepajte
