Pospeševalnik prodaje
Pomagajte svoji ekipi, da se osredotoči na tisto, kar je najpomembnejše, s prednostnim seznamom prihajajočih dejavnosti in nalog.
Zahteve glede licence in vloge
| Vrsta zahteve | Morate imeti |
|---|---|
| Licenca | Dynamics 365 Sales Premium ali Dynamics 365 Sales Enterprise Več informacij: Prodajne cene Dynamics 365 |
| Varnostne vloge | Skrbnik sistema Več informacij: Vnaprej določene varnostne vloge za prodajo |
Pregled
Pospeševalnik prodaje je platforma za sodelovanje, ki vam pomaga razumeti potrebe vaših strank in se odzvati na smiselne načine. Vašim prodajalcem omogoča, da sodelujejo z vašimi strankami z uporabo več kanalov znotraj enega delovnega prostora. Pospeševalnik prodaje v storitvi Dynamics 365 ponuja prilagojeno izkušnjo za prodajalce, saj zmanjša čas, ki ga porabijo za iskanje najboljše naslednje stranke, s katero lahko stopijo v stik. Zbira informacije iz več virov in prodajalcem omogoča, da se osredotočijo na to, kako se najbolje približati svojim strankam. Z njegovo pomočjo prodajalci prodajajo pametno, saj ustvarja močan in prednostni prodajni lijak, ki nudi kontekst, in prikazuje samodejna priporočila v prodajnem zaporedju, ki pospešuje prodajni postopek. Več informacij: Kaj je pospeševalnik prodaje?
Možnosti licenciranja
Ko nastavite pospeševalnik prodaje z licenco Dynamics 365 Sales Enterprise, prejmete 1500 z zaporedjem povezanih zapisov na mesec. Če potrebujete več kot 1500 z zaporedjem povezanih zapisov na mesec, nadgradite na Dynamics 365 Sales Premium.
Nastavite pospeševalnik prodaje
Na strani Nastavitve prodaje izberite pospeševalnik prodaje>Hitra nastavitev.
Prikaže se plošča pospeševalnik prodaje za hitro nastavitev .
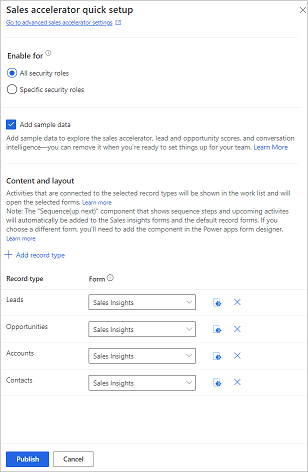
V razdelku Omogoči za izberite eno od naslednjih možnosti za dodelitev dovoljenj za uporabo funkcij pospeševalnik prodaje:
- Vse varnostne vloge: izberite to možnost, če želite vsem varnostnim vlogam v vaši organizaciji omogočiti dostop do ogleda pospeševalnik prodaje v aplikaciji središče za prodajo.
- Posebne varnostne vloge: izberite to možnost, če želite določiti varnostne vloge, da omogočite dostop za ogled pospeševalnik prodaje v aplikaciji središče za prodajo le nekaj uporabnikom. S poljem za iskanje dodate varnostne vloge.
Če želite dodati vzorčne podatke za raziskovanje funkcije, izberite Dodaj vzorčne podatke.
opomba,
Zmožnost namestitve vzorčnih podatkov je na voljo samo v vašem peskovniku ali preskusnem okolju. Ko dodate vzorčne podatke, boste na obrazcu Vpogledi v prodajo videli tudi predvideno točkovanje možnih strank in priložnosti. Dodajanje vzorčnih podatkov lahko traja nekaj minut. Če se odločite, da na tej točki prezrete namestitev vzorčnih podatkov, jih lahko dodate pozneje, ko jih potrebujete.
V razdelku Vsebina in postavitev izberite vrste zapisov in njihove ustrezne povezane obrazce, ki jih zahteva vaša organizacija.
Če želite dodati več vrst zapisov, izberite Dodaj vrsta zapisa in nato izberite zapis s spustnega seznama. Izbrani vrsta zapisa bo prikazal Zaporedje (naslednje) pripomoček. Izberete lahko tabele, ki so že pripravljene, kot so Računi, Stiki, Potencialne stranke in Priložnosti—ali tabele po meri.
opomba,
- Prepričajte se, da so vrste zapisov, ki jih izberete, tiste, s katerimi so dejavnosti običajno povezane. Vodje prodaje z vrstami zapisov konfigurirajo zaporedje, ki bo dodeljeno zapisom, ki bodo prikazani v aplikaciji.
- Za ogled vrst zapisov po meri na seznamu pojdite na Nastavitve>Prilagoditve>Prilagajanje sistema>Komponente>Entitete. Pod Komunikacija & Sodelovanje, omogočite možnosti Dejavnosti, Povezave in Pošiljanje e-pošte (če polje za e-pošto ne obstaja, bo ustvarjeno).
- Če želite obrazcu entitete po meri dodati Naslednji pripomoček, pojdite na Dodaj naslednji pripomoček obrazcu entitete.
Izberite obrazec za izbran zapis.
opomba,
- Odstranite lahko vrste zapisov, s katerimi ni več treba povezati avtomatiziranih dejavnosti. Izberite ikono X zraven vrsta zapisa, da ga odstranite s seznama. Upoštevajte, da če so zapisi v izbrisanem vrsta zapisa povezani z zaporedjem, bodo ti zapisi še naprej povezani z zaporedjem.
- Če želite izvedeti, kako so zapisi poseljeni na delovnem seznamu, pojdite na Ogled mojih zapisov z uporabo delovnega seznama.
Za objavo sprememb izberite Objavi.
Ko so nastavitve objavljene, lahko odprete vmesnik prodajalca za pospeševalnik prodaje tako, da izberete Pojdi na izkušnjo prodajalca pod pospeševalnik prodaje. Prodajalci lahko takoj uporabijo pospeševalnik prodaje za ročno ustvarjene dejavnosti. Vendar pa lahko svoje prodajalce vodite tudi z ustvarjanjem zaporedij. Za informacije o ustvarjanju zaporedij pojdite na Upravljanje zaporedij.
Dodatne nastavitve
Če želite narediti napredne konfiguracije za pospeševalnik prodaje, izberite Pojdi na napredne nastavitve pospeševalnik prodaje na vrhu plošče za hitro nastavitev. Za informacije o naprednih konfiguracijah pojdite na Konfigurirajte pospeševalnik prodaje za Sales Premium.
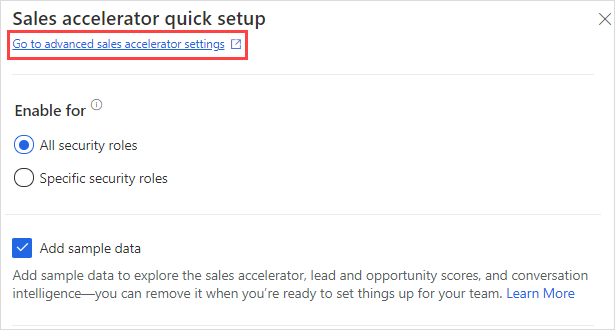
Dodajte pospeševalnik prodaje v aplikacijo po meri
Če ste ustvarili aplikacijo po meri, ji lahko dodate pospeševalnik prodaje iz oblikovalca aplikacij. Več informacij: Dodajte pospeševalnik prodaje vnos zemljevida spletnega mesta aplikaciji po meri
Spremljanje uporabe
Kot skrbnik lahko spremljate število zapisov, ki so bili povezani z zaporedji v obdobju sedmih mesecev.
Če uporabljate pospeševalnik prodaje z licenco Sales Enterprise, prejmete 1500 zapisov, povezanih z zaporedjem, na mesec. Opozorilni simbol se prikaže vsakič, ko poraba preseže mesečno omejitev. Premaknite miškin kazalec nad simbol, da vidite sporočilo. V takem primeru morate nadgraditi na licenco Sales Premium, če želite uživati v vseh ugodnostih brez mesečne omejitve.
Pomembno
- Podatki v plošči o uporabi se osvežijo vsakih 24 ur.
- Meritve uporabe poganja Power Automate tok dnevni tok uporabe zaporedja Sales Insights. Brez tega toka poročilo o uporabi ne bo odražalo pravilnih podatkov. Če je Power Automate tok onemogočen, ga morate omogočiti, da ponovno aktivirate meritve uporabe. Za informacije o omogočanju toka pojdite na Vklop tokov.
Za spremljanje uporabe pospeševalnik prodaje
Na strani Začnite z digitalno prodajo pod pospeševalnik prodaje izberite Monitor uporaba.
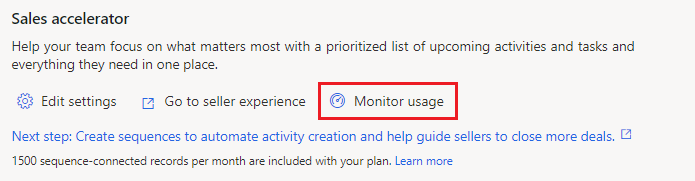
Plošča pospeševalnik prodaje uporaba je prikazana z naslednjimi informacijami:
Povezani zapisi: prikaže skupno število zapisov, povezanih z zaporedji do zdaj v tekočem mesecu. Če je mesečna omejitev v mesecu presežena (za uporabnike licence Sales Enterprise), se prikaže opozorilni simbol.
Mesečno povprečje: prikaže povprečno število zapisov, povezanih z zaporedji v zadnjih šestih polnih mesecih uporabe.
Uporaba skozi čas: prikaže mesečno uporabo pospeševalnik prodaje v zadnjih šestih mesecih v grafični obliki. Če je mesečna omejitev v mesecu presežena (za uporabnike licence Sales Enterprise), se prikaže opozorilni simbol.
Mesečni limit je na grafu prikazan z modro črto. Ko je omejitev v enem mesecu presežena, je število zapisov nad 1.500 prikazano rdeče.
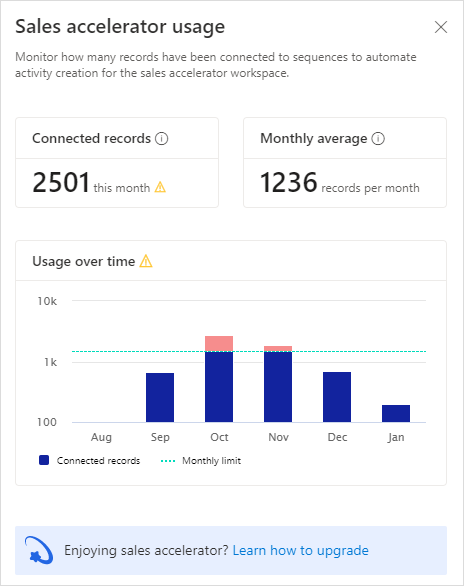
Izklopite pospeševalnik prodaje
Če želite izklopiti pospeševalnik prodaje, lahko to storite v naprednih nastavitvah.
Izberite Pojdi na napredne pospeševalnik prodaje nastavitve na vrhu plošče za hitro nastavitev.
Na pospeševalnik prodaje nastavitveni strani izberite Prekliči objavo.
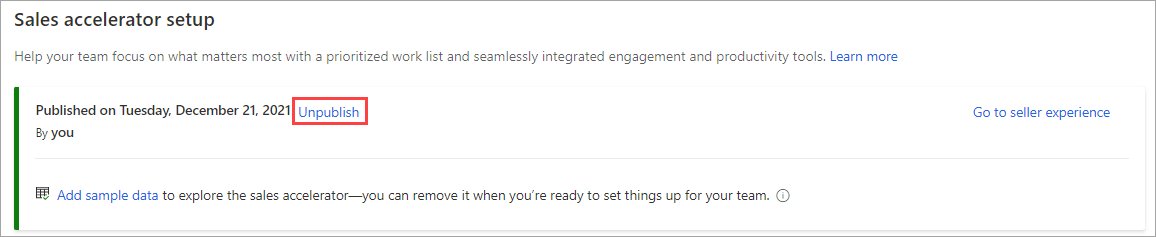
V potrditvenem pogovornem oknu izberite Prekliči objavo.
Dodajte zaporedje (Naprej) pripomoček obrazcu po meri
Privzeto je Naslednji pripomoček na voljo samo v že pripravljenih obrazcih Sales Insights, potencialnih strank in priložnosti. Če uporabljate obrazce po meri, lahko na svojih obrazcih po meri prikažete Up next pripomoček. Za informacije o dodajanju Naprej pripomoček v obrazec po meri pojdite na Dodajte Naprej pripomoček v obrazec po meri Za informacije o uporabi Naslednji pripomoček pojdite na Povežite se s strankami prek zapisa ali Naslednji pripomoček.
Sorodne informacije
Sodelovanje Microsoft Teams
Microsoft Teams kliče z obveščanje o pogovorih
Točkovanje prednosti in priložnosti