Prilagodite Microsoft Lists ali obrazec SharePoint z uporabo storitve Power Apps
Enostavno lahko prilagodite obrazec za seznam, ustvarjen z Microsoft Lists ali knjižnico dokumentov SharePoint, tako da odprete storitev Power Apps v brskalniku. Ni vam treba pisati tradicionalne kode, kot je C #, ali prenesti druge aplikacije, kot je InfoPath. Ko objavite spremembe, je obrazec vdelan v seznam, da ga lahko uporabljajo vsi uporabniki. V storitvi Power Apps si lahko tudi ogledate poročila o analitiki, zlahka ustvarjate pogojno oblikovanje in se povežete z drugimi viri podatkov.
Če želite upoštevati navodila tega članka, ustvarite seznam, da vidite, kako deluje prilagajanje, in nato iste koncepte uporabite na svojem seznamu.
Opomba
- Če možnost Prilagajanje obrazcev ni na voljo ali ne deluje pravilno za vaš seznam, morda vsebuje vrste podatkov, ki jih Power Apps ne podpira. Poleg tega ne morete premakniti obrazec v drug seznam ali okolje.
- Obrazci po meri za sezname so podprti samo v splošnih seznamih in splošnih knjižnicah dokumentov. Predlogi za sezname in knjižnice trenutno niso podprti; to vključuje, vendar ni omejeno na sezname, kot so obvestila, stiki in opravila.
- Obrazci po meri za knjižnice dokumentov podpirajo samo urejanje metapodatkov po meri. Urejanje ali upravljanje datotek ni podprto.
- Pri spreminjanju naslova spletnega mesta SharePoint, ki uporablja obrazce po meri, so potrebna dodatna dejanja. Več informacij: Učinki spreminjanja naslova spletnega mesta SharePoint v storitvi Power Apps.
- Za dostop do obrazca po meri morajo imeti uporabniki dostop do seznama.
Oglejte si ta videoposnetek, če želite izvedeti, kako prilagoditi obrazec seznama:
Zahteve
Naslednja tabela pojasnjuje zahteve za vrsto uporabnika z dejanji, značilnimi za obrazec seznama, ki je prilagojen z uporabo storitve Power Apps.
| Vrsta uporabnika | Prilagojeno dejanje obrazca seznama | Zahteve |
|---|---|---|
| Gost | Uporaba |
|
| Gost | Create |
|
| Uporabnik v organizaciji | Uporaba |
|
| Uporabnik v organizaciji | Ustvarjanje ali urejanje |
|
Več informacij o licenciranju in paketih storitve Power Apps:
- Microsoft 365 načrt, ki vključuje Power Apps
- Katero licenco je treba dodeliti mojemu gostu, da lahko zažene aplikacijo, ki je v skupni rabi z njimi?
- Power Apps pravice uporabnika, vključene v Microsoft 365
- Priključki različice Premium
Ustvarjanje seznama
Na mestu SharePoint ustvarite seznam in nato dodajte naslednje stolpce v ta seznam:
- Podrobnosti (da/ne)
- Cena (valuta)
- Razpoložljivost (datum brez ure)
- Barva (izbira)
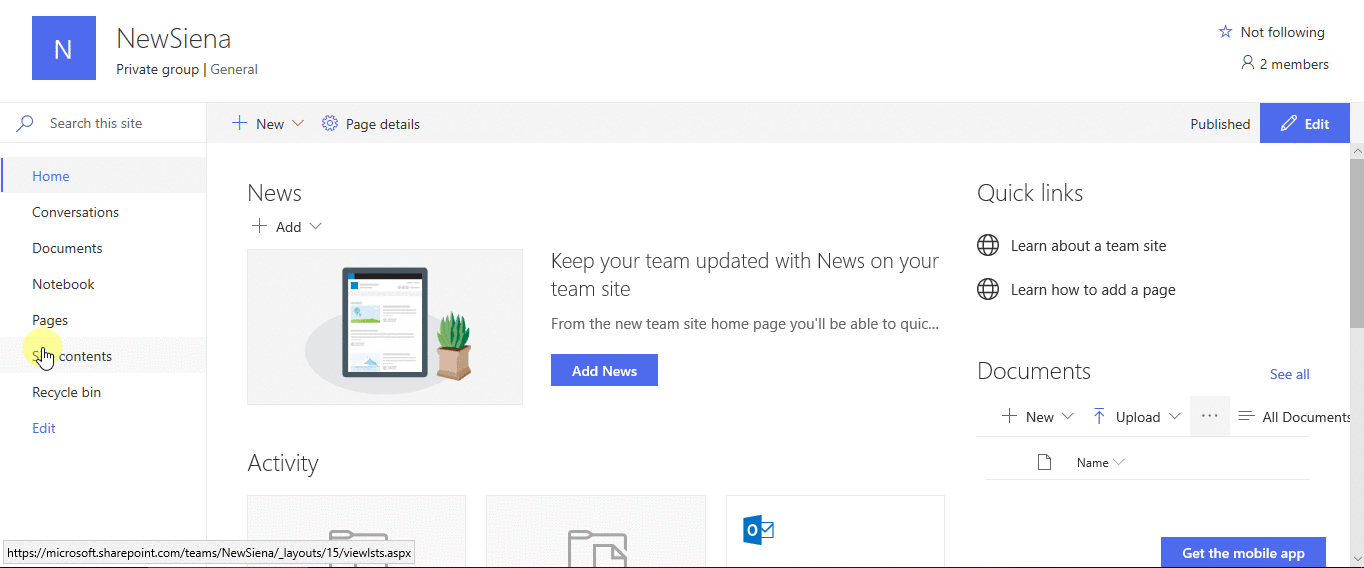
Odpiranje obrazca
V ukazni vrstici izberite Integracija -> Power Apps -> Prilagajanje obrazcev.
Power Apps Studio se odpre v istem zavihku brskalnika.
Če se odpre pogovorno okno Dobrodošli v rešitvi Power Apps Studio, izberite Preskoči.
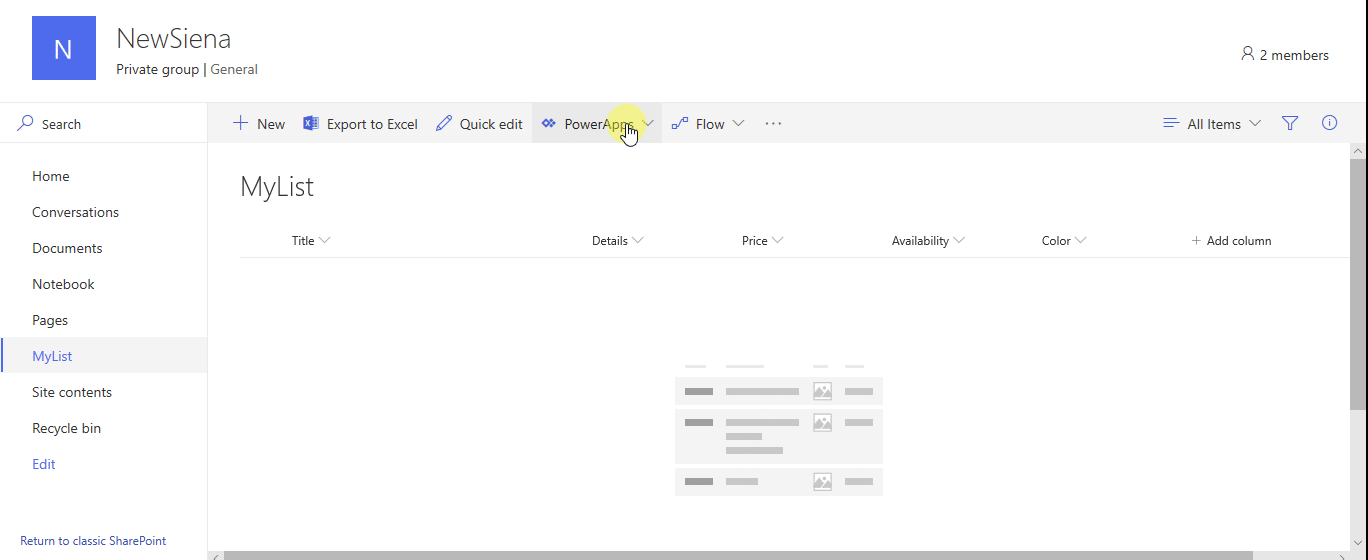
Premik in odstranitev polja
Povlecite polje Razpoložljivost na dno seznama polj.
Polje se prikažejo v zaporedju, ki ga določite.
S kazalcem miške se pomaknite nad polje Priloge, izberite gumb s tremi pikami (…), ki se prikaže, nato pa izberite Odstrani.
Polje, ki ga določite, izgine iz obrazca.
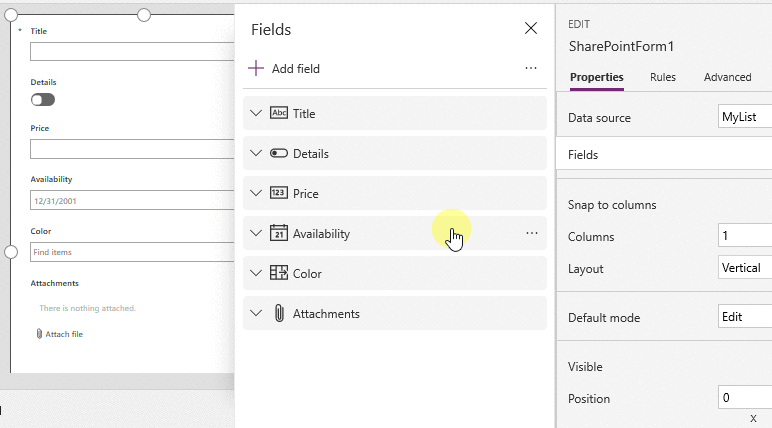
Nastavitev pogojnega oblikovanja
Konfigurirate lahko, da se polja Cena, Razpoložljivost in Barve prikažejo samo, če je možnost Podrobnosti nastavljena na »Da«.
V levi vrstici za krmarjenje razširite Details_DataCard1, nato pa si zabeležite številko, ki se prikaže na koncu možnosti DataCardValue.
Nastavite lastnost Visible kartic Barva, Razpoložljivost in Cena na to formulo (po potrebi zamenjajte številko s tisto, ki ste jo zabeležili v prejšnjem koraku):
If(DataCardValue2.Value = true, true)
Na tipkovnici pritisnite in zadržite tipko Alt in večkrat izberite preklopni gumb Podrobnosti.
Tri polja, ki ste jih konfigurirali, se prikažejo in izginejo z obrazca.
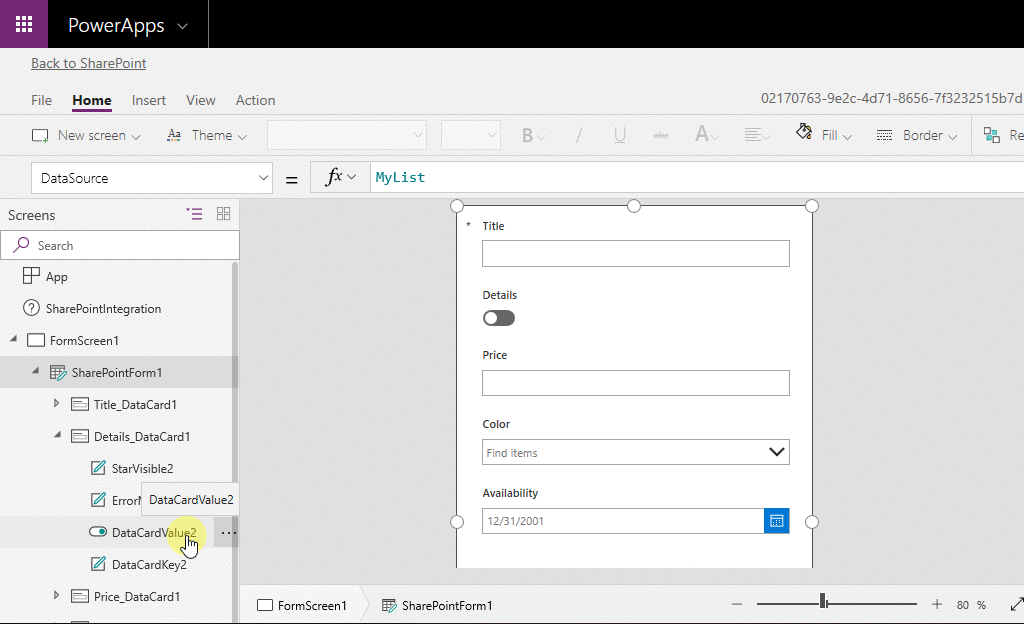
Shranjevanje in objava obrazca
Odprite meni Datoteka izberite Shrani, nato pa dvakrat izberite Objavi v storitev SharePoint.
V zgornjem levem kotu izberite puščico nazaj in nato izberite Nazaj na SharePoint.
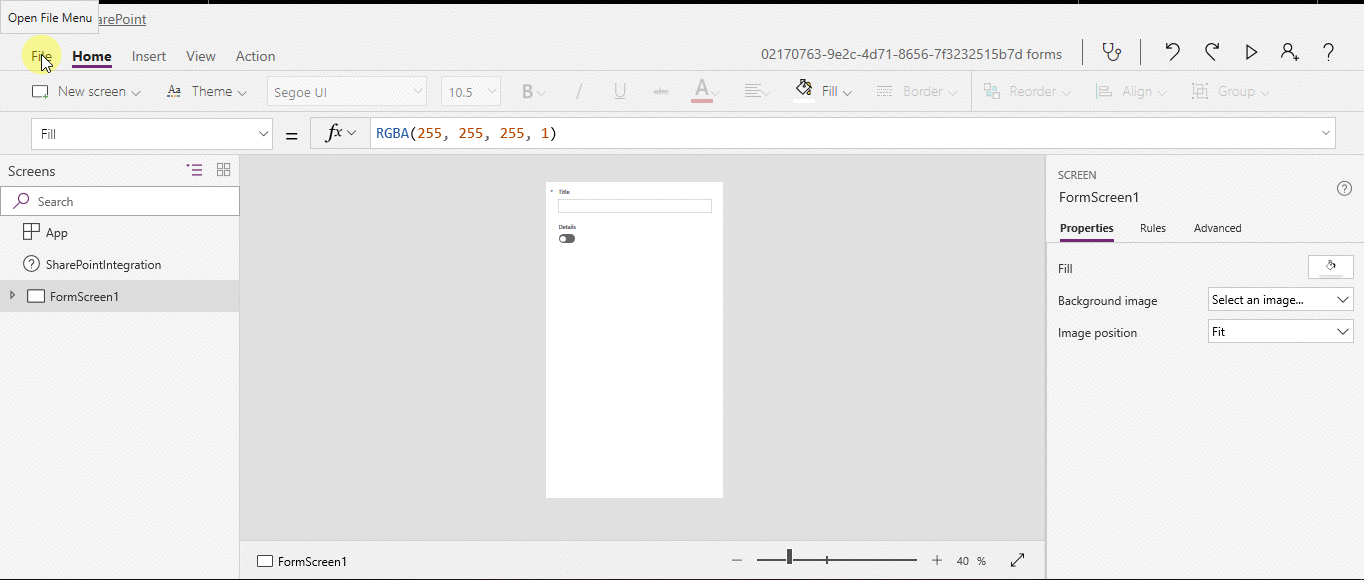
Nadaljnje prilagajanje obrazca
Odprite seznam, izberite Novo v ukazni vrstici in nato izberite Prilagodi ob vrhu obrazca.
Obrazec prilagodite na različne načine, na primer na tiste, ki jih opisujejo ti članki:
- Spremenite njegovo velikost, usmeritev ali oboje (na primer naredite obrazec širši).
- Prilagodite eno ali več kartic (za kartico, na primer, spremenite prikazno besedilo ali kontrolnik za vnos).
- Ustvarite polje za iskanje.
Več informacij: Razumevanje integracije obrazcev v SharePoint.
Uporaba privzetega obrazca
V svojem seznamu v storitvi SharePoint odprite stran z nastavitvami (tako da izberete ikono zobnika v zgornjem desnem kotu), nato pa izberite Nastavitve seznama.
Pod možnostjo Splošne nastavitve izberite Nastavitve obrazca.
Na strani Nastavitve obrazca izberite eno od teh možnosti, nato pa izberite V redu.
Uporabi privzeti obrazec storitve SharePoint – Ko uporabnik odpre seznam in izbere Novo v ukazni vrstici, se prikaže privzeti obrazec za seznam.
Uporabite obrazec po meri, ustvarjen v storitvi Power Apps – Ko uporabnik odpre seznam in izbere Novo v ukazni vrstici, se prikaže privzeti obrazec za seznam. (Alternativa je, da obrazec znova objavite v storitvi Power Apps.)
Po potrebi lahko preklapljate med možnostma.
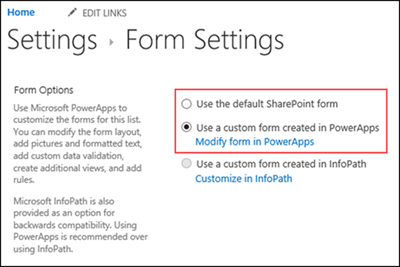
Brisanje obrazca po meri
V svojem seznamu v storitvi SharePoint odprite stran z nastavitvami (tako da izberete ikono zobnika v zgornjem desnem kotu), nato pa izberite Nastavitve seznama.
Pod možnostjo Splošne nastavitve izberite Nastavitve obrazca.
Na strani Nastavitve obrazca izberite Uporabi privzeti obrazec storitve SharePoint, nato pa izberite Brisanje obrazca po meri.
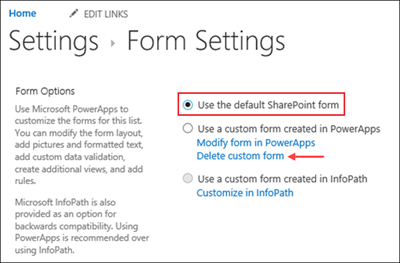
Vprašanja in odgovori
Primerjava obrazcev in aplikacij
V: Kako se prilagojeni obrazec razlikuje od samostojne aplikacije, ki jo ustvarim v storitvi SharePoint ali Power Apps?
O: Če prilagodite obrazec za seznam, se obrazec ne prikaže kot aplikacija v storitvi Power Apps Studio ali Power Apps Mobile. Obrazec lahko odprete samo s seznama, za katerega ste ga ustvarili.
V: Kdaj naj prilagodim obrazec za upravljanje podatkov v seznamu in kdaj naj ustvarim samostojno aplikacijo?
O: Prilagodite obrazec, če želite, da uporabniki upravljajo podatke, ne da bi zapustili SharePoint (na primer v namiznem brskalniku). Ustvarite aplikacijo, če želite, da uporabniki upravljajo podatke zunaj storitve SharePoint (na primer v mobilni napravi).
V: Ali lahko prilagodim obrazec in ustvarim aplikacijo za isti seznam?
O: Da.
V: Ali lahko prilagodim seznam in ustvarim aplikacijo z istimi funkcijami?
O: Da.
V: Ali lahko prilagodim obrazec v okolju, ki ni privzeto okolje v moji organizaciji?
O: Ne.
V: Ali lahko obrazec za prilagajanje podpira mape na SharePoint seznamih pri ustvarjanju novih elementov?
O: Ne. Elementi so ustvarjeni v korenu ciljnih SharePoint seznamov.
Upravljanje obrazca po meri
V: Kako lahko zlahka dam obrazec v skupno rabo z drugimi?
A: odprite obrazec, izberite možnost Kopiraj povezavo in nato pošljite povezavo drugim.
V: Ali lahko posodobim obrazec, ne da bi bile spremembe vidne drugim?
O: Da. Obrazec lahko po želji spremenite in ga shranite, spremembe pa niso vidne nikomur, razen če izberete možnost Objavi v storitvi SharePoint.
V: Če prilagodim obrazec seznama in naredim napako, ali lahko povrnem prejšnjo različico?
O: Da.
Odprite seznam in izberite Integracija -> Power Apps -> Prilagoditev obrazcev.
V storitvi Power Apps Studio izberite možnost Datoteka, nato pa izberite Prikaži vse različice. Stran Različice se odpre v novem zavihku brskalnika.
Opomba
Če ne vidite gumba Prikaži vse različice, izberite Shrani. Gumb se mora prikazati.
Ne da bi zaprli stran Različice ali zavihek brskalnika, se na drugem zavihku brskalnika vrnite na stran Shrani, na vrhu levega podokna za krmarjenje izberite puščico in nato možnost Nazaj v storitev SharePoint, da odklenete obrazec in zaprete storitev Power Apps Studio.
Vrnite se na stran Različice v drugem zavihku brskalnika, poiščite različico, ki jo želite obnoviti, nato pa izberite Obnovi.
Opomba
Če se prikaže sporočilo o napaki, da obnovitev ni uspela, ker je obrazec zaklenil drugi uporabnik, počakajte, da drugi uporabnik odklene obrazec, nato pa poskusite znova.
V: Ali lahko premaknem obrazec z enega seznama na drugega?
O: Ne.
V: Kaj se zgodi z mojim obrazcem po meri, če je seznam izbrisan ali obnovljen iz koša?
O: Če izbrišete seznam, samodejno izbrišete obrazec po meri. Če je seznam, ki vsebuje povezan obrazec po meri, obnovljen iz koša, se obrazec po meri s seznamom samodejno obnovi.
Skrbništvo obrazca po meri
V: Kako omogočim skupno rabo svojega obrazca?
O: Obrazca vam ni treba dajati v skupno rabo – obrazec podeduje dovoljenja od seznama. Ko končate s prilagajanjem, ga samo objavite nazaj v SharePoint, tako da ga lahko drugi uporabljajo.
V: Kdo lahko prilagaja obrazce?
O: Oglejte si zahteve.
V: Ali potrebujem licenco Power Apps za ustvarjanje ali uporabo obrazcev seznamov?
O: Oglejte si zahteve.
V: Kaj se zgodi, ko uporabniki gosti dostopijo do seznama, ki ima obrazec po meri?
O: Oglejte si zahteve.
V: Kako kot skrbnik pridobim seznam vseh prilagojenih obrazcev v moji organizaciji?
A: v organizaciji ni mogoče navesti vseh prilagojenih obrazcev. Vendar lahko skrbnik najemnika za storitev Power Apps ali skrbnik okolja za privzeto okolje storitve Power Apps naredi naslednje, da za posamezne aplikacije preveri vrsto aplikacije kot Obrazec storitve SharePoint:
V skrbniškem središču za Power Platform izberite privzeto okolje za svojo organizacijo s seznama okolij.
Na desni v razdelku Viri izberite Power Apps.
Izberite aplikacijo.
Izberite Podrobnosti.
Preverite možnost Vrsta aplikacije.
Če je vrsta aplikacije obrazec storitve SharePoint, je aplikacija prilagojen obrazec.
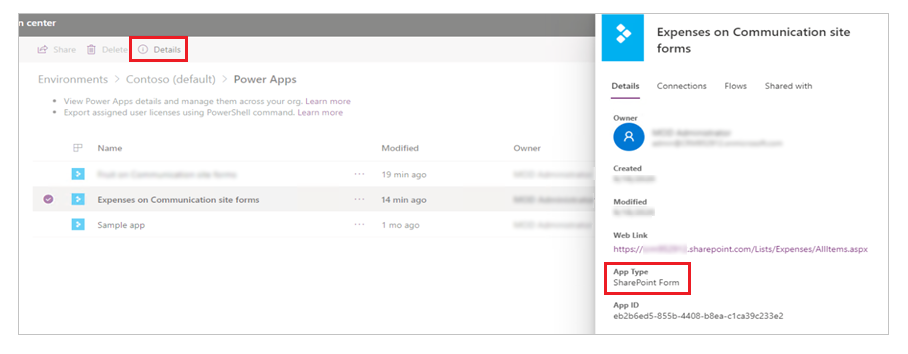
Opomba
Prilagojeni obrazci za sezname, ustvarjeni z Microsoft Lists, prikazujejo tudi vrsto aplikacije kot je SharePoint Form.
Glejte tudi
- Upravljanje oseb, ki lahko delijo aplikacije s platnom
- Dodelite varnostno vlogo
- Pregled licenciranja za Microsoft Power Platform
- Razumevanje okolij Power Platform
- Premakni SharePoint obrazce po meri z Power Apps (bel papir)
Opomba
Ali nam lahko poveste, kateri je vaš prednostni jezik za dokumentacijo? Izpolnite kratko anketo. (upoštevajte, da je v angleščini)
Z anketo boste porabili približno sedem minut. Ne zbiramo nobenih osebnih podatkov (izjava o zasebnosti).
Povratne informacije
Kmalu na voljo: V letu 2024 bomo ukinili storitev Težave v storitvi GitHub kot mehanizem za povratne informacije za vsebino in jo zamenjali z novim sistemom za povratne informacije. Za več informacij si oglejte: https://aka.ms/ContentUserFeedback.
Pošlji in prikaži povratne informacije za