Dodajanje žebljičkov 3D-modelom v storitvi Power Apps
Dodajte žebljičke (prikazane kot krožne oznake) 3D-modelom v aplikacijah s platnom. Uporabniki lahko dodajo svoje žebljičke in si ogledajo informacije o izbranih žebljičkih.

Dodajanje vnaprej določenih žebljičkov 3D-modelu iz delovnega zvezka programa Excel
Najlažji način za dodajanje žebljičkov v 3D-model je, da jih naložite iz delovnega zvezka programa Exel.
Vir podatkov za žebljičke mora biti poimenovana tabela v programu Excel. Tabela mora imeti štiri stolpce. Vsak stolpec ustreza lastnosti kontrolnika 3D-predmeta. Vsaka vrstica je narisana kot žebljiček na modelu. Vrstice določajo postavitev žebljičkov v tridimenzionalnem koordinatnem sistemu.
Pomembno
Kontrolniki mešane resničnosti (MR) v Power Apps uporabljajo levo orientirani koordinatni sistem.
| Column | Ustreza |
|---|---|
| Label | ItemsLabels |
| X | PinsX |
| Y | PinsY |
| Z | PinsZ |
Tukaj je primer tabele z imenom »TestPins«, ki vsebuje koordinate za postavitev štirih žebljičkov na 3D-model:
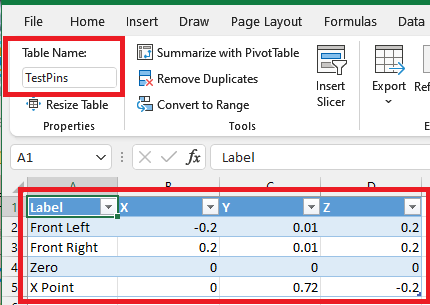
Če želite preizkusiti ta primer, začnite z ustvarjanjem tabele v programu Excel.
Kopirajte naslednje vzorčne podatke in jih prilepite v celico A1 novega delovnega lista programa Excel.
Label X Pins Y Pins Z Pins Front Left –0,2 0.01 0.2 Front Right 0.2 0.01 0.2 Zero 0 0 0 X Point 0 0.72 –0,2 Izberite eno od prilepljenih celic. Na zavihku Osnovno izberite Oblikuj kot tabelo, izberite slog in nato izberite V redu.
Na zavihku Načrt tabele pod Ime tabele vnesite ime, na primer TestPins.
Shranite delovni zvezek in ga zaprite.
Nato dodajte tabelo kot vir podatkov za prikaz žebljičkov na 3D-modelu.
- V storitvi Power Apps Studio vstavite 3D-model ali izberite obstoječi model.
- Nastavite lastnost Vir kontrolnika 3D-predmeta na https://raw.githubusercontent.com/microsoft/experimental-pcf-control-assets/master/chair.glb (ali katero koli drugo datoteko modela po vaši izbiri).
Opomba
Prvi primerek kontrolnika 3D-predmeta je privzeto imenovan 3DObject1 in to ime bomo uporabili v naslednjih primerih. Dodatni primerki kontrolnika bi se imenovali ViewIn3D2, ViewIn3D3 in tako naprej.
- Na zavihku Lastnosti modela izberite spustni seznam Pins(Items).
- V iskalno polje vnesite excel in izberite možnost Uvoz iz Excela.
- Poiščite delovni zvezek programa Excel, ki ste ga prej shranili, in ga odprite.
- V programu Excel izberite ime, ki ste ga dodelili tabeli, in nato izberite Vzpostavi povezavo.
- Na zavihku Napredno poiščite PinsX, PinsY in PinsZ ter vnesite ime ustreznega stolpca v tabeli. (V tem primeru vnesite Oznaka v ItemsLabels, X v PinsX in tako naprej.) Ime stolpca postavite med narekovaje.
Žebljički se pojavijo na modelu na lokacijah, ki jih opisujejo koordinate.
Prikaz oznake in koordinat žebljičkov na 3D-modelu
Uporabite podatkovno tabelo za prikaz oznake in koordinat izbranih žebljičkov v aplikaciji s platnom.

Z aplikacijo odprto za urejanje v storitvi Power Apps Studio:
Odprite zavihek Vstavljanje in razširite možnost Postavitev.
Izberite Podatkovna tabela, da tabelo postavite na zaslon v aplikaciji ali pa kontrolnik povlecite na točen položaj na zaslonu.
Izberite, ali želite prikazati informacije o vseh žebljičkih ali samo o izbranih žebljičkih. Z izbrano podatkovno tabelo:
Prikažite vse žebljičke: v podoknu Lastnosti izberite spustni seznam Pins(Items) in izberite tabelo Excel, s katero ste se prej povezali.
Prikažite samo izbrane žebljičke: v urejevalniku izrazov Power Apps Studio vnesite 3DObject1.SelectedItems.

V podoknu Lastnosti izberite možnost Uredi polja in nato Dodaj polje.
Izberite stolpce za prikaz in izberite Dodaj.
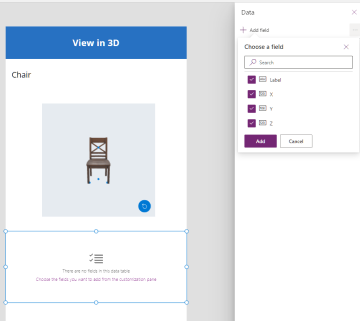
Prikaz oznake izbranega žebljička na 3D-modelu
Uporabite polje z besedilom za prikaz samo oznake izbranega žebljička v aplikaciji s platnom.
Z aplikacijo odprto za urejanje v storitvi Power Apps Studio:
- Odprite zavihek Vstavljanje.
- Izberite Besedilna oznaka, da polje z besedilom postavite na zaslon v aplikaciji ali pa kontrolnik povlecite na točen položaj na zaslonu.
- V urejevalniku izrazov vnesite 3DObject1.Selected.Label.
Ustvarjanje zbirke, ki bo uporabnikom omogočila, da 3D-modelu dodajo lastne žebljičke
Če želite uporabnikom omogočiti, da postavijo žebljičke na 3D-model, uporabite zbirko.
Z aplikacijo odprto za urejanje v storitvi Power Apps Studio:
Odprite zavihek Vstavljanje.
Izberite Vnos besedila, da polje za vnos besedila postavite na zaslon aplikacije.
Kopirajte polje z besedilom in ga trikrat prilepite, da ustvarite štiri kontrolnike za vnos besedila.
Lastnost Privzeto za vsak kontrolnik nastavite na X, Y, Z in Oznaka.
Odprite zavihek Drevesni pogled.
Po potrebi preimenujte vsak kontrolnik v XCoordinate, YCoordinate, ZCoordinate in LabelInput.

Nato dodajte gumb za prilagajanje uporabnikovih podatkov v zbirko žebljičkov.
Odprite zavihek Vstavljanje.
Izberite Gumb, da postavite gumb na zaslon v aplikaciji.
Lastnost Besedilo gumba nastavite na Dodaj žebljiček.
V lastnost gumba OnSelect vnesite naslednjo kodo, točno tako, kot je prikazano:
Collect( PinsCollection, { X: XCoordinate.Text, Y: YCoordinate.Text, Z: ZCoordinate.Text, Label: LabelInput.Text } )
Zdaj boste spremenili vir podatkov žebljičkov iz tabele Excel v novo zbirko.
Izberite 3D-model.
Na zavihku Lastnosti izberite spustni seznam Pins(Items) in nato PinsCollection.

Na zavihku Napredno poiščite PinsX, PinsY in PinsZ ter jih nastavite na X, Y in Z.
Ko uporabnik vnese koordinate in oznako ter izbere Dodaj žebljiček, se na modelu na vnesenih koordinatah namesti označen žebljiček.
Prikaz informacije o žebljičkih, ko so dodani 3D-modelu
Na koncu združite prejšnje primere s prikazom informacij o žebljičkih, ko jih uporabnik dodaja.
Z aplikacijo odprto za urejanje v storitvi Power Apps Studio:
- Dodajte podatkovno tabelo na zaslon.
- Na zavihku Lastnosti izberite spustni seznam Pins(Items) in nato PinsCollection.
- Izberite Uredi polja in nato Dodaj polje.
- V tabeli izberite stolpce za prikaz in nato izberite Dodaj.
Drugi kontrolniki mešane resničnosti
- Oglejte si 3D-vsebino v mešani resničnosti s kontrolnikom Ogled v MR.
- S kontrolnikom Measuring Camera izmerite razdaljo, površino in prostornino.
- S kontrolnikom Ogled oblike v MR ustvarite vnaprej določene 3D-oblike in si jih oglejte.
- Narišite 3D-črte ali 3D-puščice, da določite območje ali sredstvo v svojem okolju s kontrolnikom Oznaka v MR.
Opomba
Ali nam lahko poveste, kateri je vaš prednostni jezik za dokumentacijo? Izpolnite kratko anketo. (upoštevajte, da je v angleščini)
Z anketo boste porabili približno sedem minut. Ne zbiramo nobenih osebnih podatkov (izjava o zasebnosti).