Dodajanje, konfiguriranje, premikanje ali brisanje razdelkov v obrazcu
Razdelek na obrazcu zavzema prostor, ki je na voljo v zavihku. Razdelki imajo več lastnosti, ki jih je mogoče konfigurirati, vključno z oznako, ki jo je mogoče prikazati.
Razdelki vam pomagajo združiti podobne komponente na območju zavihka obrazca, kot so razdelki PODATKI O KUPCU, NASLOV, in Časovnica v enem stolpcu na zavihku Povzetek glavnega obrazca kupca. Razdelki imajo lahko največ štiri stolpce.
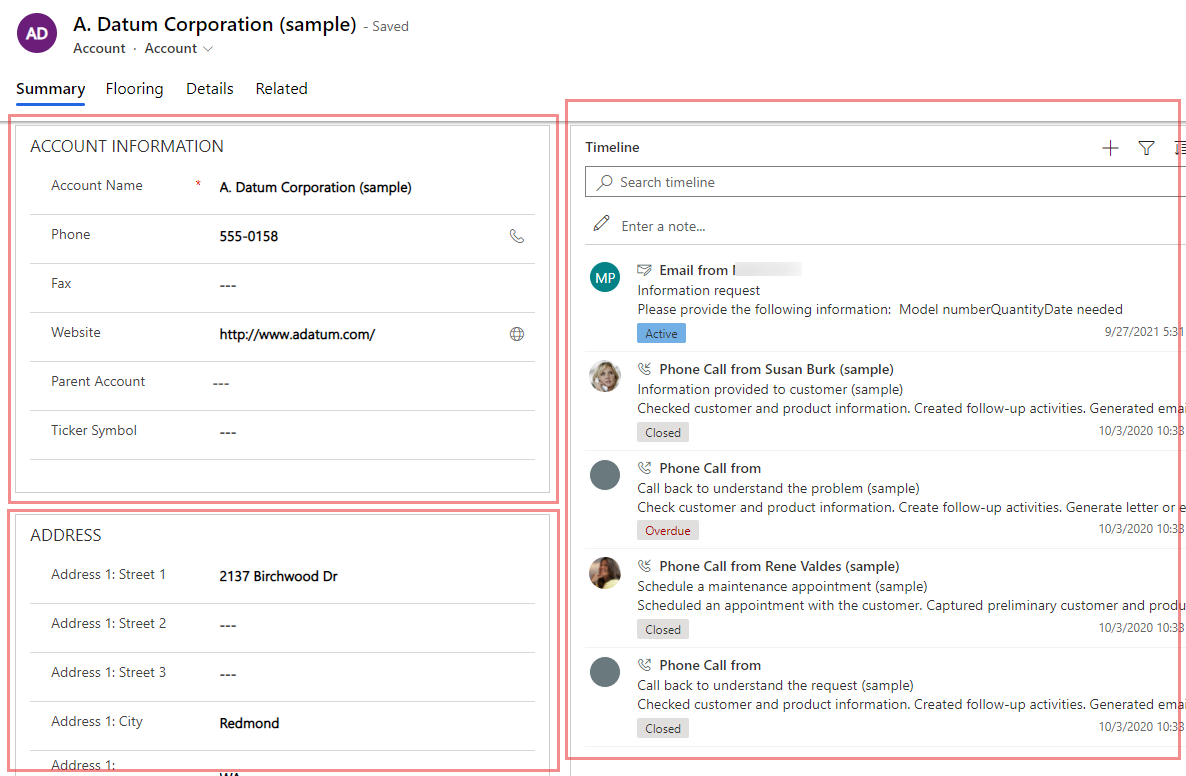
Dodajanje razdelkov v obrazec
Razdelke dodajte v obrazec prek podokna Komponente.
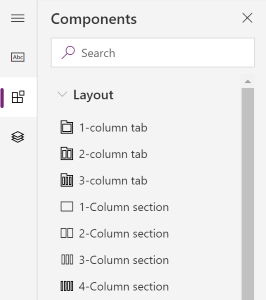
Opomba
Razdelke lahko dodate samo v glavne obrazce in obrazce za hitri vpogled. Več informacij: Vrste obrazcev. V poenotenem vmesniku se prazni razdelki ne bodo upodobili med samim izvajanjem in bodo samodejno skriti.
Dodajanje razdelkov v obrazec s funkcijo »povleci in spusti«
Opomba
Če razdelke dodate ali premikate s funkcijo »povleci in spusti«, upoštevajte, da je predogled obrazca odziven in morda upodablja več stolpcev zavihka kot naložene. Če želite zagotoviti, da razdelek dodate ali premaknete v ustrezen stolpec zavihka, ga zasidrajte na drug razdelek, ki je že v želenem stolpcu zavihka, preden ga spustite in prilepite v ta razdelek.
- Če želite ustvariti ali urediti obrazec, odprite oblikovalnik obrazcev. Več informacij: Ustvarjanje obrazca ali Urejanje obrazca
- V ukazni vrstici izberite Dodaj komponento ali pa v levem podoknu izberite Komponente.
- V podoknu Komponente izberite komponento razdelka in jo povlecite v predogled obrazca. Ko razdelek povlečete v predogled obrazca, boste opazili ciljna mesta, kjer lahko spustite in dodate razdelek.
- Spustite razdelek na želeno mesto. Bodite pozorni na naslednje:
- Razdelke lahko spustite pred ali za obstoječim razdelkom.
- Razdelke lahko spustite tudi na prazno mesto znotraj zavihka. V tem primeru bo razdelek dodan na mesto, ki je na voljo, da se tako razdelki enakomerno porazdelijo med stolpci zavihka.
- Če premaknete kazalec miške nad glavo zavihka, medtem ko vlečete razdelek, se bo spremenil trenutno izbrani zavihek in boste lahko razdelek dodali v drug zavihek.
- Če želite dodati več razdelkov, ponovite zgornji 3. in 4. korak.
- V ukazni vrstici izberite Shrani, če želite shraniti obrazec, ali Objavi, če želite shraniti obrazec in omogočiti, da spremembe vidijo uporabniki.
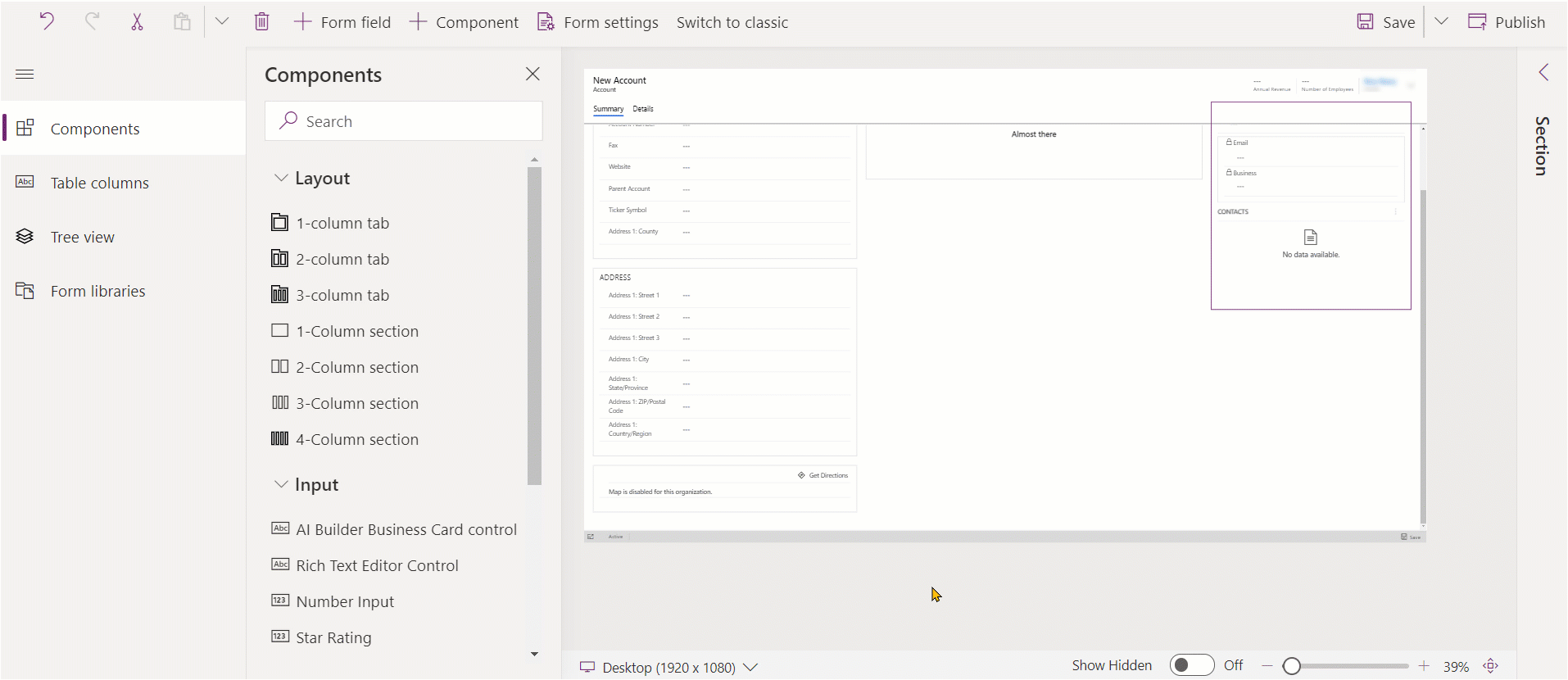
Dodajanje razdelkov v obrazec s funkcijo izbiranja
- Če želite ustvariti ali urediti obrazec, odprite oblikovalnik obrazcev. Več informacij: Ustvarjanje obrazca ali Urejanje obrazca
- V predogledu obrazca izberite drug obstoječ razdelek ali zavihek. Upoštevajte naslednje vedenje:
- Ko izberete obstoječ razdelek, bo novi razdelek dodan za obstoječim razdelkom.
- Ko izberete zavihek, je novi razdelek dodan na mesto, ki je na voljo, da se tako razdelki enakomerno porazdelijo med stolpci zavihka.
- V ukazni vrstici izberite Dodaj komponento ali pa v levem podoknu izberite Komponente.
- V podoknu Komponente izberite komponento razdelka, da jo dodate v obrazec. Lahko pa poleg komponente razdelka izberete ... in nato Dodaj v izbrani zavihek.
- Če želite dodati več razdelkov, ponovite zgornji 2., 3. in 4. korak.
- Obrazec shranite tako, da v ukazni vrstici izberete Shrani. Izberite Objavi, da shranite spremembe in da jih date na voljo uporabnikom.
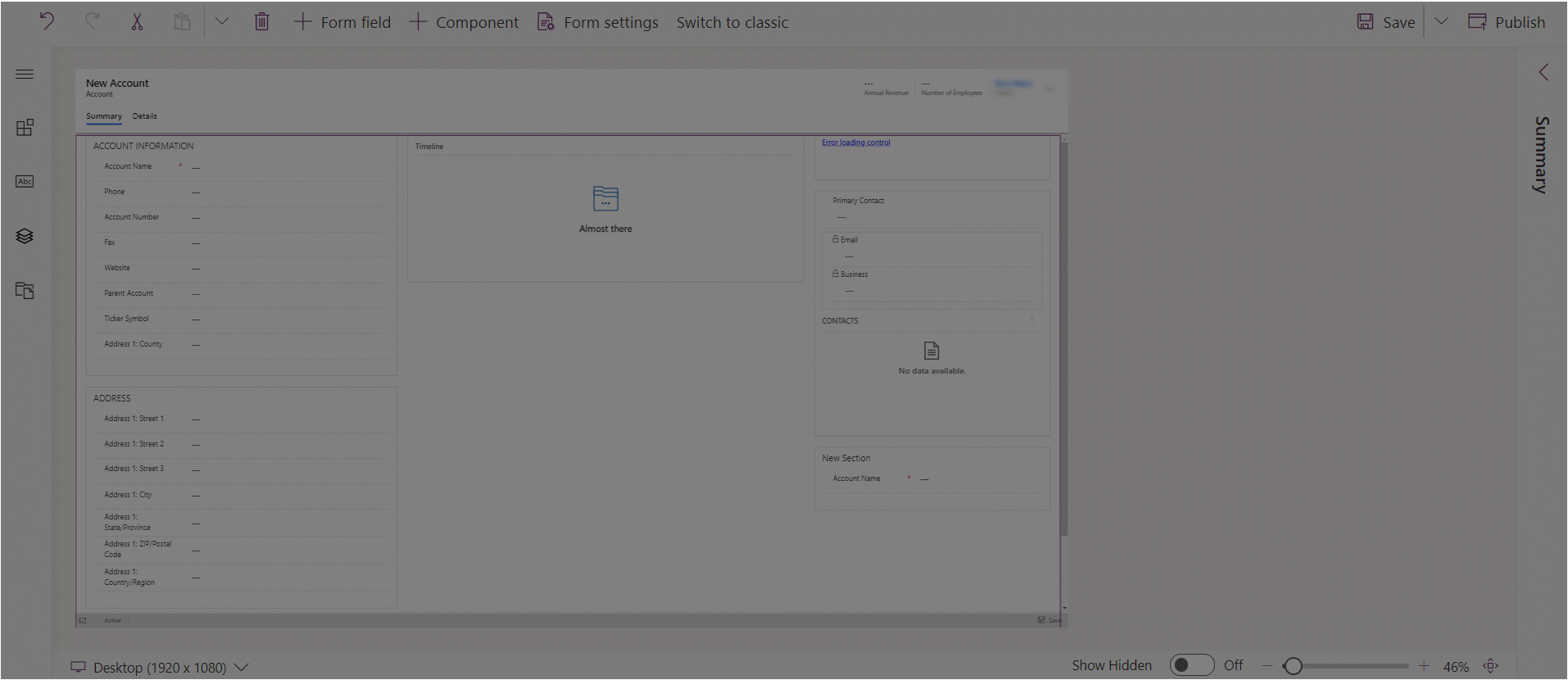
Konfiguracija razdelkov v obrazec
V nadaljevanju so predstavljene lastnosti, s katerimi lahko konfigurirate razdelek, ko ustvarite ali uredite obrazec z oblikovalnikom obrazcev.
| Površina | Imenu | Description |
|---|---|---|
| Možnosti prikaza | Oznaka | Oznaka, ki jo je mogoče lokalizirati, za razdelek, viden uporabnikom. Ta lastnost je obvezna. |
| Možnosti prikaza | Ime | Enolično ime razdelka, ki se uporablja pri sklicevanju v skriptih. V imenu so lahko le alfanumerični znaki in podčrtaji. Ta lastnost je obvezna. |
| Možnosti prikaza | Skrij oznako | Ko je ta možnost izbrana, je oznaka razdelka skrita. |
| Možnosti prikaza | Skrij v telefonu | Razdelek lahko skrijete, da upodobite zgoščeno različico tega obrazca na zaslonih telefonov. |
| Možnosti prikaza | Skrij | Ko je ta možnost izbrana, je razdelek privzeto skrit in ga je mogoče prikazati z uporabo kode. |
| Možnosti prikaza | Zakleni | Zaklepanje razdelka prepreči njegovo odstranitev. |
| Oblikovanje | Št. stolpcev | Za razdelek lahko določite največ štiri stolpce. |
| Oblikovanje | Položaj oznake komponente | Določa položaj oznake komponente. Izberite Levo, da bo oznaka prikazana levo od vrednosti, ali Vrh, da postavite oznako nad vrednost. |
Opomba
Priporočamo, da omejite dolžino besedila oznake razdelka na približno 50 znakov. Besedilo oznake razdelka se ne prelomi in se lahko odreže na napravah z majhnimi zasloni.
Razdelki, ki nimajo stolpcev ali kontrolnikov, bodo med izvajanjem skriti v poenoteni vmesnik.
Premikanje razdelkov v obrazcu
Razdelke lahko premaknete z dejanjem »povleci in spusti« ali »izreži in prilepi«.
Premikanje razdelkov v obrazcu s funkcijo »povleci in spusti«
- Če želite ustvariti ali urediti obrazec, odprite oblikovalnik obrazcev. Več informacij: Ustvarjanje obrazca ali Urejanje obrazca
- V predogledu obrazca izberite oznako razdelka ali presledek znotraj razdelka, ki ga želite povleči, in ga spustite na želeno mesto. Ko razdelek povlečete v predogled obrazca, boste opazili ciljna mesta, kamor lahko premaknete razdelek.
Bodite pozorni na naslednje:
- Razdelke lahko spustite pred ali za obstoječim razdelkom.
- Razdelke lahko spustite tudi na prazno mesto znotraj zavihka. V tem primeru bo razdelek dodan na mesto, ki je na voljo, da se tako razdelki enakomerno porazdelijo med stolpce zavihka.
- Če premaknete kazalec miške nad glavo zavihka, medtem ko vlečete razdelek, se bo spremenil trenutno izbrani zavihek in boste lahko razdelek dodali v drug zavihek.
- Če želite premakniti več razdelkov, ponovite zgornji 2. korak.
- V ukazni vrstici izberite Shrani, če želite shraniti obrazec, ali Objavi, če želite shraniti obrazec in omogočiti, da spremembe vidijo uporabniki.
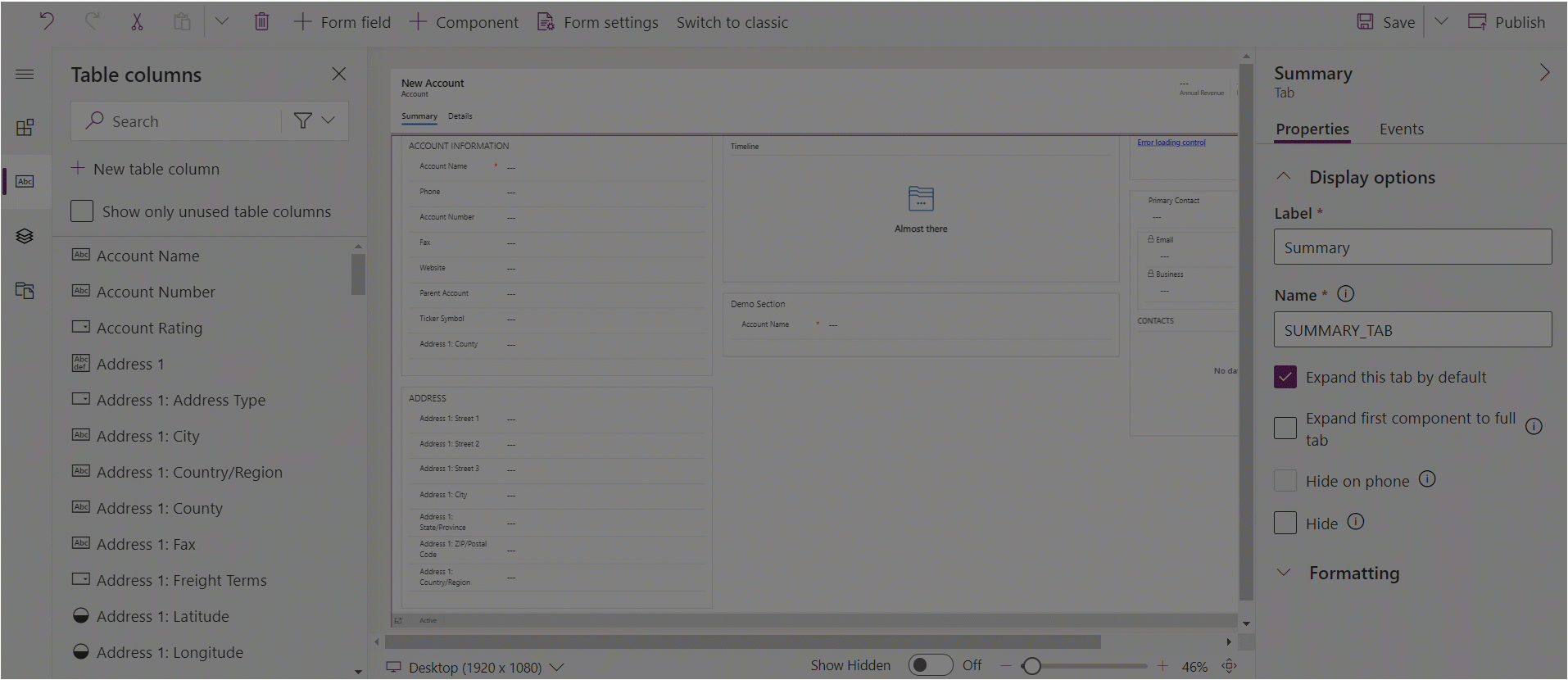
Premikanje razdelkov v obrazcu s funkcijo »izreži in prilepi«
- Če želite ustvariti ali urediti obrazec, odprite oblikovalnik obrazcev. Več informacij: Ustvarjanje obrazca ali Urejanje obrazca
- V predogledu obrazca izberite razdelek, ki ga želite premakniti.
- V ukazni vrstici izberite Izreži.
- V predogledu obrazca izberite drug obstoječ razdelek ali zavihek. Po potrebi lahko preklopite tudi na drug zavihek.
- V ukazni vrstici izberite Prilepi ali škarnice, nato pa Prilepi pred elementom. Bodite pozorni na naslednje:
- Ko izberete Prilepi, bo razdelek, ki ga premikate, prilepljen za obstoječim razdelkom.
- Ko izberete Prilepi pred elementom, bo razdelek, ki ga premikate, prilepljen pred obstoječim razdelkom.
- Ko izberete zavihek, je premaknjeni razdelek dodan na mesto, ki je na voljo, da se tako razdelki enakomerno porazdelijo med stolpce zavihka. Dejanje Prilepi pred elementom ni veljavno in posledično ni na voljo v tem primeru.
- Če želite premakniti več razdelkov, ponovite zgornji 2., 3., 4. in 5. korak.
- V ukazni vrstici izberite Shrani, če želite shraniti obrazec, ali Objavi, če želite shraniti obrazec in omogočiti, da spremembe vidijo uporabniki.
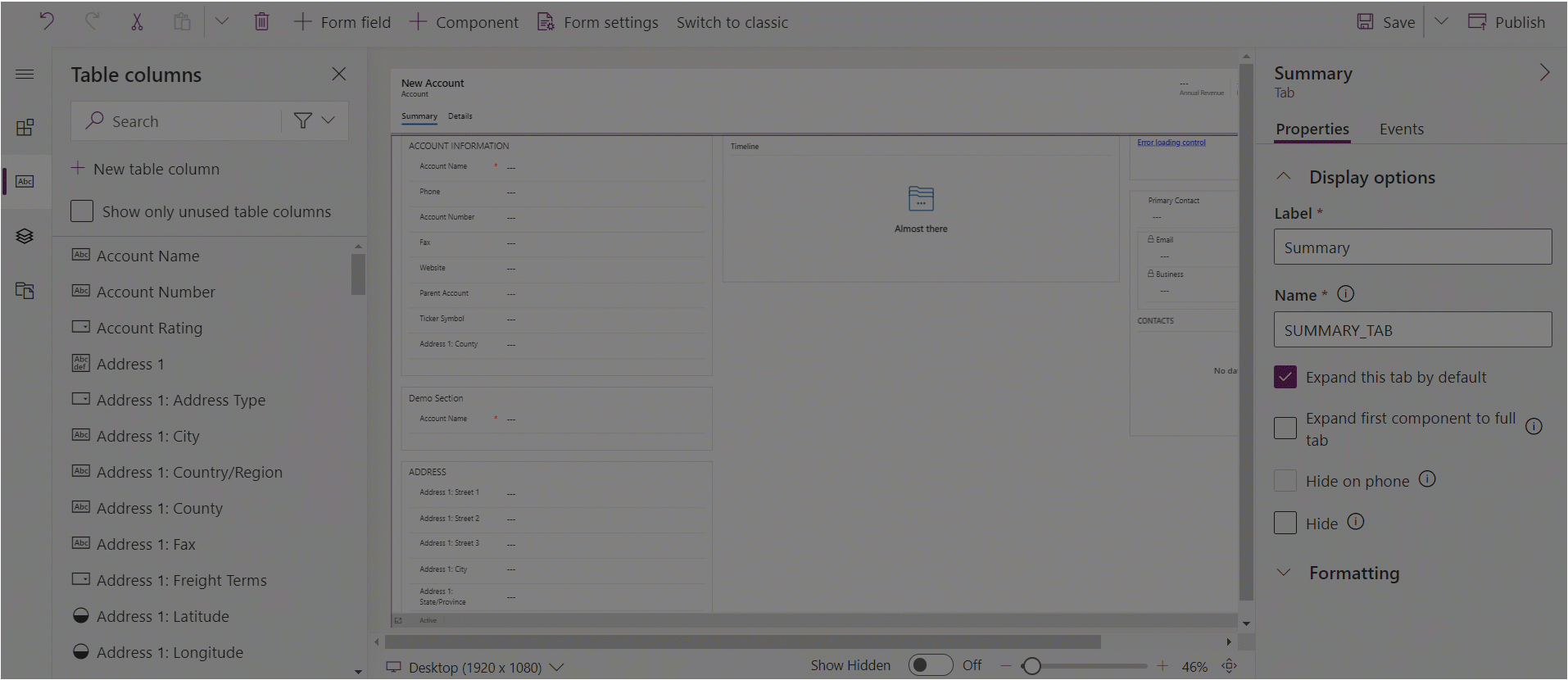
Brisanje razdelkov v obrazcu
Če želite ustvariti ali urediti obrazec, odprite oblikovalnik obrazcev. Več informacij: Ustvarjanje obrazca ali Urejanje obrazca
V predogledu obrazca izberite razdelek, ki ga želite izbrisati iz obrazca.
V ukazni vrstici izberite Izbriši.
Če želite izbrisati več razdelkov, ponovite zgornji 2. in 3. korak.
V ukazni vrstici izberite Shrani, če želite shraniti obrazec, ali Objavi, če želite shraniti obrazec in omogočiti, da spremembe vidijo uporabniki.
Opomba
- Razdelke lahko izbrišete samo v glavnih obrazcih in obrazcih za hitri vpogled. Več informacij: Vrste obrazcev
- Če pomotoma izbrišete razdelek, v ukazni vrstici izberite Razveljavi, da povrnete obrazec v prejšnje stanje.
- Ne morete izbrisati razdelka, ki vsebuje zahtevan ali zaklenjen stolpec.
- Ne morete izbrisati razdelka, ki je zaklenjen.
- Vsak stolpec zavihka mora imeti vsaj en razdelek. Če izbrišete edini preostali razdelek v stolpcu zavihka, bo samodejno dodan nov razdelek.
- V poenotenem vmesniku razdelki ne bodo upodobljeni, če ste izbrali, da jih skrijete, vključno z naslovom in obrobo. To je drugače kot pri starem spletnem odjemalcu, saj ta zasnova zagotavlja pravilen prikaz obrazca v različnih prikaznih vratih, od zelo širokih do ozkih.
Glejte tudi
Pregled oblikovalnika obrazcev, ki temelji na modelu
Ustvarjanje, urejanje ali konfiguriranje obrazcev z oblikovalnikom obrazcev
Dodajanje, konfiguriranje, premikanje ali brisanje stolpcev v obrazcu
Dodajanje, konfiguriranje, premikanje ali brisanje komponent v obrazcu
Dodajanje, konfiguriranje, premikanje ali brisanje zavihkov v obrazcu
Konfiguracija lastnosti glave v oblikovalniku obrazcev
Dodajanje in konfiguriranje komponente podmreže v obrazcu
Opomba
Ali nam lahko poveste, kateri je vaš prednostni jezik za dokumentacijo? Izpolnite kratko anketo. (upoštevajte, da je v angleščini)
Z anketo boste porabili približno sedem minut. Ne zbiramo nobenih osebnih podatkov (izjava o zasebnosti).