Upravljajte zaporedne odobritve z Power Automate
Nekateri poteki dela zahtevajo predhodno odobritev, preden se mora končni odobritelj odjaviti. Podjetje ima lahko na primer politiko zaporedne odobritve, ki zahteva predhodno odobritev računov nad $1000.00, preden jih odobri finančni oddelek.
V tej vadnici ustvarite zaporedni tok odobritve, ki upravlja zahteve za dopust zaposlenih. Za podrobne informacije o uporabi SharePoint with Power Automate pojdite na SharePoint dokumentacijo.
Za podrobne informacije o uporabi SharePoint with Power Automate pojdite na SharePoint dokumentacijo.
opomba,
SharePoint se tukaj uporablja le kot primer. Ni potrebno ustvariti tokov odobritev. Uporabite lahko katero koli od več kot 200 storitev, s katerimi se Power Automate integrira za poganjanje vaših tokov. Če uporabljate SharePoint 2010, pojdite na SharePoint 2010 workflow retirement.
Podrobni koraki v toku
Pretok:
- Začne se, ko zaposleni ustvari zahtevo za dopust na SharePoint spletnem seznamu.
- Doda zahtevo za dopust v center za odobritev in nato po e-pošti pošlje zahtevo predhodnemu odobritelju.
- Odločitev o predhodni odobritvi pošlje zaposlenemu po e-pošti.
- Posodobi SharePoint spletni seznam z odločitvijo in komentarji osebe, ki je predhodno odobrila. Opomba: če je zahteva vnaprej odobrena, se tok nadaljuje s temi koraki:
- Pošlje zahtevo končnemu odobritelju.
- Končno odločitev pošlje zaposlenemu po e-pošti.
- Posodobi SharePoint seznam s končno odločitvijo.
Ta slika povzema prejšnje korake:
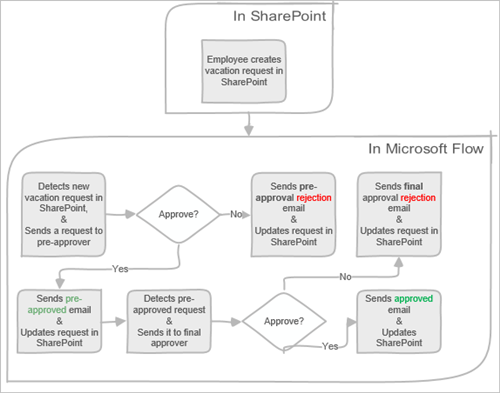
Zahteve
- Power Automate.
- A SharePoint Spletni seznam.
- Office 365 Outlook in Office 365 Uporabniški račun.
opomba,
Medtem ko v tem uvodu uporabljamo SharePoint Online in Office 365 Outlook, lahko uporabljate druge storitve, kot so Zendesk, Salesforce ali Gmail. Če uporabljate SharePoint 2010, glejte SharePoint upokojitev poteka dela 2010
Preden ustvarite tok, ustvarite SharePoint Spletni seznam. Kasneje bomo ta seznam uporabili za zahtevo za odobritev počitnic.
Za namene tega navodila mora SharePoint Spletni seznam, ki ga ustvarite, vključevati naslednje stolpce:
SharePoint Spletni seznam, ki ga ustvarite, mora vsebovati naslednje stolpce:
| Naziv | Ena vrstica besedila |
|---|---|
| Datum začetka počitnic | Datum in ura |
| Končni datum dopusta | Datum in ura |
| Comments | Ena vrstica besedila |
| Odobreno | Da/ne |
| Komentarji upravitelja | Več vrstic besedila |
| Spremenjeno | Datum in ura |
| Ustvarjeno: | Datum in ura |
| Vnaprej odobreno | Da/ne |
| Ustvarila oseba | Oseba ali skupina |
| Spremenila oseba | Oseba ali skupina |
Zabeležite si ime in URL SharePoint spletnega seznama. Te elemente uporabimo pozneje, ko konfigurirate sprožilec SharePoint - Ko je ustvarjen nov element .
Power Automate uporablja klasični oblikovalnik ali oblikovalnik Uredi s Copilotom (predogledna različica). Če želite ugotoviti, kateri oblikovalnik uporabljate, pojdite na razdelek Opomba v Razumevanje oblikovalca Urejanje s Copilot (predogledna različica).
Ustvari tok
Prijavite se v Power Automate.
Izberite Moji tokovi v levem podoknu za krmarjenje.
V zgornjem levem meniju izberite Nov tok>Samodejno tok za oblak.
Poimenujte svoj tok.
V razdelku Izberite sprožilec svojega toka izberite Ko je element ustvarjen - SharePoint in nato izberite Ustvari.
Na Ko je element ustvarjen kartica, izberite Naslov mesta in Ime seznama za SharePoint seznam, ki ste ga ustvarili prej.
- Na Ko je element ustvarjen kartica, izberite Naslov mesta in Ime seznama za SharePoint seznam, ki ste ga ustvarili prej.
Pridobite upravitelja za osebo, ki je ustvarila zahtevo za dopust
Izberite +Novo korak in nato vnesite dobi upravitelja v Izberite akcijsko iskalno polje.
Poiščite in nato izberite dejanje Pridobi upravitelja (V2) - Office 365 Uporabniki .
Vstavite žeton Ustvarjeno po e-pošti v polje Uporabnik (UPN) na Pridobite upravitelja kartica.
To dejanje pridobi upravitelja za osebo, ki je ustvarila zahtevo za dopust v SharePoint.
opomba,
Dobro je zamisel, da občasno shranjujete spremembe v svojem toku.
Dodajte dejanje odobritve za predhodne odobritve
Izberite Nov korak.
Vnesite odobritev v iskalno polje Izberi dejanje .
Izberite dejanje Začni in počakajte na odobritev .
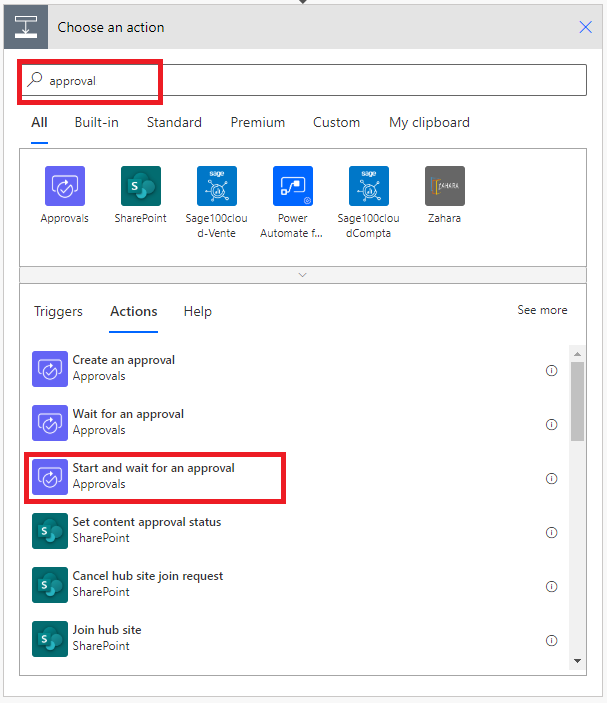
Konfigurirajte Zaženi in počakajte na odobritev kartica tako, da ustreza vašim potrebam.
opomba,
Vrsta odobritve, Naziv in Dodeljeno polja so obvezna. Uporabite lahko Markdown za oblikovanje polja Podrobnosti .
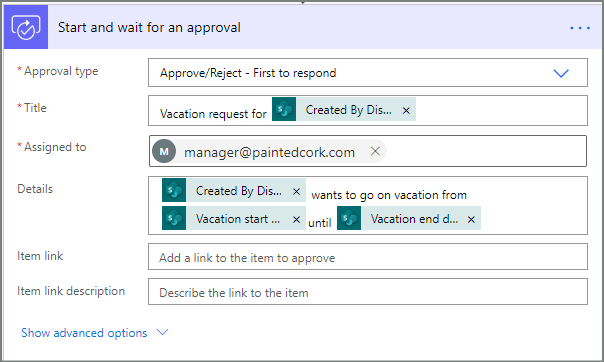
To dejanje pošlje zahtevo za predhodno odobritev na e-poštni naslov v polju Dodeljeno .
Dodajanje pogoja
Izberite Novo korak in nato na seznamu dejanj izberite Pogoj .
Na Pogoj kartica izberite Izberite vrednost na levi.
Prikaz seznama dinamičnih vrednosti.
Na seznamu dinamičnih vrednosti izberite Odobritelj odgovorov odgovor .
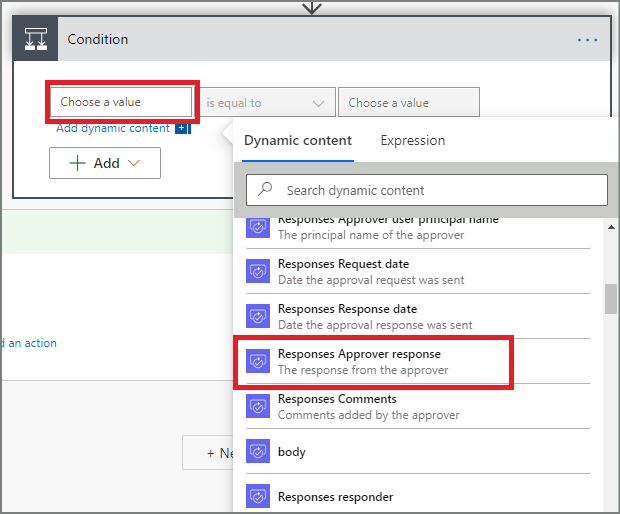
Izberite polje Izberite vrednost na desni in nato v polje vnesite Odobri .
opomba,
Veljavna odgovora na dejanje Odobritve - začetek odobritve sta "Odobri" in "Zavrni". Ti odgovori razlikujejo med velikimi in malimi črkami.
Vaše Stanje kartica bi moralo zdaj prikazati:
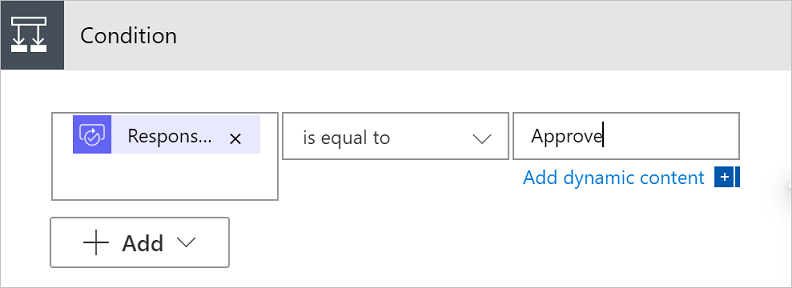
opomba,
Ta pogoj preveri odgovor iz dejanja Zaženi in počakaj na odobritev .
Dodajte e-poštno dejanje za predhodne odobritve
Izberite Dodaj dejanje na Če da vejo pogoja.
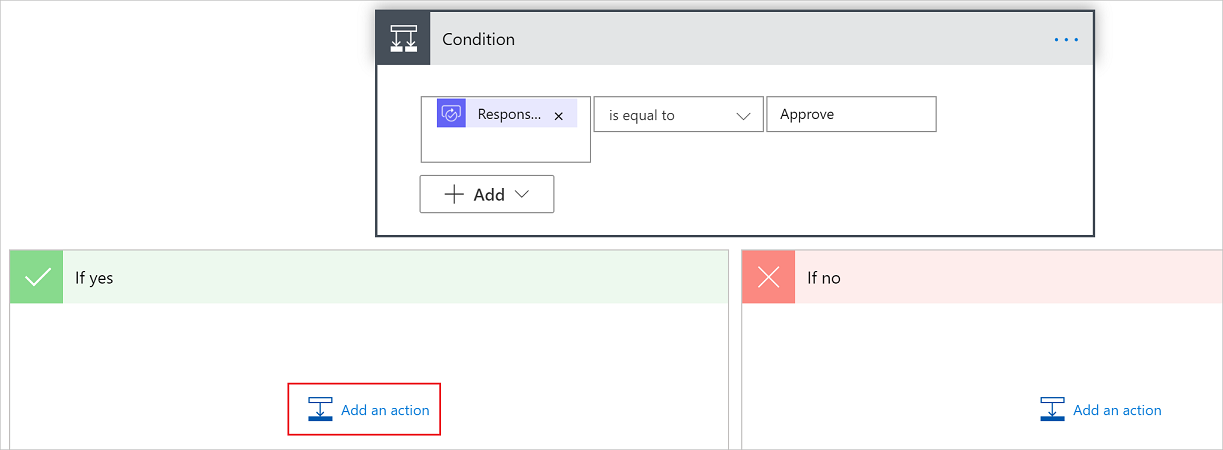
Vnesite pošlji e-pošto v iskalno polje na Izberi dejanje kartica.
Izberite dejanje Pošlji e-pošto (V2) .
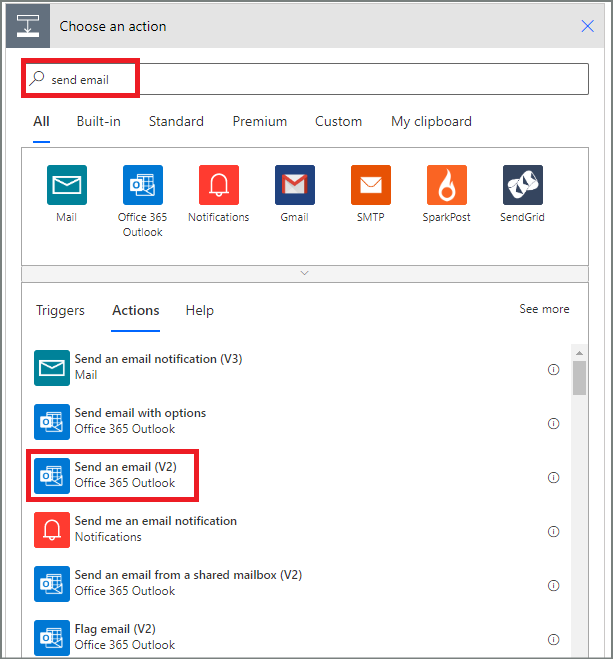
Konfigurirajte e-pošto kartica, da bo ustrezala vašim potrebam.
opomba,
Za, Zadeva in Telo so obvezni.
Ta kartica je predloga za e-poštno sporočilo, ki se pošlje, ko se spremeni status zahteve za dopust.
V polju Telo na Pošlji e-pošto (V2) kartica uporabite Komentarji žeton iz Odobritev - Začnite dejanje odobritve .
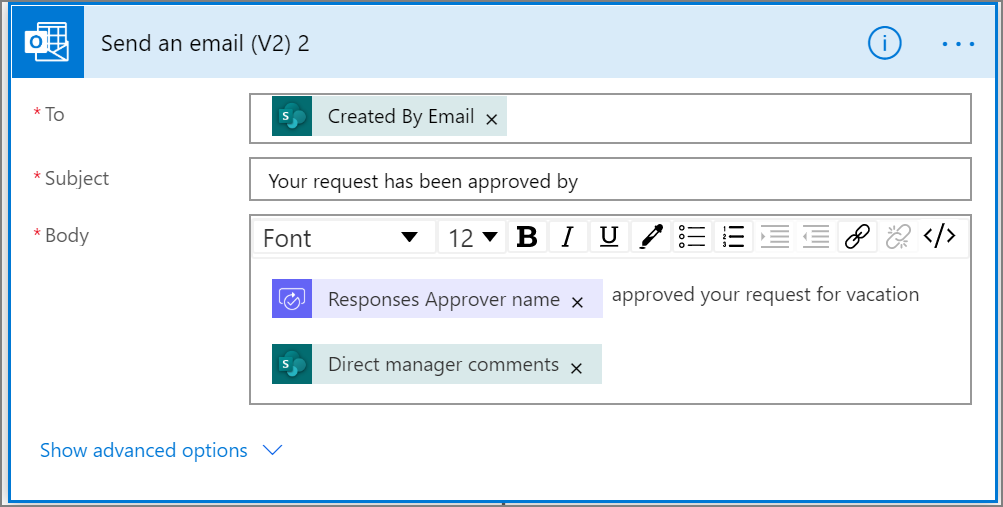
Dodajte dejanje posodobitve za vnaprej odobrene zahteve
Izberite Dodaj dejanje v Če da vejo.
Vnesite SharePoint v iskalno polje na kartici Izberite dejanje , izberite SharePoint filter in nato izberite dejanje Posodobi element .
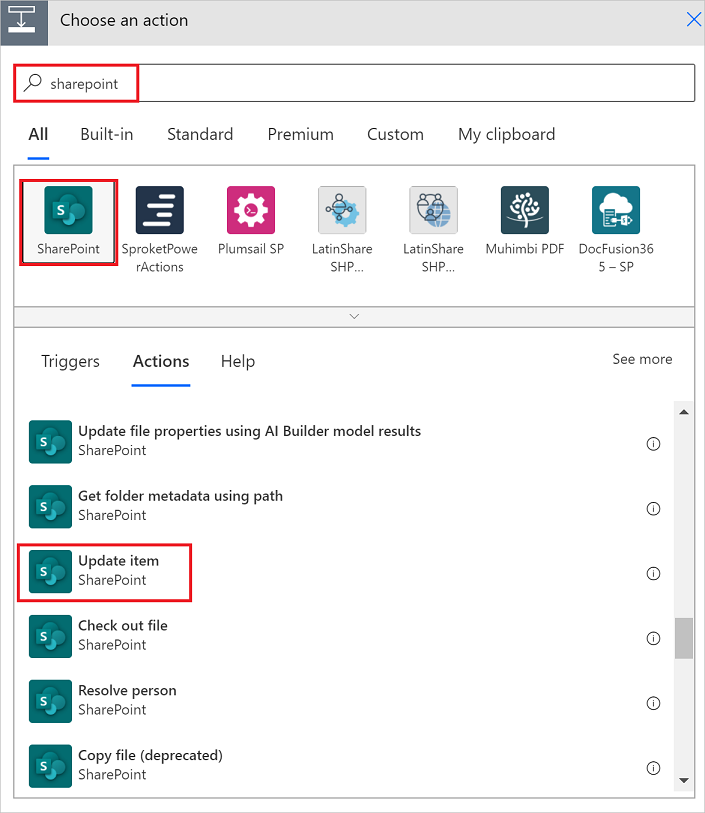
Konfigurirajte kartico Posodobi elemente , da ustreza vašim potrebam.
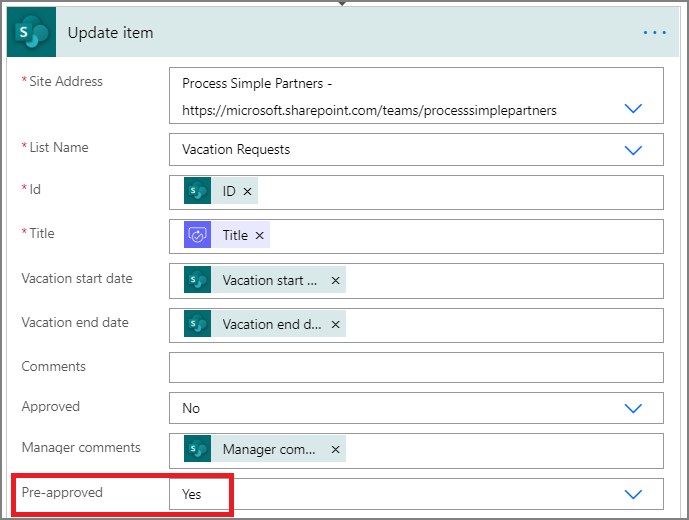
Pridobite upravitelja predhodne odobritve
Uporabite Pridobi upravitelja za osebo, ki je ustvarila zahtevo za dopust korake, ki smo jih naredili prej, da dodamo, nato pa konfigurirajte drugega Pridobi upravitelja dejanje. Tokrat dobimo upravitelja pred odobritvijo.
Ko končate, bi moral Get manager 2 kartica biti podoben tej sliki. Ne pozabite uporabiti žetona E-pošta iz kategorije Get manager na Add dinamično vsebino iz aplikacij in storitev, uporabljenih v tem toku kartica.
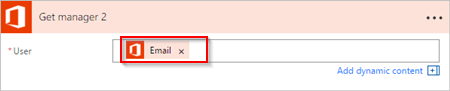
Dodajte končno dejanje odobritve
Uporabite dodaj dejanje odobritve za predhodne odobritve korake, ki smo jih naredili prej, da dodamo, nato pa konfigurirajte še en Začni in počakajte na odobritev akcija. To dejanje pošlje e-poštno zahtevo za končno odobritev.
Ko končate, mora biti kartica podoben tej sliki:
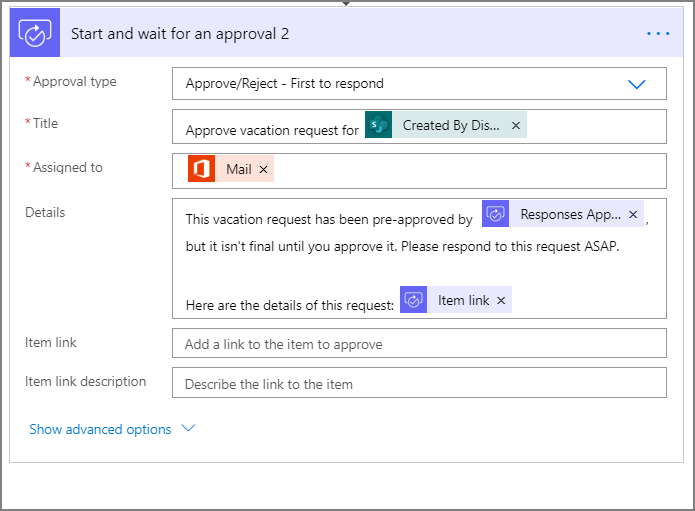
Dodajte končni pogoj odobritve
Ponovite korake od dodajanja pogoja za dodajanje in nato konfigurirajte pogoj ki preveri odločitev končnega odobritelja.
Pošlji e-pošto s končno odobritvijo
Uporabite korake iz Dodaj e-poštno dejanje za predhodne odobritve , da dodate in nato konfigurirate dejanje, ki pošlje e-poštno sporočilo, ko so zahteve za dopust odobrene.
Ko končate, bi moral biti vaš kartica podoben tej sliki:
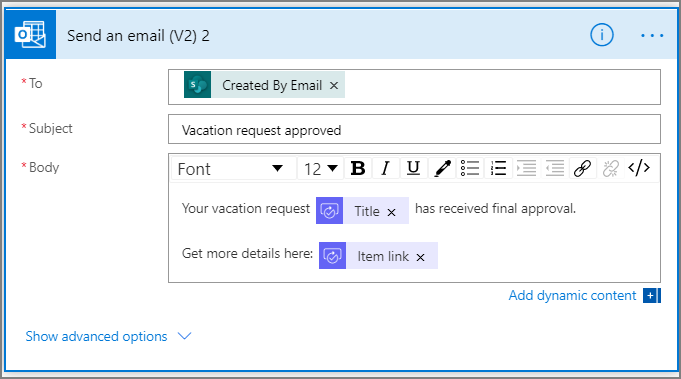
Posodobitev SharePoint z odobritvijo
Uporabite korake iz Dodajte dejanje posodobitve za vnaprej odobrene zahteve za dodajanje in nato konfigurirajte dejanje, ki se posodobi SharePoint ko je zahteva za dopust odobrena.
Ko končate, mora biti kartica podoben tej sliki:
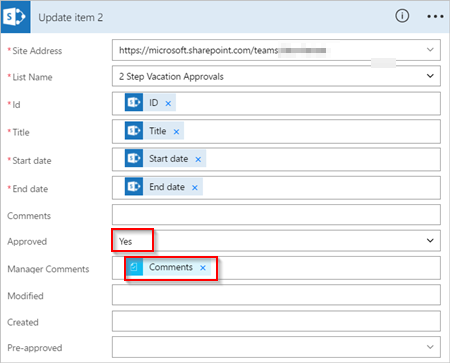
Pošlji e-pošto z zavrnitvijo predhodne odobritve
Izberite Dodaj dejanje v veji Če ne.
V iskalno polje na kartici Izberite dejanje vnesite Pošlji , izberite Outlook Office 365 , da filtrirate dejanja, in nato izberite dejanje Pošlji e-pošto (V2) - Outlook Office 365 .
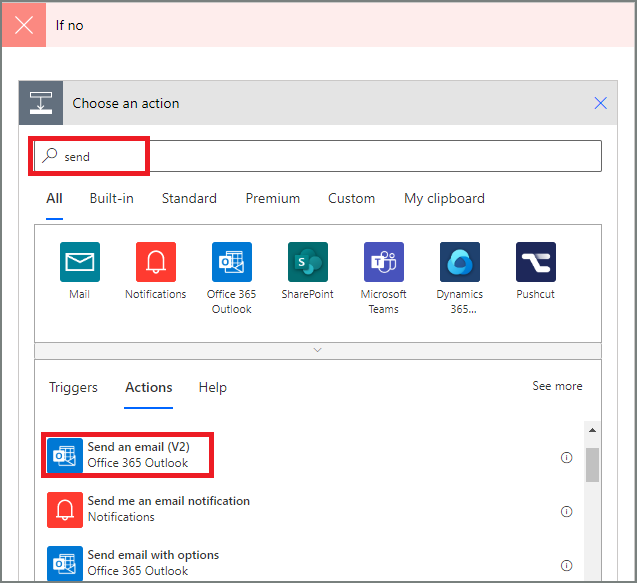
Konfigurirajte e-pošto kartica, da bo ustrezala vašim potrebam.
Ta kartica predstavlja predlogo za e-poštno sporočilo, ki je poslano, ko se spremeni stanje prošnje za dopust.
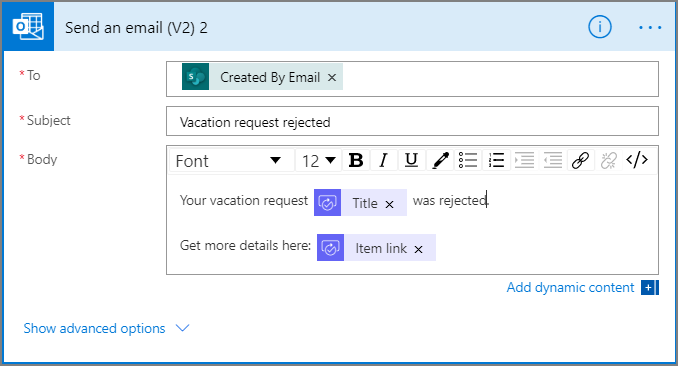
To dejanje je treba dodati v vejo ČE NE, NAREDI NIČ pod Pogoj kartica.
Posodobitev SharePoint z zavrnitvijo predhodne odobritve
Izberite Dodaj dejanje.
Vnesite posodobitev v iskalno polje na kartici Izberite dejanje in nato izberite dejanje Posodobi element. SharePoint
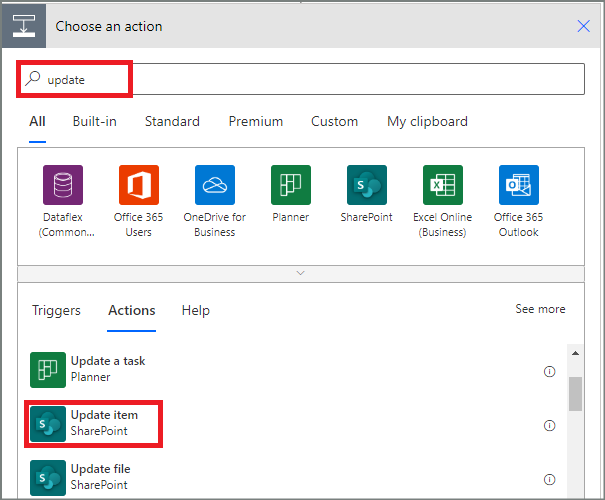
Konfigurirajte kartico tako, da ustreza vašim potrebam.
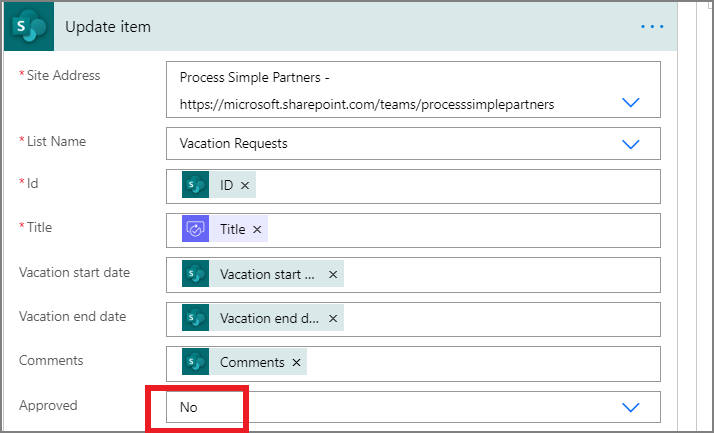
Pošlji e-pošto s končno zavrnitvijo
Uporabite korake iz Pošlji e-pošto z zavrnitvijo pred odobritvijo , da dodate in nato konfigurirate dejanje, ki pošlje e-pošto, ko končni odobritelj zavrne zahtevo za dopust.
To dejanje je treba dodati v vejo ČE NE, NAREDI NIČ pod pogojem 2 kartica.
Ko končate, mora biti kartica podoben tej sliki:
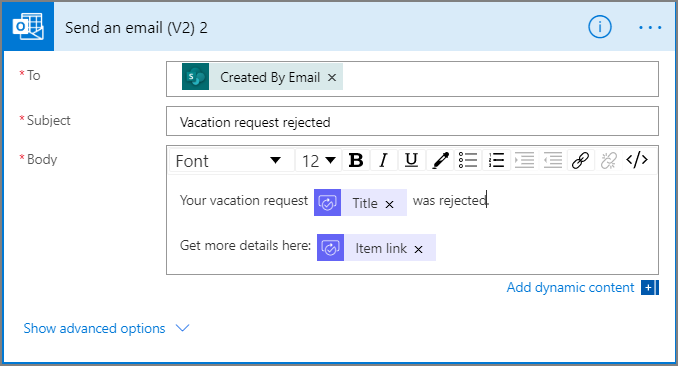
Posodobitev SharePoint s končno zavrnitvijo
Uporabite korake iz Posodobi SharePoint z zavrnitvijo predhodne odobritve za dodajanje in nato konfigurirajte dejanje, ki posodobi SharePoint če končni odobritelj zavrne zahtevo za dopust.
Ko končate, mora biti kartica podoben tej sliki:
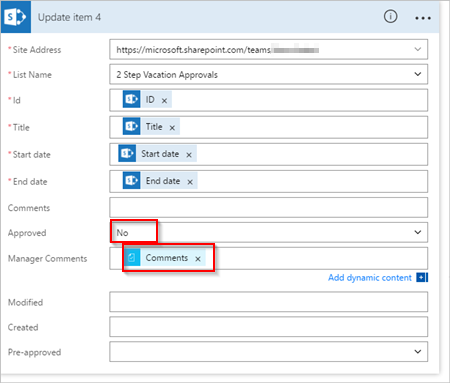
Izberite Posodobi potek da shranite delo, ki smo ga opravili.
Če ste sledili, bi moral biti vaš tok podoben tej sliki:
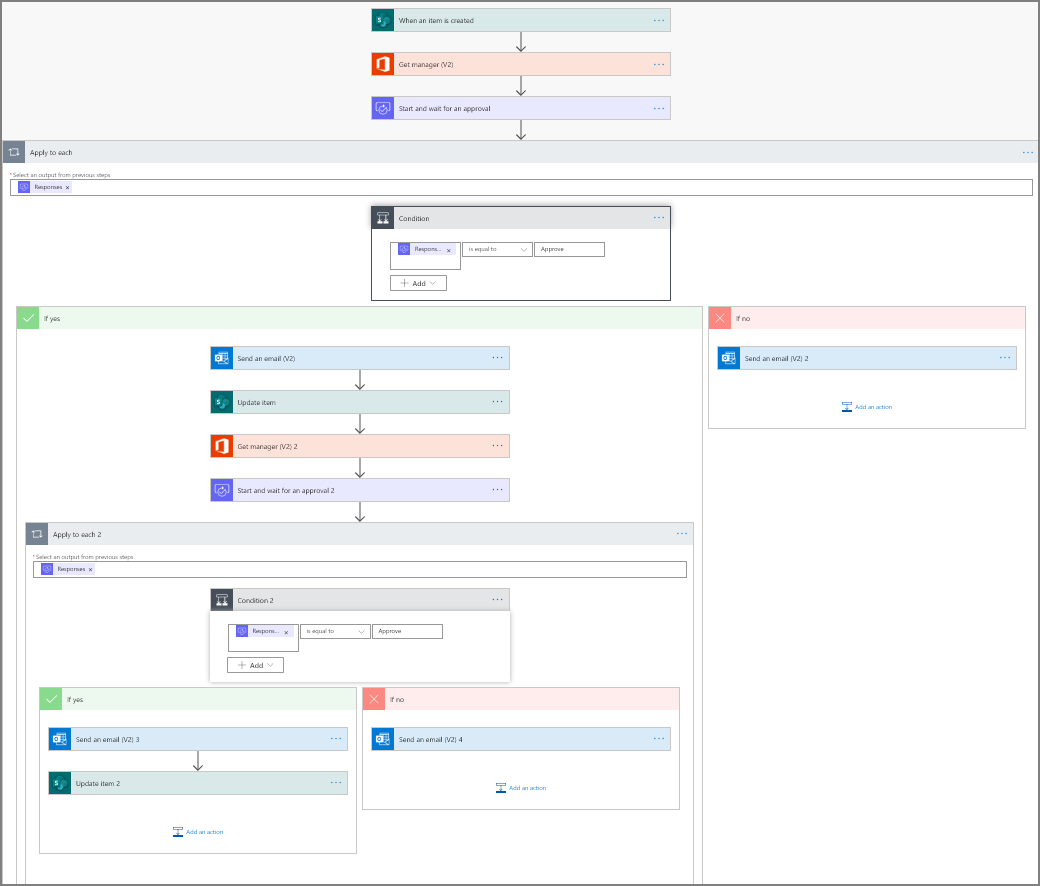
Zdaj, ko ste ustvarili tok, ga poglejmo v akciji.
Zahtevajte odobritev
Ustvarite prošnjo za dopust na spletnem seznamu, ki SharePoint ste ga ustvarili prej.
Ko shranite to zahtevo, se sproži potek in nato:
- Ustvari zahtevo v središču za odobritve.
- Odobrilcem pošlje e-poštno sporočilo z zahtevo za odobritev.
Vaša zahteva mora biti podobna tej sliki:
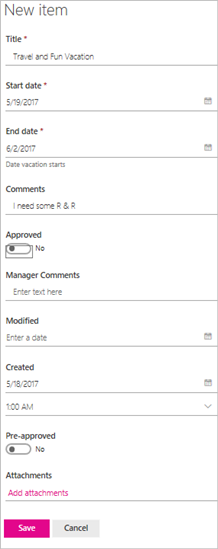
Oglejte si čakajoče zahteve za odobritev
Oglejte si vse čakajoče zahteve za odobritev, tako da sledite tem korakom:
Prijavite se v Power Automate.
V levem podoknu za krmarjenje izberite Akcijski elementi>Odobritve.
Vaše čakajoče zahteve za odobritev so prikazane na zavihku Prejeto .
Vnaprej odobrite zahtevo
Če ste odobritelj v toku odobritve, prejmete e-poštno sporočilo vsakič, ko nekdo ustvari zahtevo. Zahteva za odobritev se pošlje tudi v center za odobritve. Nato lahko odobrite ali zavrnete zahteve iz e-pošte, centra za odobritve ali Power Automate aplikacije.
Če želite odobriti zahtevo:
E-poštni naslov pošiljatelja
Izberite Odobri v e-poštnem sporočilu, ki ga prejmete, ko je element dodan na SharePoint spletni seznam.
Opomba: Če uporabljate mobilno napravo z nameščeno Power Automate aplikacijo, se Power Automate aplikacija zažene, sicer se v vašem brskalniku odpre center za odobritve.
Vnesite komentar in nato izberite gumb Potrdi .
Iz centra za odobritve
Prijavite se v Power Automate.
Izberite Odobritve v levem podoknu za krmarjenje.
Izberite Odobri za zahtevo, ki jo želite odobriti.
Dodajte morebitne komentarje in nato izberite Potrdi na dnu zaslona.
Iz Power Automate aplikacije
V mobilnem telefonu z nameščeno Power Automate aplikacijo izberite Odobri v e-poštnem sporočilu za odobritev zahteve.
Izberite Potrdi v zgornjem desnem kotu zaslona.
Prikaže se stran o uspehu, kar pomeni, da je bila vaša odobritev zabeležena.
opomba,
Zasloni na Android, iOS in Windows Phone se lahko nekoliko razlikujejo, vendar je funkcionalnost enaka na vseh napravah.
Odobrite zahtevo
Koraki za odobritev zahteve so enaki korakom za predhodno odobritev zahteve
Končni odobritelj prejme zahtevo za dopust šele, ko je bila zahteva predhodno odobrena.
Zavrnite zahtevo
Zahtevo lahko zavrnete prek e-pošte, centra za odobritve ali Power Automate aplikacije. Če želite zavrniti zahtevo, sledite korakom za odobritev zahteve, vendar izberite Zavrni, namesto Odobri.
Ko potrdite svojo odločitev (zavrnitev zahteve), potek poteka po naslednjih korakih:
- Pošlje e-pošto osebi, ki je zahtevala dopust.
- Posodobi SharePoint spletni seznam z odločitvijo in komentarji odobritelja.