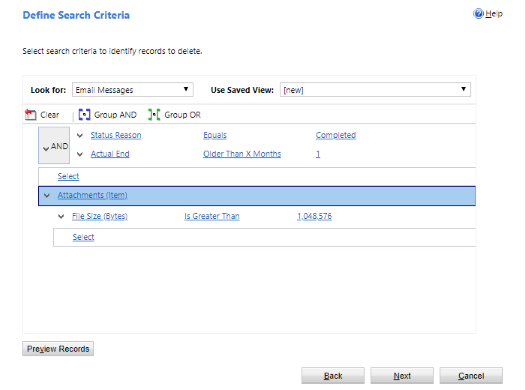Sprostitev prostora za shranjevanje
Količino uporabljenega prostora za shranjevanje lahko zmanjšate tako, da iz aplikacij Dynamics 365 odstranite ali izbrišete podatke, kot so:
- Dynamics 365 Sales
- Dynamics 365 storitve za stranke
- Dynamics 365 Field Service
- Dynamics 365 Marketing
- Dynamics 365 Project Service Automation
- Finance in operacije Dynamics 365
Ta članek vam ponuja 15 načinov za boljše upravljanje shranjevanja.
S temi metodami lahko nadzorujete skupno porabo prostora za shranjevanje. Po potrebi lahko izbrišete kategorije podatkov ali nastavite opravila množičnega brisanja, ki se bodo ponavljala v nastavljenih intervalih. Izbrišete lahko na primer zapiske, priloge, zgodovino uvozov in druge podatke.
Opozorilo
Podatkov, ko so izbrisani, ne morete obnoviti. Morda boste želeli povečati količino prostora za shranjevanje v svoji naročnini Microsoft Dynamics 365, namesto da zmanjšate prostor za shranjevanje, ki ga uporabljate z izbrisom.
Zahteve
Potreben je skrbnik varnostna vloga. Vse metode (razen tri in pet) zahtevajo to vlogo, na primer sistemski skrbnik. Vloga skrbnika vam daje dovoljenje za brisanje zapisov v velikem obsegu in brisanje sistemskih opravil.
Razumeti, kako deluje shranjevanje
- Porabljena shramba ne ustreza neposredno velikosti, navedeni v Microsoft Dataverse za aplikacije. Poraba vključuje dodatno shrambo za metapodatke in šifriranje. Na primer, odstranitev 10 MB prostora za shranjevanje iz datoteke ne pomeni, da se velikost datoteke zmanjša za 10 MB.
- Pri nekaterih postopkih na platformi morate počakati 24–36 ur, da se potrdijo spremembe velikosti podatkov. Te operacije vključujejo nadgradnje na nove različice in uvedbo novih delovnih tokov. Takšni postopki zahtevajo prilagoditve sistema, zaradi katerih lahko pride do poročila o trenutnem povečanju velikosti.
Sprostitev prostora za shranjevanje za Dataverse
opomba,
Sistem lahko traja do 72 ur, da posodobi podatke o pomnilniku. Priporočamo, da počakate do 72 ur in spremljate prostor za shranjevanje.
Za sprostitev prostora za shranjevanje uporabite spodnje metode za posamezno vrsto kapacitete.
| Prostor za shranjevanje | Prizadete tabele | Metoda |
|---|---|---|
| Baza podatkov | ||
| WorkflowLogBase | 1. način: Brisanje množične e-pošte in primerkov poteka dela z opravilom množičnega brisanja | |
| AsyncOperationBase | 2. način: Ocenite in izbrišite začasno ustavljene poteke dela | |
| DuplicateRecordBase | 7. način: Odstranite opravila množično zaznavanje podvajanja in povezane kopije podvojenih zapisov | |
| ImportJobBase | 8. način: Brisanje primerkov množičnega uvoza z opravilom množičnega brisanja | |
| BulkDeleteOperationBase | Metoda 9: Izbrišite primerke opravil množičnega brisanja z opravilom množičnega brisanja | |
| različno | Metoda 11: Odstranite nepotrebne tabele in stolpce iz Dataverse iskanja | |
| ActivityPointerBase, EmailBase, EmailHashBase, ActivityPartyBase in druge tabele dejavnosti | Metoda 12: Odstranite nepotrebne podatke iz tabel dejavnosti | |
| Postbase, PostCommentBase, PostFollowBase, PostLikeBase, PostRegardingBase, PostRoleBase | Metoda 13: Odstranite nepotrebne zapise virov dejavnosti | |
| ExchangeSyncIdMappingBase | 14. način: Spremenite nastavitve spremljanja na ravni elementa | |
| TraceLogBase | Metoda 15: Odstranite nepotrebne zapise sledenja (opozorila). | |
| Datoteka | ||
| Priloga | 3. način: Odstranite e-poštne priloge z naprednim iskanjem | |
| Priloga | 4. način: Odstranite e-poštna sporočila s prilogami z opravilom množičnega brisanja | |
| Priloga | 5. način: Odstranite zapiske s prilogami z naprednim iskanjem | |
| Priloga | 6. način: Odstranite opombe s prilogami z opravilom množičnega brisanja | |
| Dnevnik | ||
| AuditBase | Metoda 10: Izbrišite revizijske dnevnike | |
| PluginTraceLogBase | Brisanje dnevnikov sledenja vtičnika s poslom množičnega brisanja |
Sprostitev prostora za shranjevanje
3. metoda: Odstranitev e-poštnih prilog z naprednim iskanjem
Opozorilo
Če izbrišete te podatke, priloge ne bodo več na voljo v aplikacijah za sodelovanje s strankami. Če pa ste priloge shranili v Office Outlook, so še vedno tam.
Vpišite se v skrbniško središče za Power Platform.
Izberite Okolja, s seznama izberite okolje in nato izberite Odpri.
V zgornjem desnem kotu izberite Napredno iskanje (
 ).
).Na seznamu Poišči izberite E-poštna sporočila.
V območju iskalnih kriterijev dodajte kriterije, na primer:
Priloge (postavka)
Velikost datoteke (bajti) – Je večja od - V besedilno polje vnesite vrednost bajta, na primer 1,048,576 (binarno za 1 MB) .
Izberite Rezultati.
Zdaj imate seznam e-poštnih sporočil s prilogami, ki so večje od 'X' bajtov. Preglejte e-poštna sporočila in po potrebi izbrišite priloge.
4. metoda: Odstranitev e-poštnih sporočil s prilogami s poslom množičnega brisanja
Opozorilo
Če izbrišete te podatke, priloge ne bodo več na voljo v aplikacijah za sodelovanje s strankami. Če pa ste priloge shranili v Office Outlook, so še vedno tam.
V Power Platform Skrbniškem središču izberite okolje.
Izberite Nastavitve>Upravljanje podatkov>Množično brisanje. V menijski vrstici izberite Novo. Odpre se čarovnik za množično brisanje.
Izberite Naprej.
Na seznamu Poišči izberite E-poštna sporočila.
V območju iskalnih kriterijev dodajte podobne kriterije, na primer:
razlog stanja – Enako – Poslano ali Prejeto
Dejanski konec – Starejši od X mesecev – 1
Priloge (postavka)
Velikost datoteke (bajti) – Je večja od – V besedilno polje vnesite vrednost bajta, na primer 1,048,576 (binarno za 1 MB) .
Združite prvi dve vrstici pogojev:
Izberite Naprej.
V polje z besedilom Ime vnesite ime posla množičnega brisanja.
Izberite datum in uro za začetni čas opravila; po možnosti čas, ko uporabniki niso v aplikacijah za pritegnitev strank.
Izberite potrditveno polje Zaženi ta posel vsakih in nato na seznamu dni izberite, kako pogosto želite zagnati posel.
Če želite, da se pošlje obvestilo po e-pošti, izberite potrditveno polje Pošlji mi e-pošto (myemail@domain.com), ko je to opravilo končano .
Izberite Naprej, preglejte posel množičnega brisanja in nato izberite Pošlji, da ustvarite ponavljajoči se posel.
5. metoda: Odstranitev opomb s prilogami z naprednim iskanjem
Opozorilo
Če izbrišete te podatke, zapiski in njihove povezane priloge niso več na voljo v aplikacijah za sodelovanje s strankami.
Vpišite se v skrbniško središče za Power Platform.
Izberite Okolja, s seznama izberite okolje in nato izberite Odpri.
V zgornjem desnem kotu izberite Napredno iskanje (
 ).
).Na seznamu Poišči izberite Opombe.
V območju iskalnih kriterijev dodajte podobne kriterije, na primer:
Velikost datoteke (bajti) – Je večja od – V besedilno polje vnesite vrednost bajta, na primer 1048576.
Izberite Rezultati.
Zdaj imate seznam prilog, ki so večje od velikosti, ki ste jo določili.
Izberite posamezne ali več prilog, nato izberite Izbriši (X).
6. metoda: Odstranitev opomb s prilogami s poslom množičnega brisanja
Opozorilo
Če izbrišete te podatke, zapiski in njihove povezane priloge niso več na voljo v aplikacijah za sodelovanje s strankami.
V Power Platform Skrbniškem središču izberite okolje.
Izberite Nastavitve>Upravljanje podatkov>Množično brisanje. V menijski vrstici izberite Novo. Odpre se čarovnik za množično brisanje.
Izberite Naprej.
Na seznamu Poišči izberite Opombe.
V območju iskalnih kriterijev dodajte podobne kriterije, na primer:
Velikost datoteke (bajti) – Je večja od – V besedilno polje vnesite vrednost bajta, na primer 1048576.
Ustvarjeno dne – Starejše od X mesecev – 1
Združite dve vrstici pogojev:
Izberite Naprej.
V polje z besedilom Ime vnesite ime posla množičnega brisanja.
Izberite datum in uro za začetni čas opravila; po možnosti čas, ko uporabniki niso v aplikacijah za pritegnitev strank.
Izberite potrditveno polje Zaženi ta posel vsakih in nato na seznamu dni izberite, kako pogosto želite zagnati posel.
Če želite, da se pošlje obvestilo po e-pošti, izberite potrditveno polje Pošlji mi e-pošto (myemail@domain.com), ko je to opravilo končano .
Izberite Naprej, preglejte posel množičnega brisanja in nato izberite Pošlji, da ustvarite ponavljajoči se posel.
Sprostitev prostora, ki ga zasedajo dnevniki
Microsoft seli revizijske dnevnike na novo lokacijo za shranjevanje. Okolja, katerih selitev podatkov je končana, lahko uporabijo novo metodo brisanja spremljanja sprememb. Okolje z dokončano selitvijo lahko prepoznate z nadzorom kartica blizu podrobnosti o okolju.
10. metoda: Brisanje dnevnikov nadzira – podedovani postopek
Ko omogočite spremljanje sprememb, aplikacije za interakcijo s strankami ustvarijo dnevnike spremljanja sprememb, v katere shranijo zgodovino spremljanja sprememb zapisov. Dnevnike nadzora lahko izbrišete, da sprostite prostor, ko jih ne potrebujete več.
Opozorilo
Ko izbrišete dnevnik spremljanja sprememb, si ne morete več ogledati zgodovine spremljanja sprememb za obdobje, ki je bilo zajeto v tem dnevniku spremljanja sprememb.
Vpišite se v skrbniško središče za Power Platform.
Izberite Okolja, s seznama izberite okolje in nato izberite Odpri.
V zgornjem desnem kotu aplikacije izberite Nastavitve (
 ) >Napredne nastavitve>Nastavitve>Revizija.
) >Napredne nastavitve>Nastavitve>Revizija.V območju Audit izberite Audit Log Management.
Izberite najstarejši dnevnik spremljanja sprememb, nato izberite Izbriši dnevnike.
V potrditvenem sporočilu izberite V redu.
opomba,
Izbrisati je mogoče le najstarejši dnevnik spremljanja sprememb v sistemu. Če želite izbrisati več kot en dnevnik, znova izbrišite najstarejši razpoložljivi dnevnik spremljanja sprememb, dokler ni izbrisanih dovolj dnevnikov.
10. metoda: Brisanje dnevnikov spremljanja sprememb – nov postopek
opomba,
Sistem lahko traja do 72 ur, da posodobi podatke o shranjevanju za izbris revizijskih dnevnikov. Ko se odločite za brisanje revizijskih dnevnikov, priporočamo, da počakate do 72 ur in spremljate svojo shrambo, da vidite razpoložljivo kapaciteto dnevnika.
Microsoft seli revizijske dnevnike na novo lokacijo za shranjevanje. Okolja, katerih selitev podatkov je končana, lahko uporabijo novo izkušnjo brisanja spremljanja sprememb.
Ko omogočite spremljanje sprememb, aplikacije za interakcijo s strankami ustvarijo dnevnike spremljanja sprememb, v katere shranijo zgodovino spremljanja sprememb zapisov. Dnevnike nadzora lahko izbrišete, da sprostite prostor, ko jih ne potrebujete več.
Opozorilo
Ko izbrišete dnevnik spremljanja sprememb, si ne morete več ogledati zgodovine spremljanja sprememb za obdobje, ki je bilo zajeto v tem dnevniku spremljanja sprememb.
Prijavite se v Power Platform Admin center in nato izberite okolje.
Pod Revizija, Sprostitev zmogljivosti, izberite Izbriši revizijske dnevnike.
Izberite brisanje dnevnikov po tabeli, vrsti dostopa ali po datumu.
Nastavitev Description Ime sistemskega posla Brisanje dnevnikov po tabeli Izberite eno ali več tabel, za katere želite izbrisati dnevnike spremljanja sprememb. Privzeto so prikazane vse tabele v okolju, ne glede na to, ali vsebujejo revizijske podatke ali ne. Izbriši dnevnike za [število] tabel. Izbrišite dnevnike dostopa po osebah in sistemih Izbrišite vse dnevnike dostopa za vse uporabnike in sisteme. Izbriši dnevnike dostopa. Izbrišite vse dnevnike do vključno izbranega datuma Izbrišite vse dnevnike, vključno z izbranim datumom. Izbriši vse dnevnike do vključno [časovni žig]. Izberite Izbriši in nato potrdite izbris.
Vsi podatki se izbrišejo v asinhronem sistemskem opravilu v ozadju, ki lahko traja do 72 ur, preden se začne izvajati.
Če želite spremljati stanje brisanja spremljanja sprememb, glejte naslednji razdelek.
Spremljajte status poslov revizijskega brisanja v Power Platform Skrbniškem središču
V Power Platform Skrbniškem središču izberite okolje.
Izberite Nastavitve>Upravljanje podatkov>Množično brisanje.
Preglejte sistemsko opravilo in stolpec razlog stanja za podrobnosti o statusu svojega opravila.
Izberite opravilo, če si želite ogledati več podrobnosti o rezultatih opravila brisanja.
Sprostitev prostora, ki ga zasedajo zbirke podatkov
1. metoda: Brisanje primerkov množične e-pošte in množičnega poteka dela s poslom množičnega brisanja
Opozorilo
Če izbrišete te podatke, ne boste več vedeli, ali ste e-sporočilo prejeli z množično e-pošto in ali je bilo za zapis zagnano pravilo poteka dela. Poslana e-sporočila in dejanja, ki so bila zagnana za zapis v poteku dela, bodo ostala.
VPower Platform Skrbniškem središču izberite okolje.
Izberite Nastavitve>Upravljanje podatkov>Množično brisanje. V menijski vrstici izberite Novo. Odpre se čarovnik za množično brisanje.
Izberite Naprej.
Na seznamu Poišči izberite Sistemski posli.
V območju iskalnih kriterijev dodajte podobne podobne kriterije, na primer:
Vrsta sistemskega opravila – Enako – Množična e-pošta; Potek dela;
razlog stanja – Je enako – Uspelo
Dokončano – Starejše od X mesecev – 1
Združite tri vrstice pogojev:
Izberite Naprej.
V polje z besedilom Ime vnesite ime posla množičnega brisanja.
Izberite datum in uro za začetni čas opravila; po možnosti čas, ko uporabniki niso v aplikacijah za pritegnitev strank.
Izberite potrditveno polje Zaženi ta posel vsakih in nato na seznamu dni izberite, kako pogosto želite zagnati posel.
Če želite, da se pošlje obvestilo po e-pošti, izberite potrditveno polje Pošlji mi e-pošto (myemail@domain.com), ko je to opravilo končano .
Izberite Naprej, preglejte posel množičnega brisanja in nato izberite Pošlji, da ustvarite ponavljajoči se posel.
2. metoda: Ocena in brisanje začasno prekinjenih potekov dela
Včasih delovni tokovi preidejo v začasno ustavljeno stanje, ker obstaja pogoj, ki ga ni mogoče izpolniti, ali kakšen drug razlog, ki ne dovoljuje nadaljevanja delovnega toka.
Opozorilo
Nekateri poteki dela so v začasno ustavljenem stanju, ker čakajo na pogoj, ki še ni bil izpolnjen, kar je pričakovano. Potek dela lahko čaka, da se opravilo zaključi.
Vpišite se v skrbniško središče za Power Platform.
Izberite Okolja, s seznama izberite okolje in nato izberite Odpri.
V zgornjem desnem kotu izberite Napredno iskanje (
 ).
).Na seznamu Poišči izberite Sistemski posli.
V območju iskalnih kriterijev dodajte podobne podobne kriterije, na primer:
Vrsta sistemskega opravila – Enako – Potek dela
razlog stanja – Enako – Čakanje
Združite dve vrstici pogojev:
Izberite puščico poleg vsake vrstice pogoja in nato izberite Izberi vrstico.
Ko sta obe vrstici izbrani, izberite Združi IN.
Izberite Rezultati.
V oknu rezultati lahko odprete vsak element in tako določite, ali želite izbrisati potek dela.
7. metoda: Odstranitev poslov množičnega zaznavanja podvajanja in povezanih kopij podvojenih zapisov
Ob vsakem zagonu posla zaznavanja dvojnikov se, kot del tega posla, kopija vsakega podvojenega zapisa shrani v zbirko podatkov.
Na primer, če imate 100 podvojenih zapisov, se vsakič, ko zaženete posel zaznavanja dvojnikov, ki najde te dvojnike, ne glede na to, ali je ročno ali se ponavlja, teh 100 podvojenih zapisov shrani v zbirko podatkov pod tem primerkom tega podvojenega opravila, dokler se dvojniki ne združijo ali izbrisano ali dokler primerek tega posel zaznavanja dvojnikov ni izbrisan.
V Power Platform Skrbniškem središču izberite okolje.
Izberite Nastavitve>Upravljanje podatkov>Posli zaznavanja dvojnikov.
Izberite primerke posla zaznavanja dvojnikov, ki jih želite izbrisati, in nato izberite Izbriši (X).
Da se izognete zapravljanju prostora za shranjevanje, poskrbite, da bodo dvojniki takoj razrešeni, da ne bodo prijavljeni v več opravilih zaznavanje dvojnikov.
8. metoda: Brisanje primerkov množičnega uvoza s poslom množičnega brisanja
Vsakič, ko izvedete množični uvoz, je s tem uvozom povezano sistemsko opravilo. Podrobnosti sistemskega opravila prikazujejo, kateri zapisi so bili uspešno uvoženi in kateri neuspešno.
Opozorilo
Po izbrisu poslov množičnega uvoza ne morete več videti, kateri podatki so bili uvoženi, in uvoza ne morete več razveljaviti.
V Power Platform Skrbniškem središču izberite okolje.
Izberite Nastavitve>Upravljanje podatkov>Množično brisanje. V menijski vrstici izberite Novo. Odpre se čarovnik za množično brisanje.
Izberite Naprej.
Na seznamu Poišči izberite Sistemski posli.
V območju iskalnih kriterijev dodajte podobne kriterije, na primer:
Vrsta sistemskega opravila – Je enako – Uvoz
razlog stanja – Je enako – Uspelo
Dokončano – Starejše od X mesecev – 1
Združite tri vrstice pogojev:
Izberite Naprej.
V polje z besedilom Ime vnesite ime posla množičnega brisanja.
Izberite datum in uro za začetni čas opravila; po možnosti čas, ko uporabniki niso v aplikacijah za pritegnitev strank.
Izberite potrditveno polje Zaženi ta posel vsakih in nato na seznamu dni izberite, kako pogosto želite zagnati posel.
Če želite, da se pošlje obvestilo po e-pošti, izberite potrditveno polje Pošlji mi e-pošto (myemail@domain.com), ko je to opravilo končano .
Izberite Naprej, preglejte posel množičnega brisanja in nato izberite Pošlji, da ustvarite ponavljajoči se posel.
9. metoda: Brisanje primerkov poslov množičnega brisanja s poslom množičnega brisanja
Ko brišete množične podatke, se ustvari sistemsko opravilo za množično brisanje in ga lahko izbrišete.
Opozorilo
Ko izbrišete te posle, izgubite zgodovino prejšnjih poslov množičnega brisanja, ki ste jih zagnali.
V Power Platform Skrbniškem središču izberite okolje.
Izberite Nastavitve>Upravljanje podatkov>Množično brisanje. V menijski vrstici izberite Novo. Odpre se čarovnik za množično brisanje.

Izberite Naprej.
Na seznamu Poišči izberite Sistemski posli.
V območju iskalnih kriterijev dodajte podobne kriterije, na primer:
Vrsta sistemskega opravila – Enako – Množično brisanje
razlog stanja – Je enako – Uspelo
Dokončano – Starejše od X mesecev – 1
opomba,
Izbrišete lahko tudi posle, ki niso uspeli ali so bili preklicani.
Združite tri vrstice pogojev:
Izberite Naprej.
V polje z besedilom Ime vnesite ime posla množičnega brisanja.
Izberite datum in uro za začetni čas opravila; po možnosti čas, ko uporabniki niso v aplikacijah za pritegnitev strank.
Izberite potrditveno polje Zaženi ta posel vsakih in nato na seznamu dni izberite, kako pogosto želite zagnati posel.
Če želite, da se pošlje obvestilo po e-pošti, izberite potrditveno polje Pošlji mi e-pošto (myemail@domain.com), ko je to opravilo končano .
Izberite Naprej, preglejte posel množičnega brisanja in nato izberite Pošlji, da ustvarite ponavljajoči se posel.
11. metoda: odstranjevanje nepotrebnih tabel in stolpcev iz iskanja Dataverse
Tabele in polja tabel, ki so omogočena za Dataverse iskanje, vplivajo na zmogljivost shranjevanja baze podatkov.
- Če želite pregledati seznam izbranih tabel za rezultate iskanja Dataverse, glejte Izbira entitet za iskanje Dataverse.
- Če želite pregledati seznam polj, izbranih za vsako tabelo za rezultate iskanja Dataverse, glejte Izbira polj in filtrov, omogočenih za iskanje, za vsako tabelo.
12. metoda: odstranjevanje nepotrebnih podatkov iz tabel dejavnosti
Te tabele hranijo zapise za dejavnosti, kot so e-pošta, sestanki, opravila, klici itd. Če želite izvedeti več o tem, katere podatke te tabele vsebujejo, glejte Podatkovni model dejavnosti in shranjevanje.
13. metoda: odstranjevanje nepotrebnih zapisov podatkov o dejavnosti
Te tabele shranjujejo zapise, povezane z objavo, za vir dejavnosti funkcionalnost. Če želite sprostiti prostor, lahko izbrišete vse zapise objave, ki niso več potrebni.
14. metoda: spreminjanje nastavitev spremljanja na ravni elementa
Tabela ExchangeSyncIdMappingBase vsebuje sklice med zapisi Dynamics 365 in ustreznimi zapisi v Microsoft Exchange. To tabelo uporablja funkcija strežniške sinhronizacije, ki omogoča sinhronizacijo e-pošte, sestankov, stikov in opravil med Dynamics 365 in Microsoft Exchange.
V tej tabeli so shranjene dodatne vrstice za pomoč pri odpravljanju težav pri sinhronizaciji določenih elementov. Za več informacij glejte Odpravljanje težav s sinhronizacijo na strani strežnika na ravni elementa z Microsoft Dynamics 365. Ta članek vsebuje podrobnosti o tem, kako lahko skrajšate privzeto trajanje (tri dni), koliko časa obstajajo ti zapisi o odpravljanju težav. To funkcijo za odpravljanje težav je mogoče tudi onemogočiti. Vrstic, ki niso povezane s to funkcijo, ni mogoče izbrisati in so potrebne za sinhronizacijo sestankov, stikov in opravil.
15. metoda: odstranjevanje nepotrebnih opozoril (dnevnik sledenja)
Funkcija Strežniška sinhronizacija zabeleži opozorila v dnevnik, ko pride do različnih dogodkov, kot je napaka ali opozorilo v nabiralniku. Ko omogočite nabiralnik, se v dnevnik zabeležijo tudi informativna opozorila. Ta opozorila si lahko ogledate, ko si ogledate profil nabiralnika ali e-poštnega strežnika na območju za konfiguracijo e-pošte v naprednih nastavitvah. Čeprav so ti zapisi prikazani na zavihku z imenom Opozorila, so dejansko zapisi sledenja. Če želite sprostiti prostor, ki ga porabijo ta opozorila, lahko izbrišete vse zapise sledenja, ki niso več potrebni. Zapise o sledenju je mogoče izbrisati na zavihku »Opozorila« v profilu e-poštnega strežnika ali zapisu nabiralnika. Izbrišete jih lahko tudi z naprednim iskanjem ali poslom Množično brisanje.
Prav tako lahko konfigurirate, katere ravni opozoril so zabeležene v dnevnik. Glejte zavihek »E-pošta« v razdelku »Sistemske nastavitve«.
Sprostitev prostor za shranjevanje, ki ga uporabljajo odobritve potekov
Glejte Brisanje zgodovine odobritev iz storitve Power Automate.
Sprostite prostor za shranjevanje, ki ga uporablja tabela SubscriptionTrackingDeletedObject
Glejte Tabelo izbrisanih predmetov sledenja naročnini.