Креирање прилагођених картица увида
Као администратор система или менаџер продаје, можете да креирате сопствене предложене радње које су релевантније за вашу организацију помоћу функције управљања помоћника. Коришћењем догађаја и услова можете да прилагодите околности када желите да креирате предлоге и прослеђујете информације у ток посла продавца. То продавцима помаже брже затворе послове.
Захтеви за лиценцу и улогу
| Тип захтева | Морате имати |
|---|---|
| Дозволу | Dynamics 365 Sales Premium Више информација: Дyнамицс 365 Продајне цене |
| Безбедносне улоге | Системски администратор или менаџер продаје Више информација: Унапред дефинисане безбедносне улоге за продају |
Креирајте прилагођени < ДИЦТ__картица увида > инсигхт цард
Белешка
- Од 1. августа 2024. године, шаблони за креирање нових Помоћник Картице неће бити доступни. Можете наставити да користите Microsoft Power Automate ток да бисте креирали свој прилагођени Картице.
- Да бисте креирали прилагођене картице увида у студију помоћника, уверите се да је инсталирана услуга Microsoft Power Automate.
- Прилагођени < ДИЦТ__картица увида > инсигхт цард се приказује на листи увида Картице у Помоћник студију тек након што се картица генерише на основу дефинисаног тока. На пример, дефинисали сте ток за приказ картица када се креира прилика са процењеном вредношћу изнад #пии_абдбјгхјз. Када се први пут створи прилика у организацији са процењеном вредношћу #пии_абдбјгхаз, картица се генерише и биће доступна на листи увида Картице у Помоћник студију.
У апликацији < ДИЦТ__Чвориште за продају > Салес Хуб идите на Промени област у доњем левом углу странице и изаберите Поставке Салес Инсигхтс.
На мапи сајта, под Помоћник, изаберите Почетна да бисте отишли на Помоћник Студио страна.
Савет
Алтернативно, на страници са подешавањима Салес Инсигхтс, изаберите Манаге из Помоћник (пуне могућности) секција да бисте отишли на Помоћник Студио страна.
На страници Помоћник Студио изаберите + Нова < ДИЦТ__картица увида > инсигхт цард.
Изаберите + Креирајте из празног и креирајте проток да Power Automate бисте дефинисали услове и акције за картица.
Да бисте сазнали више о креирању тока, погледајте Креирајте проток у Power Automate.
Користите Флов Цхецкер да бисте проверили грешке и упозорења у току.
Грешке и упозорења у току узрокују проблеме са перформансама или поузданошћу. Уверите се да је проток без грешака и упозорења. Провера је увек активна, приказује се на командној траци у дизајнеру. Провера приказује црвену тачку када нађе једну или више грешака у току.
Када изаберете Провера протока, одговарајућа грешка се приказује са више детаља. У овом примеру, грешка наводи да картица Име није унесено. Решите грешку да бисте наставили.
Белешка
Морате да решите све грешке и упозорења да бисте сачували ток.
(Опционо) Изаберите дугме Тест да бисте тестирали свој ток.
Уверите се да сви конфигурисани кораци раде као што треба. Функција теста покреће и потврђује сваки корак у току и наглашава сваку грешку која се појави на корак. Морате да решите грешку да бисте наставили.
Сачувајте ток.
картица је створен. Можете даље да измените картица да подесите приоритет и доделити различитим безбедносним улогама.
Прикажите сачуване токове
Када креирате ток, картица се мора генерисати на основу створеног тока да бисте приступили току у дизајнеру. Понекад, Картице можда неће бити генерисан одмах и можда нећете наћи креирани ток за ажурирање или преглед.
Да бисте приступили сачуваним токовима, пратите ове кораке:
Идите на Microsoft Power Automate и пријавите се са својим Дyнамицс 365 Салес акредитивима.
Белешка
Ваша организација се подразумевано бира на основу вашег последњег повезивања. Ако имате више организација повезаних са вама, изаберите одговарајућу организацију из поставки свог профила.
Изаберите Решења , а затим изаберите Подразумевано решење.

Наведена су сва подразумевана решења.
На траци са алаткама идите на Претрага и потражите ток који желите ажурирати или приказати.
Измените и додајте акције у Картице
Можете да додате радње које корисник може урадити на картици. Да бисте изабрали радњу, следите ове кораке:
У поље Претражи конекторе и акције унесите Дyнамицс 365 Салес Инсигхтс и отворите конектор.
На картици Акције изаберите Креирај картица за Помоћник конектор.
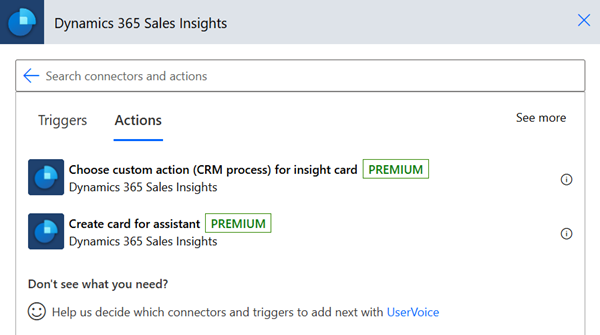
Да бисте креирали картица, унесите следеће информације:
Параметар Опис Окружење (организација) Изаберите име организације. Назив картице Унесите име за картицу. Заглавље картице Унесите име које ће се појавити на заглављу картице. Текст картице Унесите поруку које ће се појавити у главном делу картице. Примарни тип акције Изаберите тип акције за картица. Подржане су следеће акције:
- Прилагођена акција (ЦРМ процес): Извршите кораке у Прилагођена акција (ЦРМ процес) да бисте позвали прилагођену акцију која је дефинисана у Дyнамицс 365 Салес за ентитет.
- Отвори запис
- Отвори УРЛ
- РЕСТ : Извршите кораке у РЕСТ-у да бисте позвали РЕСТ АПИ са прилагођеном акцијом.
Обављена радња (CRM процес)
Користите Прилагођена акција (ЦРМ процес) опцију да позовете прилагођену акцију која је дефинисана у Дyнамицс 365 Салес за ентитет. Да бисте сазнали више, погледајте Коришћење акција Веб АПИ-ја.
Да бисте додали прилагођену радњу, пратите ове кораке:
Отворите конектор Дyнамицс 365 Салес Инсигхтс .
На картици Акције изаберите Изаберите прилагођену акцију (ЦРМ процес) за < ДИЦТ__картица увида > инсигхт цард (< ДИЦТ__верзија за преглед > превиеw ) акцију.
Приказује се корак за одабир прилагођене радње.
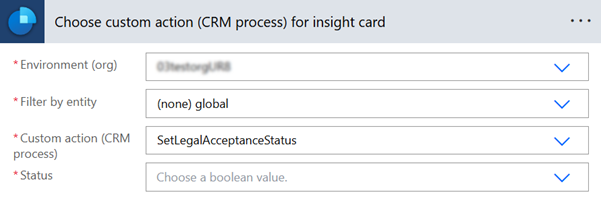
У Изаберите прилагођену акцију (ЦРМ процес) за < ДИЦТ__картица увида > инсигхт цард корак, унесите потребне информације.
Параметар Опис Окружење (организација) Изаберите име организације. Филтрирање по ентитету Одаберите ентитет са којим је радња повезана. Обављена радња (CRM процес) Изаберите прилагођену радњу коју желите да извршите на картици. У зависности од изабране акције, приказан је следећи скуп поља. У овом примеру, поље Статус је приказано.
REST
Користите опцију РЕСТ да позовете РЕСТ АПИ.
На Цреате картица фор Помоћник корак, унесите потребне информације као што је описано у уређивању и додавању акција у Картице а затим изаберите Примарни тип акције као РЕСТ.
Унесите следеће информације у параметре да бисте креирали картица за РЕСТ АПИ:
Параметар Опис Текст примарне акције Унесите назив дугмета које треба да се прикаже на картици. Примарна акција < ДИЦТ__крајња тачка > ендпоинт Унесите < ДИЦТ__крајња тачка > ендпоинт који АПИ треба да позове. Примарна акција ХТТП метода Одаберите HTTP метод за API да бисте позивали. 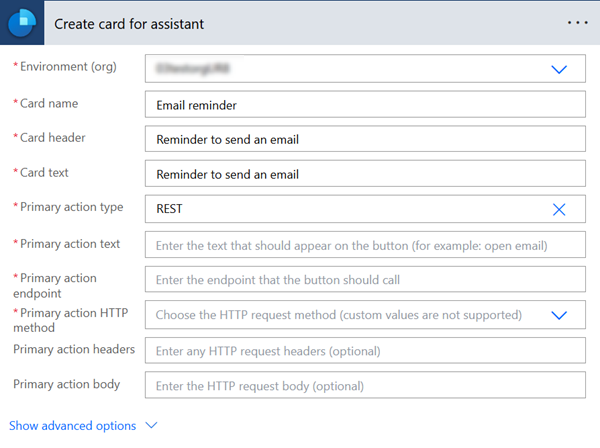
Не можете да пронађете опције у апликацији?
Постоје три могућности:
- Немате потребну лиценцу или улогу. Проверите одељак Захтеви за лиценцу и улогу на врху ове странице.
- Администратор није укључио функцију.
- Ваша организација користи прилагођену апликацију. Проверите са администратором који су тачни кораци. Кораци описани у овом чланку специфични су за унапред припремљено чвориште за продају и апликацију Sales Professional.
Сродне информације
Конфигуришите и управљајте Картице увида за премиум Помоћник
Уреди увид Картице
Оптимизујте рангирање Картице увида