Погледај састанке у мобилној апликацији
Информације на почетној страници апликације за мобилне уређаје Dynamics 365 Sales могу вам помоћи да боље испланирате дан. На пример, одељак Састанци приказује ваш најновији састанак и следећи предстојећи састанак. Да бисте видели више састанака за тај дан, додирните Састанци или на почетној страници или на навигационој траци. Састанци који су заказани у програму Microsoft Outlook се приказују.
Белешка
- Не можете да креирате састанак из апликације за мобилне уређаје Dynamics 365 Sales.
- Одељак Састанци укључује само састанке који имају најмање једног учесника који је изван домена ваше организације.
Захтеви за лиценцу и улогу
| Тип захтева | Морате имати |
|---|---|
| Дозволу | Дyнамицс 365 Салес Премиум, Дyнамицс 365 Салес Ентерприсе, Dynamics 365 Sales Professional, или Microsoft Relationship Sales Више информација: Дyнамицс 365 Продајне цене |
| Безбедносне улоге | Било која примарна продајна улога, као што је продавац или менаџер продаје Више информација: Примарне продајне улоге |
Приказ састанака
На траци за навигацију додирните Састанци.
Отвара се приказ календара.
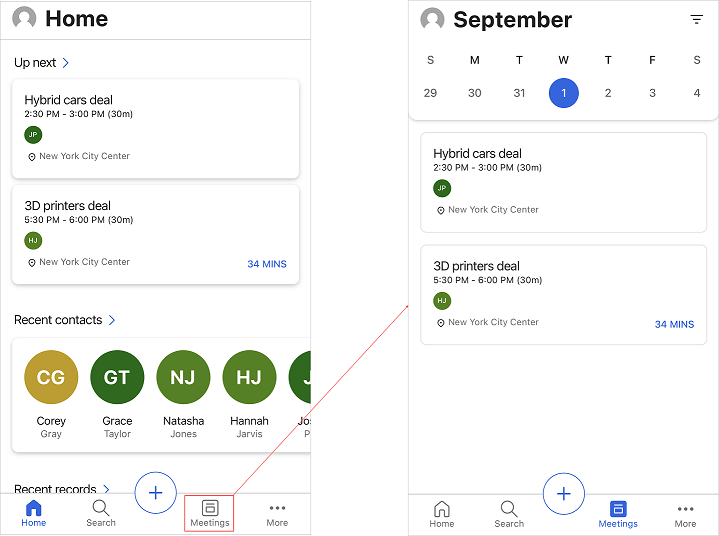
Урадите нешто од следећег:
- Да бисте видели детаље састанка, додирните запис састанка.
- Да бисте видели састанке за одређени датум, додирните датум у календару. Ако за тај дан нису заказани састанци, ништа се неће приказати.
Приказ детаља састанка
Да бисте видели детаље одређеног састанка, додирните запис састанка на почетној страници или у приказу календара. Приказују се детаљи састанка, као што је приказано на следећој слици.
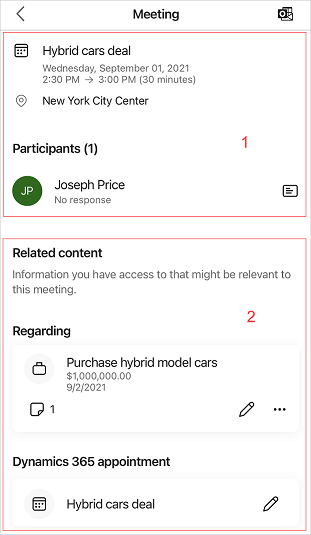
Детаљи састанка укључују следеће:
Информације о састанцима и учесници
Белешка
Подаци који су приказани у овом одељку преузимају се са система Microsoft Exchange Server.
Информације о састанку
Одељак са информацијама о састанку пружа информације о теми састанка, локацији, времену и опису. Додирните одељак описа да бисте приказали више детаља. Имајте на уму да информације о састанку могу да се прегледају, али не и да се уређују у апликацији.
Учесници
До пет учесника састанка је приказано у одељку Учесници , као што су клијенти и организатор састанка. Можете видети статус прихватања учесника, попут прихваћен, условни, одбијен или без одговора. Када додирнете име учесника, отвара се брзи преглед његовог записа о контакту. На контакту можете извршити следеће радње: приказ, уређивање и креирање. Додатне информације: Управљање контактима
Повезани садржај
Овај одељак приказује информације релевантне за састанак, као што су запис интереса и заказана обавеза.
Белешка
Приказани подаци повезани су са изабраним записом и преузети из ваше Dynamics 365 Sales организације.
Запис интереса
Одељак У вези одређује о чему се ради на састанку, као што је прилика, олово, контакт или налог. Кад се састанак придружи запису, састанак приказује временску осу, увид, информације о учесницима и одговарајуће повезане ентитете. Такође, запис „који се односи на“ помаже вам да схватите о чему се ради, па можете бити припремљени са релевантним информацијама.
На следећем снимку екрана можете видети да се на састанку ради о могућности за куповину хибридног модела аутомобила.
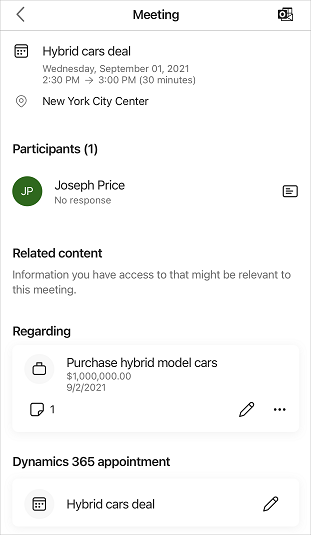
Можете да извршите следећу радњу у вези са ентитетима: приказ и уређивање записа заједно са променом записа у састанцима и додавањем записа у вези са састанцима. Такође можете да искључите запис у вези када више није релевантан за тренутни састанак.
Белешка
- Моћи ћете да поставите запис интереса само ако је синхронизација на страни сервера омогућена у вашем окружењу и ако је адреса е-поште одобрена. Обратите се администратору да бисте извршили подешавања.
- Ако не можете да додате запис интереса састанцима чак и након што су постављена одговарајућа подешавања, деинсталирајте и поново инсталирајте апликацију.
Промена у вези са записом на састанцима
Можете ажурирати ентитет интереса када то више није релевантно или ако постоје промене на састанку. Да бисте променили запис интереса, пратите ове кораке:
У картица за снимање додирните
 , а затим додирните Промени повезани запис.
, а затим додирните Промени повезани запис.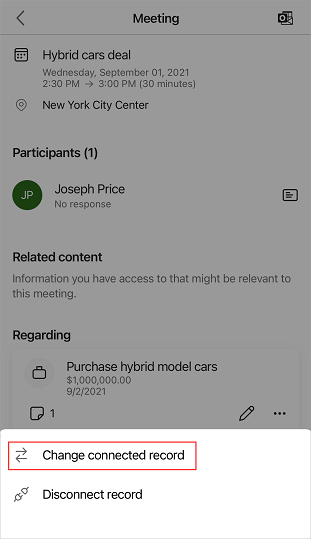
На страници У вези изаберите недавни запис или додирните Претражи да бисте потражили жељени запис.
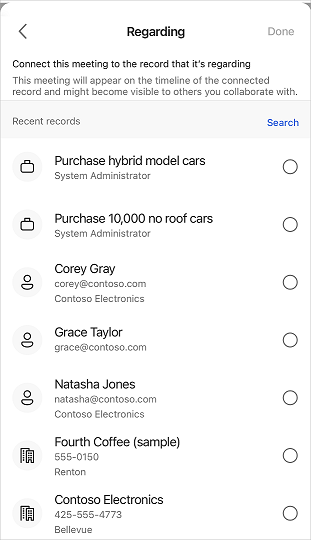
Након што изаберете запис, додирните Готово.
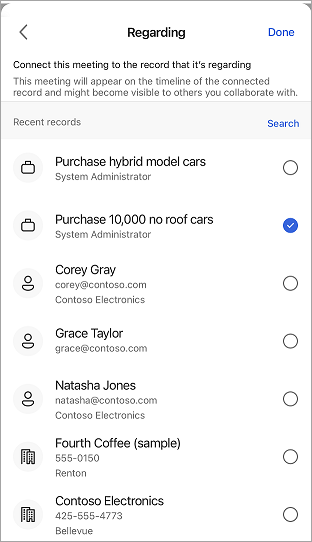
Детаљи о повезаном запису приказују се у одељку Повезано.
Додај у вези запис на састанцима
Можете додати запис интереса у састанак када му није придружен ниједан такав запис. Када додате запис интереса, састанку се додају и одговарајући повезани ентитети.
Белешка
Када додате запис интереса, не можете га избрисати. Међутим, можете ажурирати запис ако сматрате да је додати запис неприкладан.
На страници са детаљима састанка додирните Повежите запис.
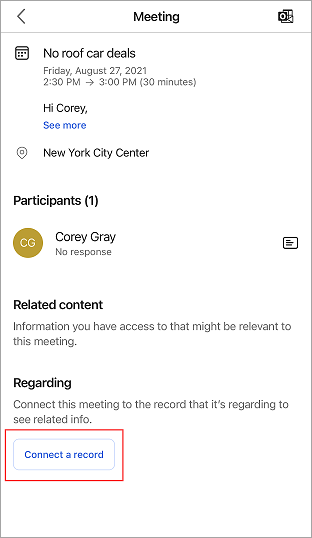
На страници У вези изаберите недавни запис или додирните Претражи да бисте потражили жељени запис.
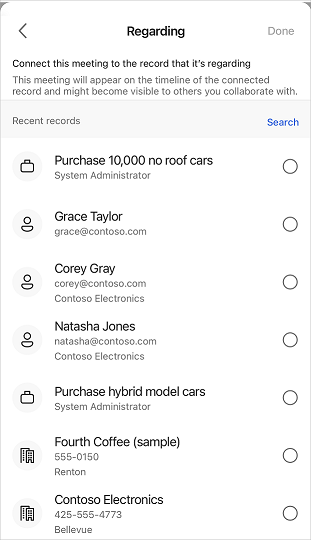
Након што изаберете запис, додирните Готово.
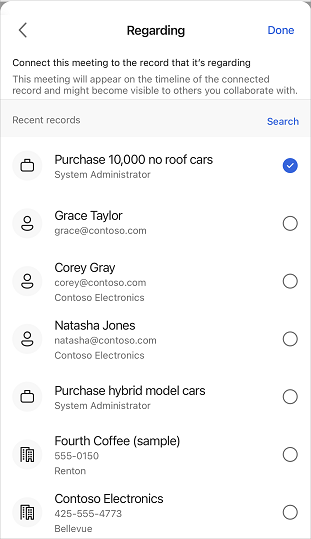
Повезани запис је приказан у одељку Регард .
Прекините везу у вези са записом
Можете да искључите запис када више није релевантан за текући састанак.
У картица за снимање додирните
 , а затим додирните Прекини везу са снимањем.
, а затим додирните Прекини везу са снимањем.
Запис је искључен са састанка и приказује се дугме Повежи запис .
Белешке и подсетници
Белешке и подсетници се приказују унутар одговарајућег повезаног записа. Погледај детаље записа да бисте видели белешке и подсетнике.
Да бисте видели само белешке приложене повезаном запису, додирните  картица повезаног записа.
картица повезаног записа.
Сродне информације
Користите мобилну апликацију Дyнамицс 365 Салес
Управљање контактима
Управљање записима