Коришћење мултимедијалних датотека у апликацијама са подлогом
Можете додати слике, аудио и видео датотеке у апликацију са подлогом. Додајте видео из услуга стриминга као што су Microsoft Stream, Azure Media Services или услуге за стриминг треће стране, као што је YouTube. Или користите улазне контроле као што је унос оловком за прикупљање потписа.
Овај чланак ће вас провести кроз рад са сценаријима контроле мултимедије, стриминга и улаза. Извор података коришћен у овом чланку је у Excel у услузи OneDrive for Business.
Предуслови
Региструјте се за Power Apps, а затим се пријавите помоћу истих акредитива које сте користили за регистрацију.
Погледајте овај видео запис да бисте сазнали како да користите мултимедијалне датотеке у апликацијама са подлогом:
Додајте медиј из датотеке или облака
Можете изабрати врсту медијске датотеке коју желите да додате (на пример, слике, видео или аудио). Слике можете додати помоћу окна за медије или помоћу контроле за слике.

Напомена
Приликом додавања медијских датотека по УРЛ-у,
- Користите ХТТПС да бисте осигурали компатибилност са модерним претраживачима.
- Уверите се да је УРЛ доступан анонимно без икакве аутентификације. Покушајте да унесете УРЛ у режиму приватног претраживања да бисте проверили да ли је доступан без пријављивања.
Додајте слике, аудио или видео записе помоћу окна за медије
Да бисте користили окно Медији за додавање, уклањање или коришћење медијских датотека у апликацији:
Изаберите Медији из левог окна.

Изаберите Отпреми са табле медија.

Изаберите датотеке које желите да додате, а затим изаберите Отвори.
Изаберите датотеку из окна за медије да бисте је уметнули на екран.
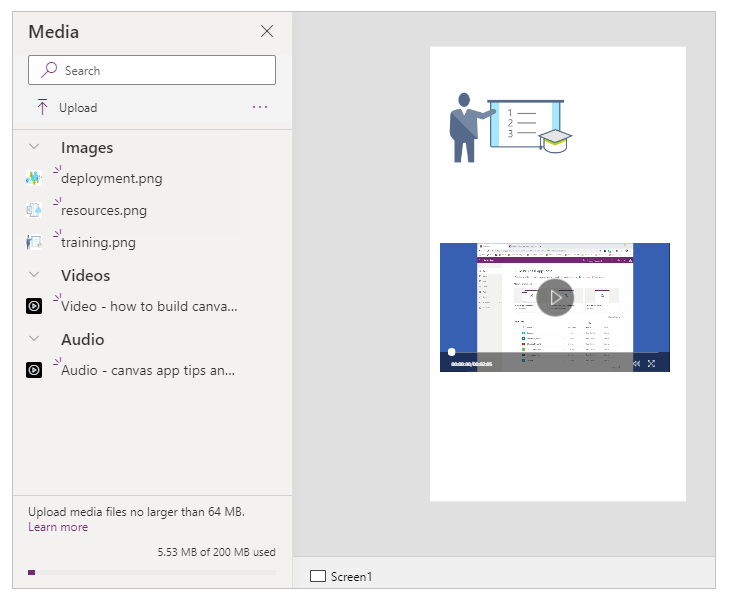
Сачувајте и објавите апликацију.
Делите апликацију са другима.
Додајте слике, аудио или видео записе помоћу контрола
Да бисте додали слике, аудио или видео записе помоћу контрола Слика, Аудио или Видео:
Изаберите Уметни из горњег менија.
Изаберите падајућу листу Медији.
Одаберите контроле Слика, Аудио или Видео.
За контролу Слика, ажурирајте својство Image именом датотеке слике, без типа датотеке. За контролу Аудио или Видео, ажурирање својства Media са именом датотеке или URL адресом попут URL адресе YouTube видео записа у двоструким наводницима.
Додавање медија из услуге Azure Media Services
Са свог Azure Media Services налога отпремите и објавите видео садржај из менија AMS > Подешавања > Средства.
Када објавите видео, копирајте његов URL.
Из услуге Power Apps додајте контролу видео из менија Уметање > Медији.
Подесите својство Media на URL који сте копирали.
Као што приказује ова графика, можете одабрати било који URL за стриминг који Azure Media Services подржава:

Сачувајте и објавите апликацију.
Делите апликацију са другима.
Додајте Microsoft Stream медије
Да бисте сазнали како да додате Microsoft Stream видео контролу, идите на пример Microsoft Stream видео контроле.
Додавање слика из облака у апликацију
У овом сценарију, слике чувате у оквиру налога за складиштење у облаку, OneDrive for Business. Користите Excel табелу да садржи путању до слика, а слике приказујете у контроли галерије у вашој апликацији.
Овај сценарио користи датотеку CreateFirstApp.zip која садржи неке .jpeg датотеке.
Напомена
Путања до тих слика у Excel датотеци мора да користи косе црте удесно. Када Power Apps чува путање слика у Excel табели, путања користи косе црте улево. Ако користите путање слика из такве табеле, промените путање у Excel табели да бисте користили косе црте удесно уместо косих црта улево. У супротном, слике се неће приказати.
Преузмите CreateFirstApp.zip и распакујте фасциклу Assets у ваш налог за складиштење у облаку.
Преименујте фасциклу Assets у Assets_images.
У Excel унакрсној табели креирајте табелу са једном колоном и испуните је следећим подацима.

Да бисте копирали путању датотеке OneDrive for Business, изаберите датотеку, а затим изаберите Путања (Копирајте директну везу) из окна с детаљима на десној страни екрана.
Дајте назив табели Jackets и именујте Excel датотеку као Assets.xlsx.
У апликацији, додајте табелу Jackets као извор података.
Опционално, ажурирајте оријентацију апликације у положену.
Изаберите Уметни > Галерија, а затим изаберите Хоризонтална.
Опционално, изаберите текстуално поље, а затим поље заглавља испод прве слике, па их избришите да би остале само слике на екрану.

Ако видите грешку формуле, притисните Ctrl+Z да бисте опозвали брисање, а затим осигурали да прво избришете поље Поднаслов, а затим поље Наслов.
Подесите својство Items галерије на
Jackets.
Изаберите прву слику у галерији и подесите њено својство Image на
ThisItem.Images:
Галерија се аутоматски ажурира сликама:

Када подесите својство Items, колона под називом PowerAppsId аутоматски се додаје у Excel табелу.
Сачувајте и објавите апликацију.
Делите апликацију са другима.
Отпремање цртежа оловком у облак
У овом сценарију, научићете како да отпремите цртеже оловком на свој извор података, OneDrive for Business, и испитаћете како се цртежи тамо чувају.
У програму Excel, додајте Image [image] у ћелију A1.
Направите табелу помоћу следећих корака:
Изаберите ћелију A1.
На траци Уметање изаберите Табела:
У дијалогу изаберите Моја табела има заглавља, а затим изаберите У реду.

Ваша Excel датотека је сада у формату табеле. За више информација о форматирању табеле у програму Excel, погледајте Форматирање података као табеле.
Дајте назив табели Drawings:

Сачувајте Excel датотеку на локацији OneDrive for Business као SavePen.xlsx.
У услузи Power Apps, креирајте празну апликацију са распоредом за таблет.
У апликацији, додајте OneDrive for Business налог као извор података:
Изаберите мени Приказ, а затим изаберите Извори података.

Изаберите Додај извор података, а затим изаберите OneDrive for Business.
Изаберите SavePen.xlsx.
Изаберите табелу Цртежи, а затим изаберите Повежи се.

Сада је табела Drawings наведена као извор података.
Изаберите Уметни > Улаз, а затим изаберите Унос оловком.
Преименујте нову контролу у MyPen:

На картици Уметање додајте контролу Дугме и подесите њено својство OnSelect према овој формули:
Patch(Drawings, Defaults(Drawings), {Image:MyPen.Image})

Додајте контролу Водоравне галерије (картица Уметни > Галерија).
Опционално, изаберите текстуално поље, а затим поље заглавља испод прве слике, па их избришите да би остале само слике на екрану.

Ако видите грешку формуле, притисните Ctrl+Z да бисте опозвали брисање, а затим осигурали да прво избришете поље Поднаслов, а затим поље Наслов.
Подесите својство Items галерије на
Drawings. Својство Слика контроле галерије аутоматски се поставља наThisItem.Image.Поставите контроле тако да ваш екран подсећа на приказано у наставку:

Притисните F5 или изаберите Преглед (
 ).
).Нацртајте нешто у контроли MyPen, а затим изаберите дугме.
Прва слика у контроли галерије приказује шта сте нацртали.
Додајте још нешто свом цртежу и изаберите дугме.
Друга слика у контроли галерије приказује шта сте нацртали.
Затворите прозор за преглед притиском на тастер Esc.
На вашем налогу за складиштење у облаку, аутоматски је креирана фасцикла SavePen_images. Та фасцикла садржи ваше сачуване слике са ID-овима за њихова имена датотека. Да бисте приказали фасциклу, можда ћете морати да освежите прозор прегледача, на пример, притиском на F5.
Напомена
Назив мапе може бити различит ако се назив Excel датотеке разликује. На пример, ако је назив датотеке Pen.xlsx, назив фасцикле ће бити Pen_images.
У датотеци SavePen.xlsx, колона Image одређује путању до нових слика.
Сачувајте и објавите апликацију.
Делите апликацију са другима.
Уклањање неискоришћених медија
Можете да уклоните све неискоришћене медије из апликације да бисте очистили или смањили величину апликације помоћу опције Медији > Уклони неискоришћене медије.

Позната ограничења
- Да бисте омогућили боље перформансе током учитавања апликације, примењују се следећа ограничења величине:
- Укупна величина свих медијских датотека пренесених у апликацију не може бити већа од 200 MB.
- Максимална величина појединачне медијске датотеке у апликацији не може бити већа од 64 MB.
- Подржани типови медијских датотека :
.jpg, .jpeg, .gif, .png, .bmp, .tif, .tiff, .svg, .wav, .mp3, .mp4. - Позната ограничења складишта у облаку се примењују када повежете апликацију са складиштем у облаку.
Такође погледајте
Напомена
Можете ли нам рећи о својим жељеним поставкама језика у документацији? Испуните кратку анкету. (имајте на уму да је ова анкета на енглеском језику)
Анкета ће трајати око седам минута. Не прикупљају се лични подаци (изјава о приватности).