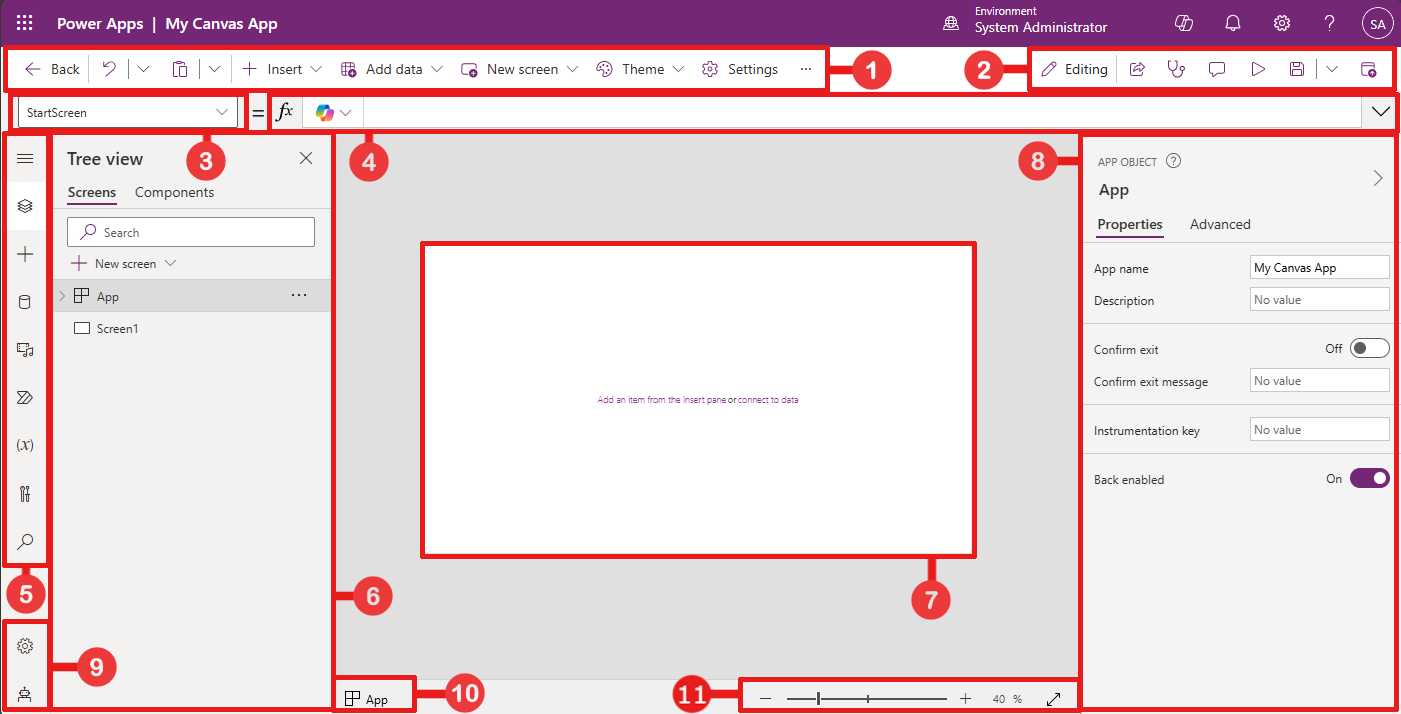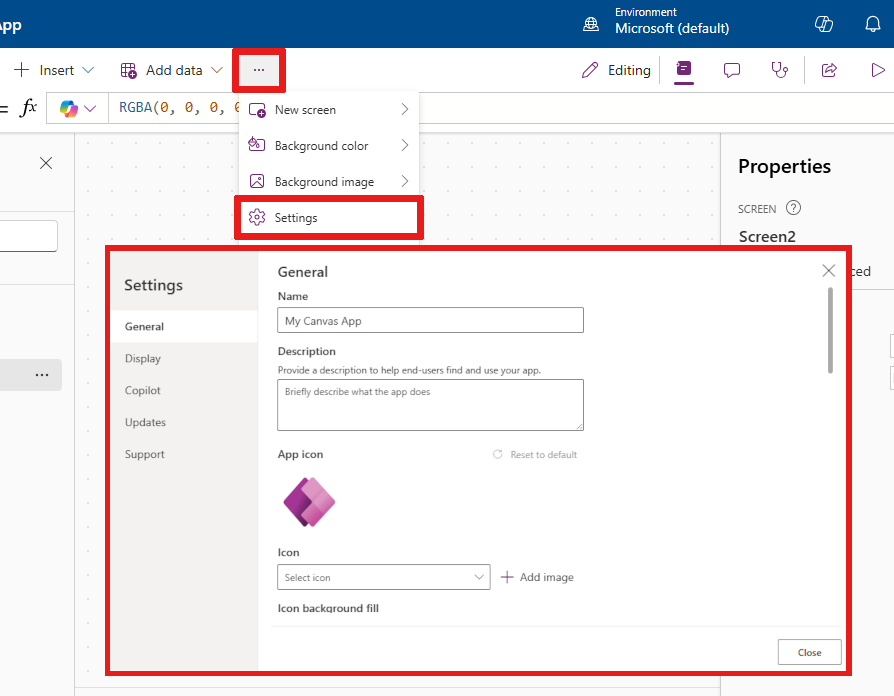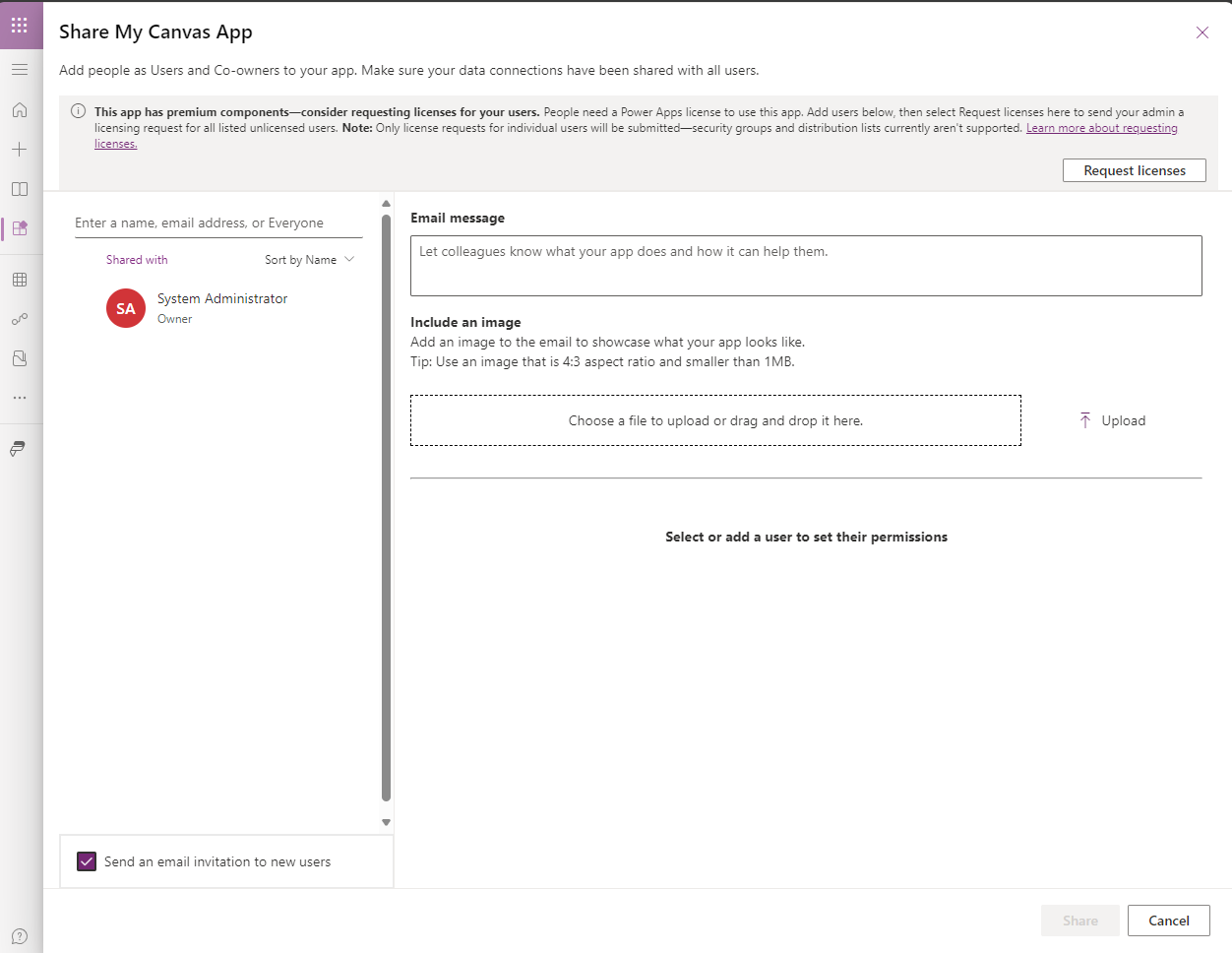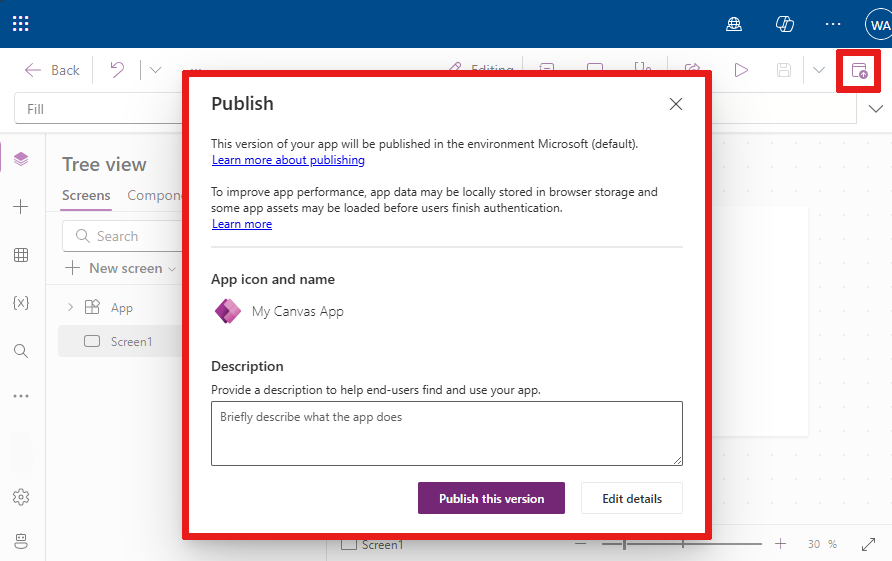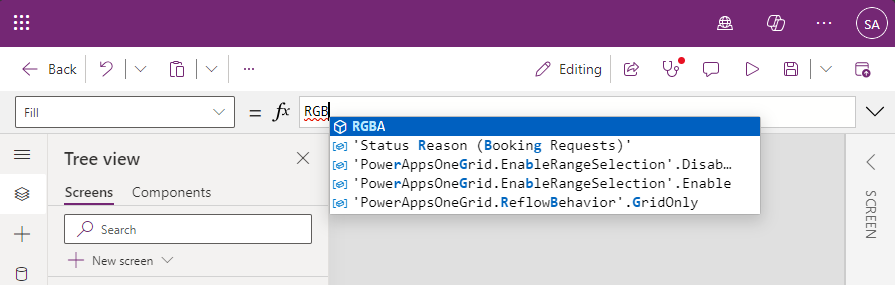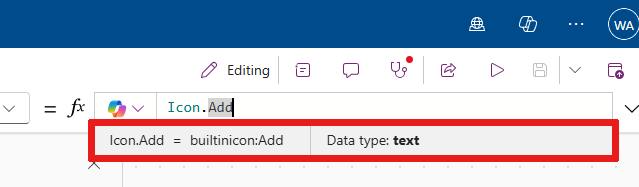Разумевање решења Power Apps Studio
Можете користити Power Apps Studio за дизајнирање, изградњу и управљате апликацијом са подлогом.
Преглед решења Power Apps Studio
Power Apps Studio модерна командна трака: Динамичка командна трака која приказује другачији скуп команди на основу изабране контроле.
Радње апликације: Опције за преименовање, дељење, покретање проверавача апликација, додавање коментара, преглед, чување или објављивање апликације.
Листа својстава: Листа својстава за изабрани објекат.
Трака са формулама: Саставите или уредите формулу за изабрано својство са једном функцијом или више њих.
Мени за стварање апликације: Окно за избор за пребацивање између извора података и опција уметања.
Опције за стварање апликација: Окно са детаљима са опцијама релевантним за изабрану ставку менија за стварање апликације.
Подлога/екран: Примарна подлога за састављање структуре апликације.
Окно својстава – листа својстава за изабрани објекат у формату корисничког интерфејса.
Поставке и виртуелни агент: Идите на подешавања или добијте помоћ за израду апликације од виртуелног агента.
Бирач екрана: Пребацивање између различитих екрана у апликацији.
Промена величине екрана подлоге: Промените величину подлоге током искуства стварања у Power Apps Studio.
Погледајмо детаљније сваку опцију у Power Apps Studio.
1 – Power Apps Studio савремена командна трака
Power Apps Studio опције су доступне на командној траци. Опције су релевантне за тренутну сесију и подешавања у вези са апликацијом.
Савремена командна трака
Савремена командна трака приказује одговарајући скуп команди у зависности од изабране контроле.
Командна трака се мења када је изабрана једна од следећих контрола или објеката:
- Објекат апликације
- Екран
- Button
- Облик
- Icon
- Празан образац
- Образац са подацима
- Празна галерија
- Галерија са подацима
- Label
- Text input
- Date picker
Када је изабрано више врста контроле, командна трака приказује уобичајене команде између изабраних контрола.
Назад
Враћа вас у центар за израду, затварајући тренутну Power Apps Studio сесију.
Опозив/понављање радње
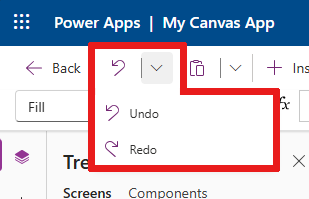
- Опозови: Опозовите последњу радњу.
- Понови: Поновите претходну радњу.
Исецање, копирање и лепљење
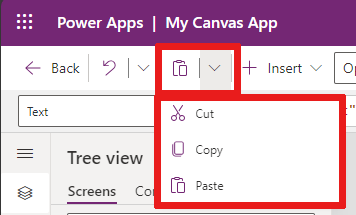
- Исеци: Исеците избор и сачувајте га у остави.
- Копирај: Ископирајте избор и сачувајте га у остави.
- Налепи: Налепите последње исечени или копирани избор из оставе.
Уметање
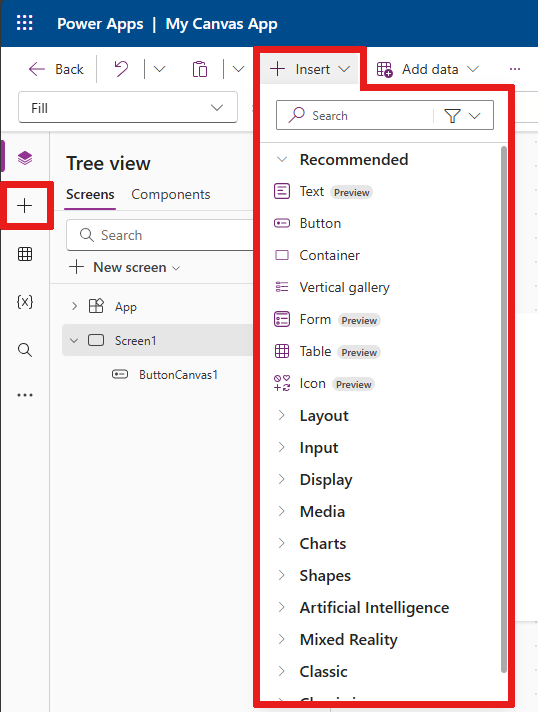
Мени "Уметање " је доступан на командној траци и из менија за креирање апликација.
Уметање приказује све популарне објекте или контроле које можете додати на изабрани екран у апликацији са подлогом. Такође можете проширити друге изборе или користити опцију компоненти за уметање контрола из библиотеке компоненти.
Да бисте уметнули контроле на подлогу, можете да превучете контролу на подлогу или изаберете контролу.
Популарне контроле
| Именуј | Опис |
|---|---|
| Текстуална ознака | Оквир који приказује податке као што су текст, бројеви, датуми или валута. |
| Образац за уређивање | Прикажите, уредите или креирајте запис у извору података. |
| Text input | Оквир који приказује текст. |
| Вертикална галерија | Контрола која садржи друге контроле и приказује скуп података. |
| Правоугаоник | Правоугаони облик за конфигурисање изгледа подлоге. |
| Date picker | Контрола коју корисник може изабрати да би одредио датум. |
| Дугме | Контрола коју корисник може да изабере за интеракцију са апликацијом. |
За више информација о контролама које можете да уметнете, укључујући њихова својства и дефиниције, идите на опцију "Контроле" и "Својства" у апликацијама подлоге за цртање.
Додај податке
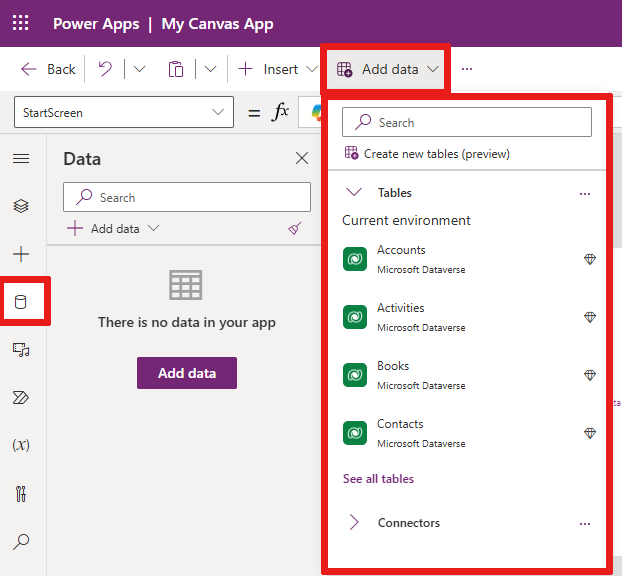
У менију "Додавање података " можете да:
- Изаберите било коју другу постојећу табелу у тренутном окружењу.
- Претражите и изаберите конектор, као што је SharePoint или SQL Server.
Нови распореди екрана
Изаберите са листе доступних распореда на екрану.
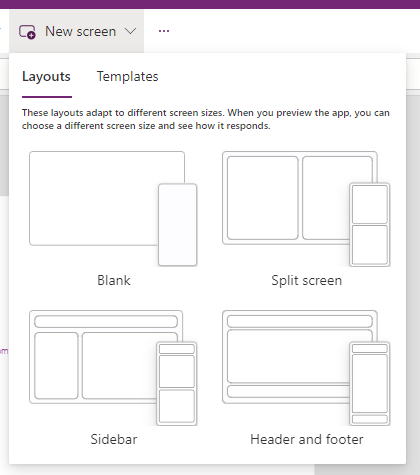
Предлошци
Предложак можете да користите за екран. Изаберите предлошке и одаберите ставке Празно,Померање,Листа,Успех,Упутство,Е-пошта,Особе,Састанак,Календар,Усправно · · · · · · · · штампање или положено штампање. ·
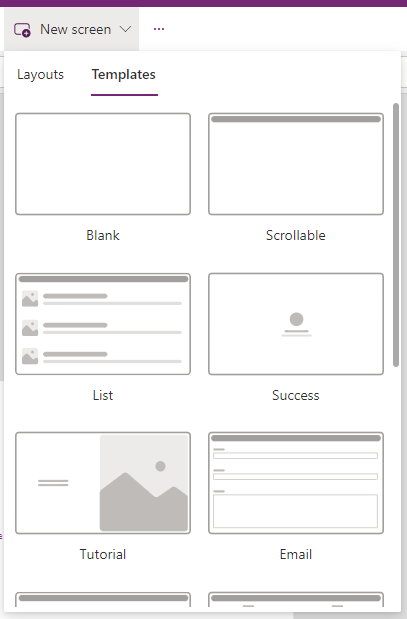
Боја позадине
Изаберите боју за позадину екрана. Можете изабрати са листе стандардних боја или изабрати картицу "Прилагођено · " и одабрати сопствену боју.
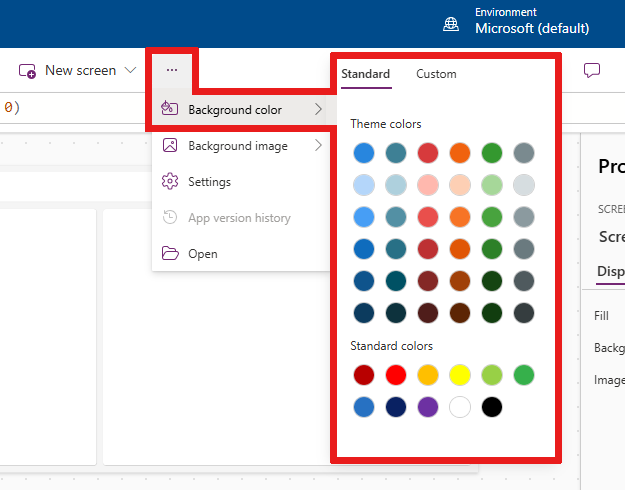
Слика позадине
Изаберите Отпреми да бисте отпремили слике да бисте поставили као слику у позадини.
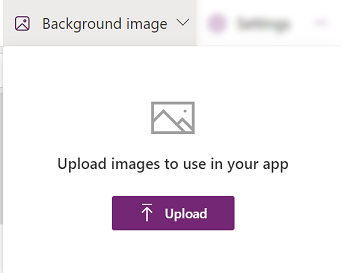
Поставке
Конфигуришите поставке апликације са картице" Опште поставке", " Прикажи", "Предстојеће функције" или " Подршка ".
Опште
- Уредите апликацију Име и опис.
- Додајте или ажурирајте икону апликације. Додајте прилагођену икону са + Додај слику.
- Изаберите попуну позадине иконе или боју попуне иконом.
- Пребацивање аутоматског чувања да бисте аутоматски сачували свака два минута.
- Конфигуришите ванмрежну употребу.
- Омогућите аутоматско ажурирање модерних контрола и тема.
- Поставите ограничење реда података.
- Укључите информације о отклањање грешака приликом објављивања.
- Омогућите аутоматско бд.
- Својство "Енабле Апп.ОнСтарт".
На пример, да бисте уредили име апликације , идите на картицу "Опште поставке · ".
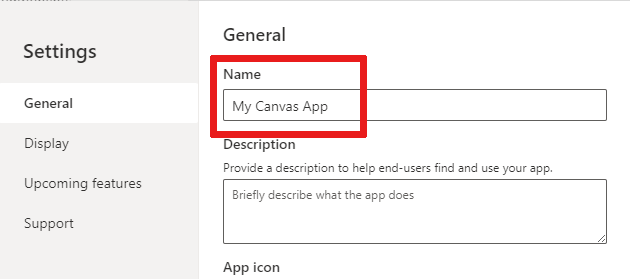
Прикажи
- Изаберите положај · и величину екрана.
- Подеси размеру да би се уклопила: Подешаје величину апликације тако да одговара доступном простору.
- Фиксирај однос ширина/висина: закључава однос висине и ширине.
- Закључај положај: одржава положај апликације када се уређај ротира.
- Прикажи траку обавештења о мобилним уређајима: Приказује обавештења на врху екрана.
Више информација потражите у чланку Промена величине и положаја екрана.
Предстојеће функције
Омогућава вам да конфигуришете напредне поставке за апликацију која укључује функције у оквиру верзије за преглед, експерименталне или повучене функције.
Више информација потражите у чланку Разумевање експерименталних, прегледа и пензионисаних функција Power Apps.
Подршка
Приступите тренутним Power Apps Studio информацијама као што су окружење, верзија за креирање, ИД сесије и детаљи сесије. Ове информације су корисне за сесије Мицрософт подршке.
Power Automate
Креирајте нови ток помоћу апликације Power Automate или изаберите било који доступан ток.
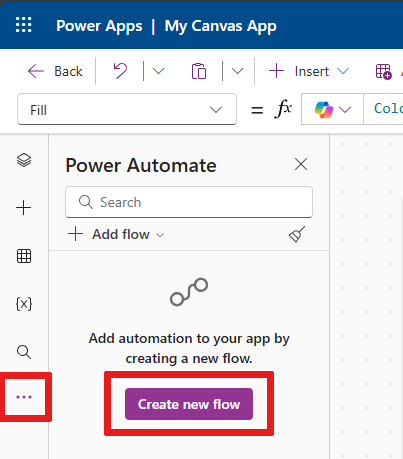
Више информација потражите у чланку Коришћење окна Power Automate.
Колекције
Колекција је група ставки које су сличне, попут производа на листи производа. Овај одељак наводи колекције које користи тренутна апликација. Више информација потражите у чланку Колекције у апликацијама подлоге за цртање.
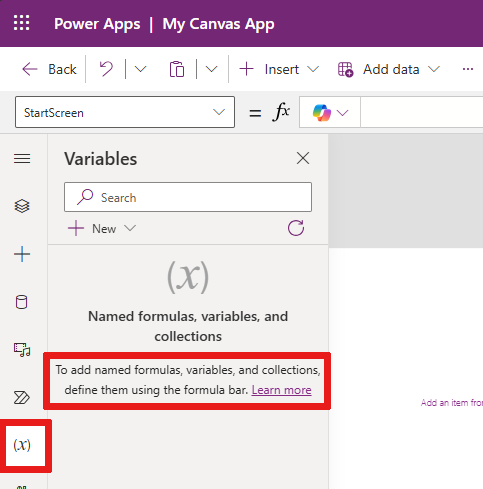
Променљиве
Податке као што су вредности резултата можете сачувати из скупа података у привремено складиште помоћу променљивих. Овај одељак наводи променљиве које користи тренутна апликација. Више информација потражите у чланку Променљиве у апликацијама подлоге за цртање.
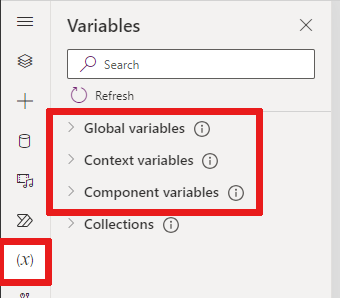
2 – Радње у апликацији
Да бисте радили са радњама специфичним за апликацију, користите опције као што су Схаре,Апп цхецкер,Цомментс,Превиеw · тхе апп,Саве анд Публисх.
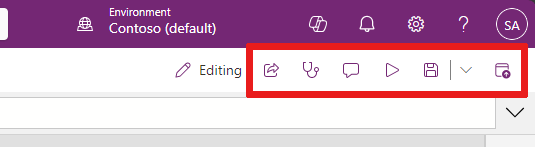
Дељење
Када изаберете радњу апликације" Дељење", видећете отворену нову картицу или прозор у коме можете да делите апликацију. Можете да делите са другим корисницима или да их додајете као сувласници апликације.
Савет
Морате да сачувате апликацију да бисте могли да је делите.
Контролор апликација
Изаберите ставку "Провера апликације" да бисте покренули проверу.
Више информација потражите у чланку PowerApps Провера сада укључује резултате провере апликација за Цанвас апликације у решењима.
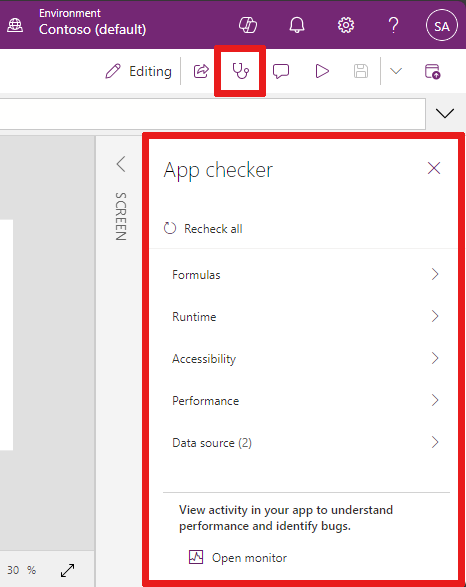
коментара
Коментари су белешке повезане са ставкама у апликацији. Користите коментаре да бисте помогли тиму да прегледа апликацију и пружи повратне информације или пружите додатне информације о детаљима примене у апликацији.
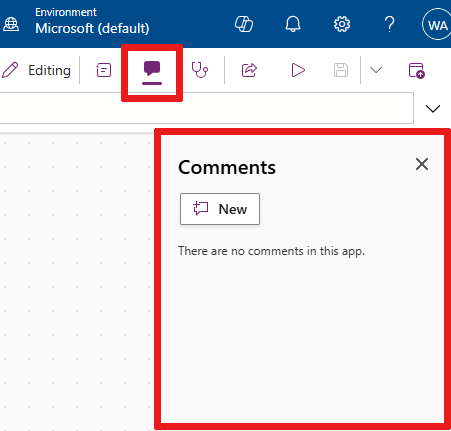
Верзија за преглед
Изаберите ставку Прегледај апликацију да бисте ушли у режим прегледа. Овде можете да прикажете и комуницирате са тренутном верзијом апликације.
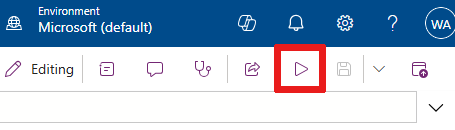
Сачувај
Апликацију можете да сачувате на различите начине, као што су "Сачувај", "Сачувај са напоменама верзија", "Сачувај као" или " Преузми копију". Падајућаћи текст опција чувања налази се поред радње апликације "Сачувај ".
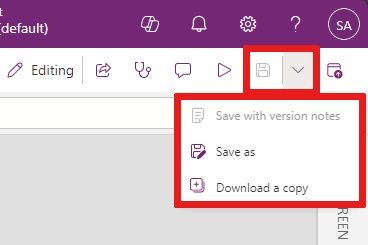
Опције чувања обухватају:
- Сачувајте : Чува недавне и несачуване промене које сте направили у апликацији. Сваки пут када сачувате промене, креира се нова верзија.
- Сачувајте са белешкама о верзијама: сачувајте и додајте белешке о исправкама.
- Сачувајте као: Дуплирај апликацију тако што ћете је сачувати под другим именом.
- Преузмите копију: Преузмите локалну копију апликације.
Објави
Кликните на дугме "Објави" да бисте објавили тренутну верзију апликације. Више информација потражите у чланку Чување и објављивање апликација на платну.
3 – Листа својстава
Када изаберете објекат на подлози, можете да одаберете једно својство објекта са листе својстава. Комплетну листу свих могућих својстава погледајте у чланку Сва својства.
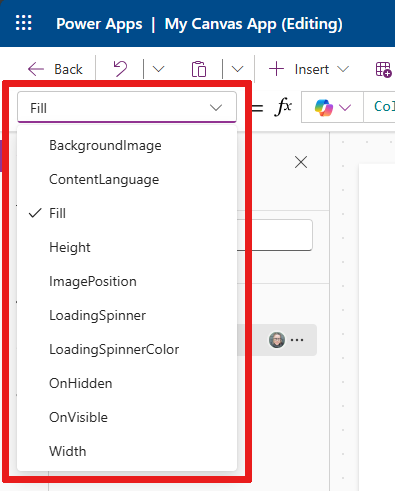
4 – Поље за формулу
Поље за формулу вам омогућава да додате, уредите или уклоните функције својства из изабраног објекта. На пример, изаберите екран апликације да бисте ажурирали боју позадине помоћу функције РГБА.
Трака за формулу је омогућена за IntelliSense. Када почнете да уносите текст који се подудара са једном или више функција, поље за формулу приказује листу функција.
Када изаберете функцију, трака са формулама приказује уметнуту помоћ у функцији и истиче текст помоћи који је релевантан за положај курсора.
Ако формула врати грешку, детаље о грешци можете да прикажете у програму Апп цхецкер.
Слично томе, помоћ проналазите приликом рада са сложеним функцијама, угнежђеним функцијама или приликом исправљања синтаксе формуле.
Комплетну листу свих функција апликације подлоге за цртање погледајте у чланку Формула референце - Power Apps.
5 – Мени за стварање апликације
Пребацивање између различитих опција за креирање током рада са апликацијом.
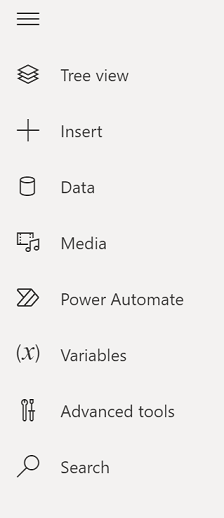
Савет
Можете да изаберете икону приказа у дрвету да бисте скупили или проширили листу да бисте укључили само иконе или пуна имена са иконама.
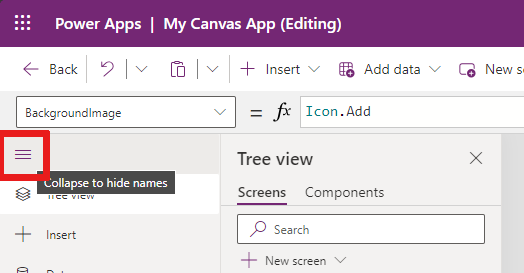
- Приказ стабла: Приказује приказ стабла свих екрана и контрола у тренутној апликацији.
- Уметање: Омогућава вам да екрану додате различите контроле.
- Подаци: Додавање или уклањање података као што су табеле са којима се апликација повезује.
- Медији: Уметните или уклоните медије из апликације.
- Power Automate: Додајте ток помоћу Power Automate окна.
- Променљиве (преглед ): Радите са променљивим и колекцијама током уређивања апликације.
- Напредне алатке: Омогућава вам да приступите алаткама Надгледање и Тестирање да бисте отклонили грешку и тестирали апликацију.
- Претрага: Изаберите ову опцију да бисте тражили медије, формуле, текст и још много тога у апликацији. Такође можете да претражите и замените.
6 – Опције за стварање апликација
Опције за рад са апликацијама на платну се мењају у зависности од избора у менију за креирање.
Приказ стабла
Изаберите приказ стабла да бисте приказали екране доступне у апликацији.
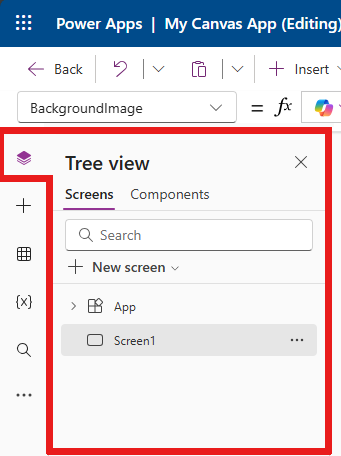
Савет
Изаберите апликацију у приказу стабла да бисте радили са контролама специфичним за апликацију. Понашање апликације можете да промените, као што је додавање формуле за ОнСтарт догађај апликације.
Пребаците се на картицу "Компоненте " приказа у јелу да бисте радили са функцијама библиотеке компоненти. Можете додати нове компоненте или их поново користити из библиотека објављених компоненти. Више информација потражите у библиотеци компоненти.
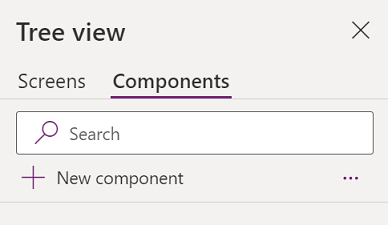
Више информација о додавању компоненти потражите у одељку " Уметање ".
Подаци
Додајте, освежите или уклоните изворе података из апликације са подлогом. Можете да додате једну или више веза коришћењем извора података.
Поред података који се чувају у табелама, на располагању је и много конектора за интеракцију са подацима у популарним SaaS решењима, услугама и системима.
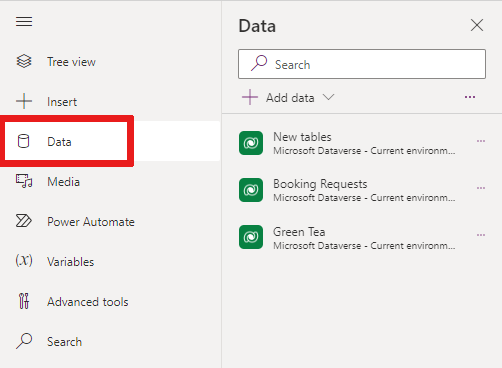
Да би изабрали друге конекторе, као што су SharePoint, OneDrive или SQL Server, можете да унесете текст у поље за претрагу извора података или да изаберете са листе конектора.
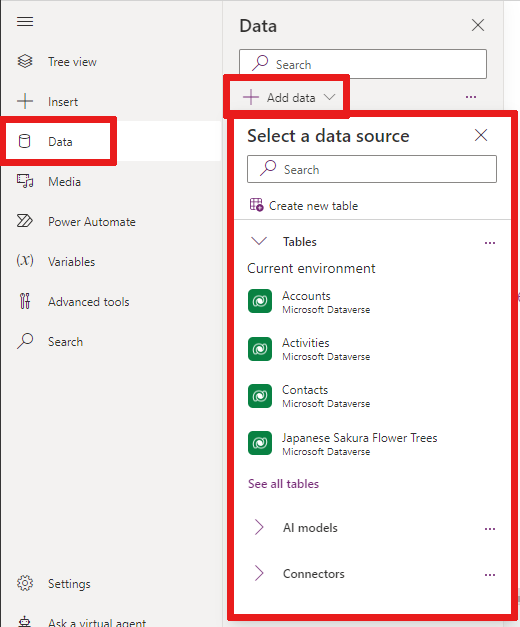
Више информација потражите у чланку Листа свих линија Power Apps спајања.
Медији
Изаберите Медији да бисте додали слике, видео или аудио датотеке у своју апликацију. Додавањем медија директно у апликацију, датотеке се преносе у апликацију и користи се складиште апликације.
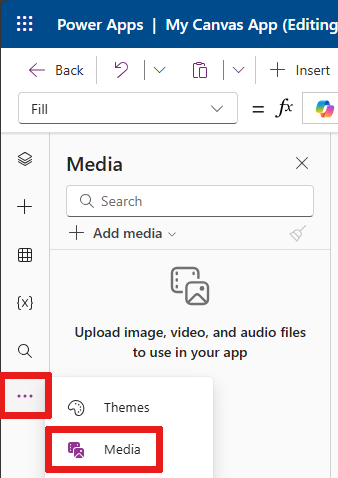
Савет
- Свака датотека отпремљена у апликацију као медијум мора бити 64 МБ или мања.
- Величина свих медијских датотека отпремљених у апликацију не може да премаши 200 МБ.
Ако желите да референците више медија, размислите о коришћењу аудио и видео контрола са УРЛ адресама, медијима из Азуре медиа услуга или са. Microsoft Stream
Више информација потражите у чланку Коришћење мултимедијалних датотека Power Apps.
7 – Подлога/екран
Подлога за цртање приказује тренутно изабрани екран из менија за креирање.
Користите уметнуте радње када уређујете апликацију подлоге за цртање. За информације о мору погледајте чланак Коришћење уметнутих радњи у Power Apps Стуиду.
8 – Окно својстава
Окно својстава приказује својства и опције доступне за тренутно изабрани објекат на подлози.
- Картица Својства приказује генеричке опције као што су назив, боја, величина или положај.
- Картица" Више опција" приказује опције за напредно прилагођавање. Напредна својства могу понекад бити закључана за уређивање, на пример при раду са картицама са подацима. У таквим ситуацијама можете да изаберете Откључајте да бисте променили својства.
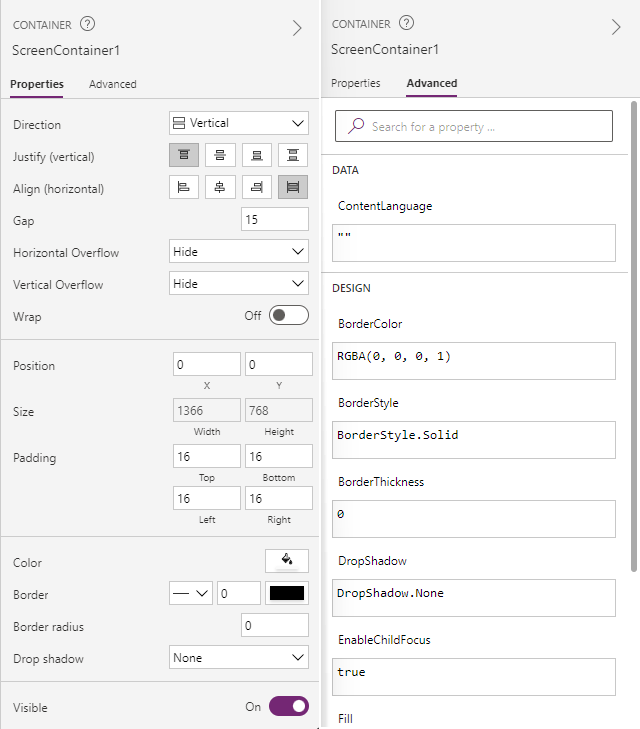
9 – Виртуелни агент
Помоћ у реалном времену и у производу је доступна из документације помоћу Power Platform виртуелног агента. Виртуелни агент може да помогне у одговарању на питања о уобичајеним сценаријима.
Више информација потражите у чланку Добијте помоћ за израду апликације од виртуелног агента.
10 – Бирач екрана
Користите бирач екрана за пребацивање између екрана када апликација са подлогом има више екрана. Такође можете да изаберете екран из менија за креирање тако што ћете изабрати приказ у стаблу. Ако је тренутни избор унутар контејнера или унутар појединачне ћелије у галерији, бирач приказује путање за надређене елементе на сваком нивоу.
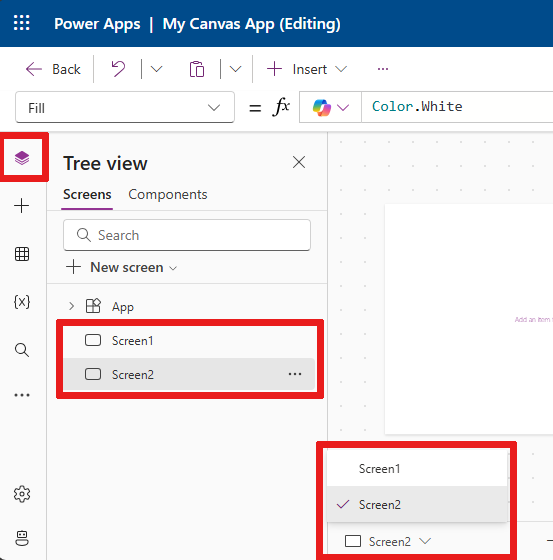
11 – Промена величине екрана подлоге
Можете да увећате или умањите приказ током стварања апликације са подлогом. Изаберите Ctrl+0 Уклопи у прозор да бисте уклопили величину екрана на основу тренутне величине прозора за стварање.
Напомена
Проценат зумирања или величина екрана која се користи за креирање апликације подлоге за цртање нема утицаја на однос ширина/висина конфигурисан за апликацију. Када прегледате апликацију или репродукујете објављену апликацију, величина екрана је привремена.
Повратне информације
Стиже ускоро: Током 2024. године постепено ћемо укидати проблеме са услугом GitHub као механизам повратних информација за садржај и заменити га новим системом повратних информација. За додатне информације, погледајте: https://aka.ms/ContentUserFeedback.
Пошаљите и прегледајте повратне информације за