Коришћење главног обрасца апликације засноване на моделу и његових компоненти
Обрасци у апликацијама заснованим на моделу обезбеђују примарно средство којим корисници могу да ажурирају записе. Обрасцима повезаним са табелом можете приступити преко дизајнера табеле.
Најсвестранији тип новог обрасца је Главни. Међутим, поред главних образаца, аутори апликација могу да направе обрасце за брзо креирање, брзи приказ или картице. Сазнајте више о другим типовима образаца
Овај чланак објашњава како се уређује главни образац и како се додају или мењају различити елементи обрасца.
Испод је пример главног обрасца унутар апликације. Има неколико картица, поред излагања компоненте временске осе и обрасца за брзи приказ који пружају више детаља повезаних са примарним контактом.
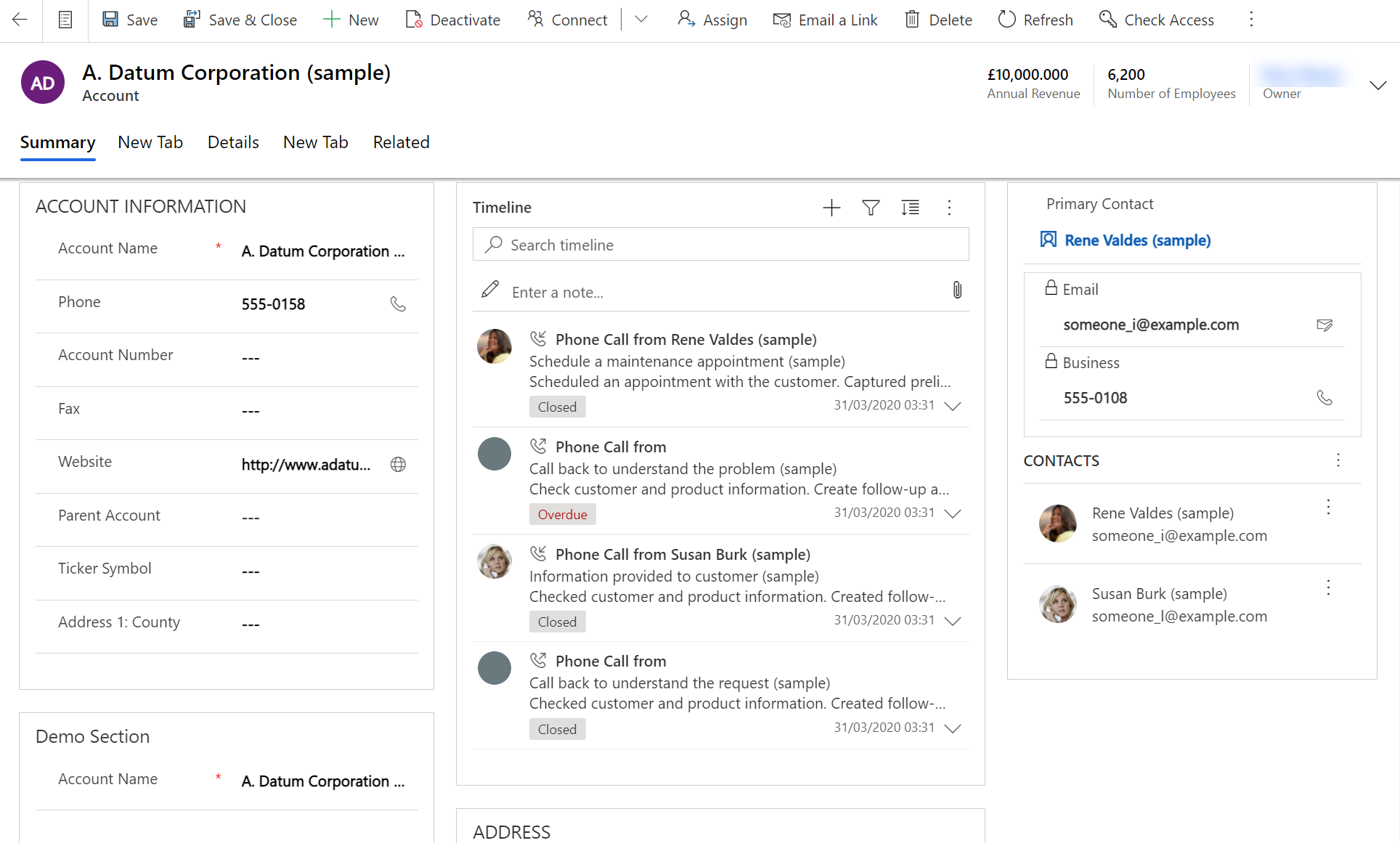
Отварање дизајнера образаца
Да бисте уредили образац, као што је додавање или измена елемената, користите дизајнер образаца. Дизајнер образаца за омогућава аутору да уређује обрасце за све апликације засноване на моделу.
Пратите процедуре наведене у наставку да бисте приступили дизајнеру образаца.
Напомена
Ако креирате неку нову компоненту решења у процесу уређивања обрасца, имена компоненти ће користити префикс прилагођавања издавача решења за подразумевано решење, а те компоненте ће бити укључене само у подразумевано решење. Ако желите да било коју нову компоненту решења укључите у посебно некомплетно решење, отворите дизајнер образаца преко тог некомплетног решења. То ће помоћи у управљању животним циклусом апликације.
Приступите дизајнеру образаца преко некомплетног решења
- Пријавите се у Power Apps.
- Изаберите Решења у левом окну за навигацију. Ако се ставка не налази у окну бочне табле, изаберите …Више, а затим изаберите ставку коју желите.
- Отворите неконагенирано решење са којем желите да радите. Тип решења, комплетно или некомплетно, приказује се у колони Контролише се споља?.
- На листи компоненти пронађите табелу са обрасцем који желите да уредите. Уколико табела није ту, мораћете да је додате.
Додавање табеле у некомплетно решење
Када отворите некомплетно решење, на командној траци изаберите Додај постојеће, а затим изаберите Табела.
Све расположиве табеле су наведене. Изаберите табелу, а затим изаберите Следеће.
Изаберите опцију која је најприкладнија, а затим изаберите Додај:
- За прилагођену табелу изаберите ставку Укључи све компоненте.
- За стандардну табелу изаберите ставку Изабери компоненте , па потражите и изаберите главни образац који желите да прилагодите, а затим изаберите Додај.
Табела се додаје у решење. У листи компоненти отворите табелу, изаберите област Обрасци, а затим изаберите образац типа Главни.
У дизајнеру образаца извршите жељене промене.
Сачувајте образац.
Објављивање промена за употребу у апликацији
За одређена прилагођавања која уносе промене у интерфејс корисника захтева се да буду објављена да би људи могли да их виде у апликацији. Да бисте објавили прилагођавање, на траци с алаткама у истраживачу решења изаберите Објави сва прилагођавања.
Приступите дизајнеру образаца преко подразумеваног решења
Пријавите се у Power Apps.
Развијте ставку Подаци, изаберите Табеле, изаберите табелу коју желите, а затим изаберите област Обрасци.
На листи образаца отворите образац типа Главни.
Напомена
Ако сте направили друге промене у апликацији, објавите их коришћењем опције објављивања на нивоу апликације. Погледајте Провера ваљаности и објављивање апликације помоћу дизајнера апликација за више информација.
Кориснички интерфејс дизајнера образаца
Да бисте детаљно разумели кориснички интерфејс дизајнера образаца, погледајте Преглед дизајнера образаца заснованих на моделу.
Својства обрасца
Да бисте сазнали више о својствима обрасца, погледајте Својства обрасца – наслеђено.
Опције видљивости
Неколико типова елемената образаца имају опцију да подразумевано буду показани или сакривени. Картице, одељци и колоне нуде ову опцију. Видљивост ових елемената може да се контролише скриптама образаца или пословним правилима да би се креирао динамички образац који ће кориснику обезбедити интерфејс прилагођен условима у обрасцу.
Напомена
Сакривање елемената обрасца није препоручљив начин за примену безбедности. Постоји неколико начина да људи прикажу све елементе и податке у обрасцу иако су елементи сакривени. Да бисте сазнали више, погледајте Приказивање или сакривање елемената обрасца.
Својства картица
У телу обрасца, картице нуде хоризонтално одвајање. Картице имају ознаку коју можете да прикажете. Ако је ознака приказана, картице могу да се прошире или да се смање како би се показао или сакрио њихов садржај тако што ће се одабрати ознака. Да бисте до детаља сазнали о својствима картица, погледајте Својства картица.
Својства одељака
Одељак у обрасцу заузима простор који је доступан у колони картице. Одељци имају ознаку која се може приказати, а испод ње се може приказати линија. Да бисте до детаља сазнали о својствима одељка, погледајте Својства одељка.
Временска оса
Временска оса приказује сродне активности за одређену табелу.
Следећи типови активности су подржани: задатак, заказана обавеза, телефонски позив, е-порука, друштвена активност, прилагођена активност.
Временска оса приказује и белешке и системске и корисничке поруке. Приказује активности чија је колона Који се односи на подешена на табелу коју приказујете. За белешке, колона Који се односи на се не приказује кориснику; оно је имплицитно када се креира из временске осе.
Свака активност која се приказује у временској оси имаће исте брзе радње које су доступне само на командној траци активности.
Заједничка својства колона
Да бисте до детаља сазнали о својствима заједничке колоне, погледајте Својства заједничке колоне.
Посебна својства колона
Све колоне имају својства наведена у одељку Заједничка својства колона – наслеђено, али неке колоне имају и додатна својства. Да бисте сазнали више, погледајте Посебна својства колона – наслеђено.
Својства подформи
Можете да конфигуришете подформу на обрасцу да бисте приказали листу редова или графикон. Да бисте до детаља сазнали о својствима подформе, погледајте Својства подформе – наслеђено.
Својства контроле брзог приказа
Контрола за брзи приказ на обрасцу приказује податке из реда који је изабран у оквиру проналажења на обрасцу. Да бисте истражили својства контроле брзог приказа, погледајте Својства контроле брзог приказа – наслеђено.
Својства веб-ресурса
Можете да додајете или уређујете веб-ресурсе у оквиру обрасца како би корисницима апликације био лепши или кориснији. Веб-ресурси омогућени у обрасцима су слике, HTML датотеке или Silverlight контроле. Сазнајте до у детаље о својствима веб-ресурса. Идите до чланка Својства веб-ресурса – наслеђено.
iFrame својства
Можете да додате iFrame елементе у образац да бисте интегрисали садржај са друге веб-локације. Да бисте сазнали више о IFRAME својствима, погледајте IFRAME својства – наслеђено.
Уређивање навигације
Навигација у оквиру обрасца обезбеђује људима приказ повезаних редова. Свака релација између табела садржи својства за контролу тог приказа. Још информација: Ставка окна за навигацију за примарну табелу
Све релације између табела које су конфигурисане за приказ могу да буду замењене у оквиру уређивача образаца.
Поступне инструкције потражите у чланку Додавање навигације у обрасцу за повезане табеле.
Да бисте омогућили навигацију, морате најпре да изаберете ставку Навигација која се налази у групи Избор на картици Почетак.
У одељку Претраживач релација можете да филтрирате релације према типу 1:N (један према више) или N:N (више према више), или да прикажете све доступне релације. Поље за потврду Прикажи само некоришћене релације је деактивирано и изабрано. Сваки ентитет можете да додате само једном.
Да бисте додали релацију из одељка Претраживач релација, само кликните двапут на њу и она ће бити додата испод тренутно изабране релације у области за навигацију. Кликните двапут на однос у области навигације и можете да промените ознаку на картици Приказ. На картици Име, можете да видите информације о релацији. Кликните на дугме Уреди да бисте отворили дефиницију табеле.
У области за навигацију постоји пет група. Можете да их превучете да бисте им променили места, као и да кликнете двапут на њих да бисте променили ознаку, али не можете да их уклањате. Ове групе приказују се само када имају неки садржај. Уколико не желите да се нека група појављује, једноставно немојте додавати ништа у њу.
Конфигурисање руковаоца догађајима
Руковалац догађајима се састоји од референце ка JavaScript веб-ресурсу и функције која је дефинисана унутар тог веб-ресурса која ће се извршити када се догађај деси. Да бисте сазнали више о конфигурисању руковалаца догађајем, погледајте Конфигурисање руковалаца догађајем.
Следећи кораци
Креирање и дизајнирање образаца
Креирање и уређивање образаца за брзо креирање
Креирање и уређивање образаца за брзи приказ
Напомена
Можете ли нам рећи о својим жељеним поставкама језика у документацији? Испуните кратку анкету. (имајте на уму да је ова анкета на енглеском језику)
Анкета ће трајати око седам минута. Не прикупљају се лични подаци (изјава о приватности).
Повратне информације
Стиже ускоро: Током 2024. године постепено ћемо укидати проблеме са услугом GitHub као механизам повратних информација за садржај и заменити га новим системом повратних информација. За додатне информације, погледајте: https://aka.ms/ContentUserFeedback.
Пошаљите и прегледајте повратне информације за