Dodavanje, konfigurisanje, premeštanje ili brisanje odeljaka na obrascu
Odeljak u obrascu zauzima prostor dostupan na kartici. Odeljci imaju nekoliko svojstava koja se mogu konfigurisati, uključujući oznaku koja se može prikazati.
Odeljci vam pomažu da grupišete slične komponente u oblasti kartice obrasca, kao što su odeljci pojedinačnih kolona INFORMACIJE O POSLOVNOM KONTAKTU, ADRESA i Vremenska osa na kartici Rezime obrasca glavnog naloga. Odeljci mogu imati do četiri kolone.

Dodavanje odeljaka u obrazac
Da biste dodali odeljke u obrazac, koristite okno Komponente.
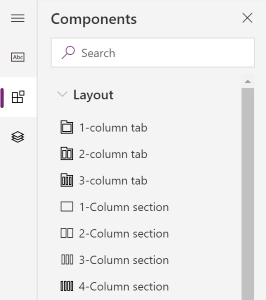
Napomena
Odeljci se mogu dodati samo na glavne obrasce i obrasce za brzi prikaz. Još informacija: Tipovi obrazaca. U objedinjenom interfejsu, prazni odeljci se neće prikazivati tokom izvršavanja i automatski će biti skriveni.
Dodavanje odeljaka u obrazac pomoću prevlačenja i otpuštanja
Napomena
Prilikom dodavanja ili premeštanja odeljaka pomoću prevlačenja i otpuštanja, imajte na umu da je pregled obrasca reaktivan i da može da prikaže kolone sa više kartica kao naslagane. Da biste se uverili da je odeljak koji se dodaje ili premešta u odgovarajućoj koloni kartice, ispustite ga ili ga zalepite na drugi odeljak koji je već u toj koloni kartice.
- Otvorite dizajner obrazaca da biste kreirali ili uredili obrazac. Još informacija: Kreiranje obrasca ili Uređivanje obrasca
- Na komandnoj traci izaberite Dodaj komponentu ili u oknu na levoj strani izaberite Komponente.
- U oknu Komponente izaberite komponentu odeljka i prevucite je na pregled obrasca. Dok prevlačite odeljak na pregled obrasca, videćete ciljna mesta za otpuštanje gde možete dodati odeljak.
- Spustite odeljak na željenu lokaciju. Imajte u vidu sledeće ponašanje:
- Odeljke možete ispustiti ispred ili iza bilo kog postojećeg odeljka.
- Odeljke takođe možete ispustiti u prazan prostor unutar kartice. U ovom slučaju, odeljak će biti dodat u slobodnom prostoru kako bi se odeljci ravnomerno rasporedili po kolonama kartica.
- Postavljanje pokazivača miša iznad zaglavlja kartice kada prevlačite odeljak menja trenutno izabranu karticu, omogućavajući vam da odeljak dodate na drugu karticu.
- Ponovite korake 3-4 iznad ako želite da dodate još odeljaka.
- Na komandnoj traci izaberite Sačuvaj da sačuvate obrazac ili izaberite Objavi ako želite da ga sačuvate i učinite promene vidljive korisnicima.

Dodavanje odeljaka u obrazac koristeći izbor
- Otvorite dizajner obrazaca da biste kreirali ili uredili obrazac. Još informacija: Kreiranje obrasca ili Uređivanje obrasca
- U pregledu obrasca, izaberite drugi postojeći odeljak ili karticu. Imate u vidu sledeće ponašanje:
- Kada izaberete postojeći odeljak, novi odeljak se dodaje nakon postojećeg odeljka.
- Kada izaberete karticu, novi odeljak se dodaje u dostupan prostor, pa možete ravnomerno rasporediti odeljke u kolonama kartica.
- Na komandnoj traci izaberite Dodaj komponentu ili u oknu na levoj strani izaberite Komponente.
- U oknu Komponente izaberite komponentu odeljka da biste je dodali u obrazac. Možete i da izaberete ... pored komponente odeljka koji želite, a zatim izaberite Dodaj u izabranu karticu.
- Ponovite korake 2-4 iznad ako želite da dodate još odeljaka.
- Na komandnoj traci izaberite opciju Sačuvaj da biste sačuvali obrazac. Izaberite Objavi da biste sačuvali obrazac i korisnicima učinili promene vidljivim.

Konfigurisanje odeljaka na obrascu
Ovo su svojstva koja su dostupna za konfigurisanje odeljka prilikom kreiranja ili uređivanja obrasca pomoću dizajnera obrazaca.
| Oblasni grafikon | Imenuj | Opis |
|---|---|---|
| Opcije prikaza | Oznaka | Oznaka odeljka koja je vidljiva korisnicima i koja se može lokalizovati. Ovo svojstvo je obavezno. |
| Opcije prikaza | Ime | Jedinstveno ime odeljka koje se koristi kada u skriptama postoje reference na nju. Ime može da sadrži samo alfanumeričke znakove i podvlaku. Ovo svojstvo je obavezno. |
| Opcije prikaza | Sakrij oznaku | Kada je ovo izabrano, oznaka odeljka je skrivena. |
| Opcije prikaza | Sakrij na telefonu | Odeljak može da bude skriven da bi prikazivao skupljenu verziju ovog obrasca na ekranima telefona. |
| Opcije prikaza | Sakrij | Kada je izabran, odeljak se podrazumevano skriva i može biti prikazan pomoću koda. |
| Opcije prikaza | Zaključaj | Zaključajte ovaj odeljak kako ne bi bio uklonjen. |
| Oblikovanja | Kolone | Navedite najviše četiri kolone za odeljak. |
| Oblikovanja | Položaj oznake komponente | Određuje poziciju za oznaku komponente. Izaberite Levo da biste prikazali oznaku levo od vrednosti ili Vrh da biste oznaku postaviti iznad vrednosti. |
Napomena
Preporučujemo da ograničite dužinu teksta oznake odeljka na oko 50 znakova. Tekst oznake odeljka se ne prelama i možda će se skratiti na uređajima sa malim ekranima.
Odeljci koji nemaju nijednu kolonu ili kontrolu biće skriveni tokom izvršavanja u objedinjenom interfejsu.
Pomeranje odeljaka na obrascu
Odeljke možete pomerati koristeći radnje prevlačenja i ispuštanja ili sečenja i lepljenja.
Pomeranje odeljaka na obrascu pomoću prevlačenja i otpuštanja
- Otvorite dizajner obrazaca da biste kreirali ili uredili obrazac. Još informacija: Kreiranje obrasca ili Uređivanje obrasca
- U pregledu obrasca izaberite oznaku odeljka ili prazan prostor unutar odeljka koji želite da prevučete i ispustite. Dok prevlačite odeljak na pregled obrasca, videćete ciljna mesta za otpuštanje na koje možete premestiti odeljak.
Imajte u vidu sledeće ponašanje:
- Odeljke možete ispustiti ispred ili iza bilo kog postojećeg odeljka.
- Odeljke takođe možete ispustiti u prazan prostor unutar kartice. U ovom slučaju, odeljak će biti dodat u slobodnom prostoru kako bi se odeljci ravnomerno rasporedili po kolonama kartica.
- Postavljanje pokazivača miša iznad zaglavlja kartice kada prevlačite odeljak menja trenutno izabranu karticu, omogućavajući vam da odeljak dodate na drugu karticu.
- Ponovite 2. korak iznad ako želite da premestite još odeljaka.
- Na komandnoj traci izaberite Sačuvaj da sačuvate obrazac ili izaberite Objavi ako želite da ga sačuvate i učinite promene vidljive korisnicima.

Pomeranje odeljak na obrascu pomoću isecanja i lepljenja
- Otvorite dizajner obrazaca da biste kreirali ili uredili obrazac. Još informacija: Kreiranje obrasca ili Uređivanje obrasca
- U pregledu obrasca, izaberite odeljak koji želite da premestite.
- Na komandnoj traci izaberite Iseci.
- U pregledu obrasca izaberite drugi postojeći odeljak ili karticu. Ako je potrebno, možete se prebaciti i na drugu karticu.
- Na komandnoj traci izaberite Nalepi ili izaberite ševron, a zatim izaberite Zalepi pre. Imajte u vidu sledeće ponašanje:
- Kada izaberete Nalepi, odeljak koji se premešta se lepi nakon postojećeg odeljka.
- Kada izaberete Nalepi pre, odeljak koji se premešta se lepi pre postojećeg odeljka.
- Kada izaberete karticu, premešteni odeljak se dodaje u dostupan prostor da bi se odeljci ravnomerno rasporedili u kolonama kartica. Radnja Zalepi pre nije primenjiva i stoga nije dostupna u ovom slučaju.
- Ponovite korake 2-5 iznad ako želite da premestite još odeljaka.
- Na komandnoj traci izaberite Sačuvaj da sačuvate obrazac ili izaberite Objavi ako želite da ga sačuvate i učinite promene vidljive korisnicima.

Brisanje odeljaka na obrascu
Otvorite dizajner obrazaca da biste kreirali ili uredili obrazac. Još informacija: Kreiranje obrasca ili Uređivanje obrasca
U pregledu obrasca, izaberite odeljak koji želite da izbrišete sa obrasca.
Na komandnoj traci izaberite Izbriši.
Ponovite korake 2-3 iznad ako želite da izbrišete još odeljaka.
Na komandnoj traci izaberite Sačuvaj da sačuvate obrazac ili izaberite Objavi ako želite da ga sačuvate i učinite promene vidljive korisnicima.
Napomena
- Odeljci se mogu izbrisati samo na glavnim obrascima i obrascima za brzi prikaz. Još informacija: Tipovi obrazaca
- Ako odeljak izbrišete greškom, na komandnoj traci izaberite Opozovi da biste vratili obrazac u prethodni status.
- Ne možete da izbrišete odeljak koji sadrži kolonu koja je obavezna ili zaključana.
- Ne možete da izbrišete odeljak koji je zaključan.
- Kartica treba da ima najmanje jedan odeljak u svakoj koloni kartice. Ako izbrišete poslednji preostali odeljak u koloni kartice, automatski će se dodati novi odeljak.
- U objedinjenom interfejsu, odeljci se neće prikazivati ako ste izabrali da ih sakrijete, uključujući naslov i obrub. Ovo je drugačije od nasleđenog veb-klijenta i predviđeno je da obezbedi pravilno prikazivanje obrasca na različitim portovima za prikaz, od ekstra širokih do uskih.
Takođe pogledajte
Pregled dizajnera obrazaca koje pokreće model
Kreiranje, uređivanje ili konfigurisanje obrazaca pomoću dizajnera obrazaca
Dodavanje, konfigurisanje, premeštanje ili brisanje kolona na obrascu
Dodavanje, konfigurisanje, premeštanje ili brisanje komponenti na obrascu
Dodavanje, konfigurisanje, premeštanje ili brisanje kartica na obrascu
Konfigurisanje svojstava zaglavlja u dizajneru obrazaca
Dodavanje i konfigurisanje komponente podforme na obrascu
Napomena
Možete li nam reći o svojim željenim postavkama jezika u dokumentaciji? Ispunite kratku anketu. (imajte na umu da je ova anketa na engleskom jeziku)
Anketa će trajati oko sedam minuta. Ne prikupljaju se lični podaci (izjava o privatnosti).