Dodavanje, konfigurisanje, premeštanje ili brisanje kolona na obrascu
Kolone definišu individualne stavke podataka koje mogu da se koriste za čuvanje informacija u tabeli. Kreirajte nove kolone kako biste imali podatke kada postojeće standardne tabele nemaju kolone koje ispunjavaju vaše zahteve. Kada kreirate novu kolonu, uverite se da je uključena u odgovarajuće obrasce i prikaze za tabelu kako bi bila dostupna u aplikaciji. Više informacija o različitim tipovima kolona potražite u članku Tipovi kolona.
Dodajte, konfigurišite, premeštajte ili brišite kolone pomoću dizajnera obrazaca.
Dodavanje kolona u obrazac
Da biste dodavali kolone u obrazac, koristite okno Kolone. Okno Kolone vam omogućava pretrage i filtriranje za lakše brzo pronalaženje kolona. Takođe obuhvata opciju da prikažete samo nekorišćene kolone.
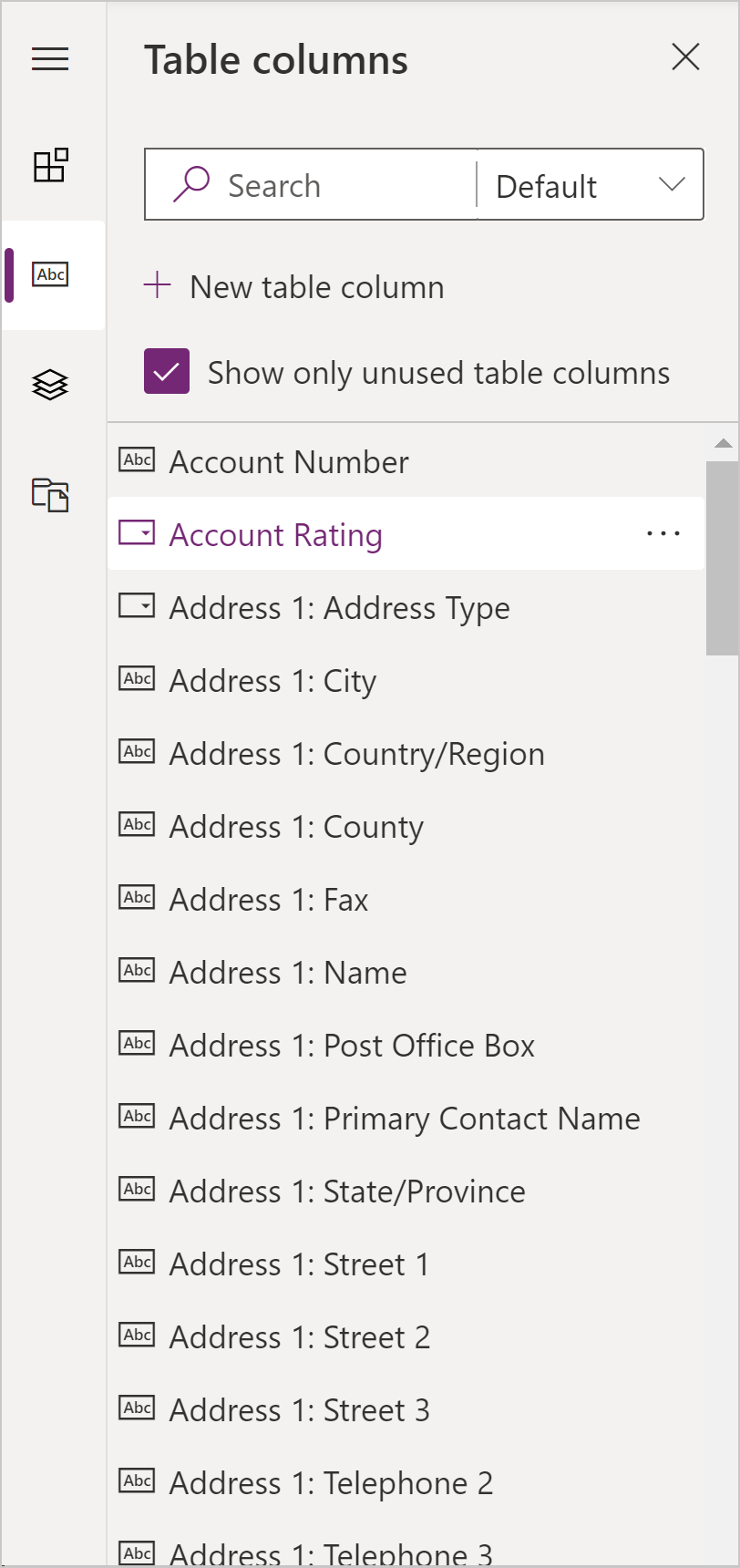
Dodavanje kolona u obrazac pomoću prevlačenja i otpuštanja
Napomena
Prilikom dodavanja ili premeštanja kolona pomoću prevlačenja i otpuštanja imajte na umu da pregled obrasca reaguje i da možda prikazuje više kolona odeljaka kao naslagane. Da biste se uverili da je kolona koja se dodaje ili premešta u odgovarajućoj koloni odeljka, ispustite je ili je zalepite na drugu kolonu koja je već u toj koloni odeljka.
- Otvorite dizajner obrazaca da biste kreirali ili uredili obrazac. Još informacija: Kreiranje obrasca ili Uređivanje obrasca
- Na komandnoj traci izaberite Dodaj kolonu ili u oknu na levoj strani izaberite Kolone. Okno Kolone se podrazumevano otvara kada se otvori dizajner obrazaca.
- U oknu Kolone pretražujte, filtrirajte ili pomerajte sadržaj da biste pronašli kolonu koju želite da dodate. Ako ne možete da pronađete kolonu, ona je možda već na obrascu. Obrišite Prikaži samo nekorišćene kolone da biste prikazali sve kolone, uključujući one koje su već dodate obrascu.
- U oknu Kolone izaberite kolonu i prevucite je na pregled obrasca. Dok prevlačite kolonu na pregled obrasca, videćete ciljna mesta za otpuštanje gde možete dodati kolonu.
- Spustite kolonu na željenu lokaciju. Imajte u vidu sledeće:
- Kolone možete ispustiti ispred ili iza bilo koje postojeće kolone ili komponente.
- Kolone se takođe mogu ispustiti na prazan prostor unutar odeljka. U ovom slučaju, kolona će biti dodata u dostupan prostor, pa možete ravnomerno rasporediti kolone i komponente u kolonama odeljka.
- Postavljanje pokazivača miša iznad zaglavlja kartice kada prevlačite kolonu menja trenutno izabranu karticu, omogućavajući vam da kolonu dodate na drugu karticu.
- Ponovite korake 3-5 iznad ako želite da dodate još kolona.
- Na komandnoj traci izaberite Sačuvaj da sačuvate obrazac ili izaberite Objavi ako želite da ga sačuvate i učinite promene vidljivim korisnicima.
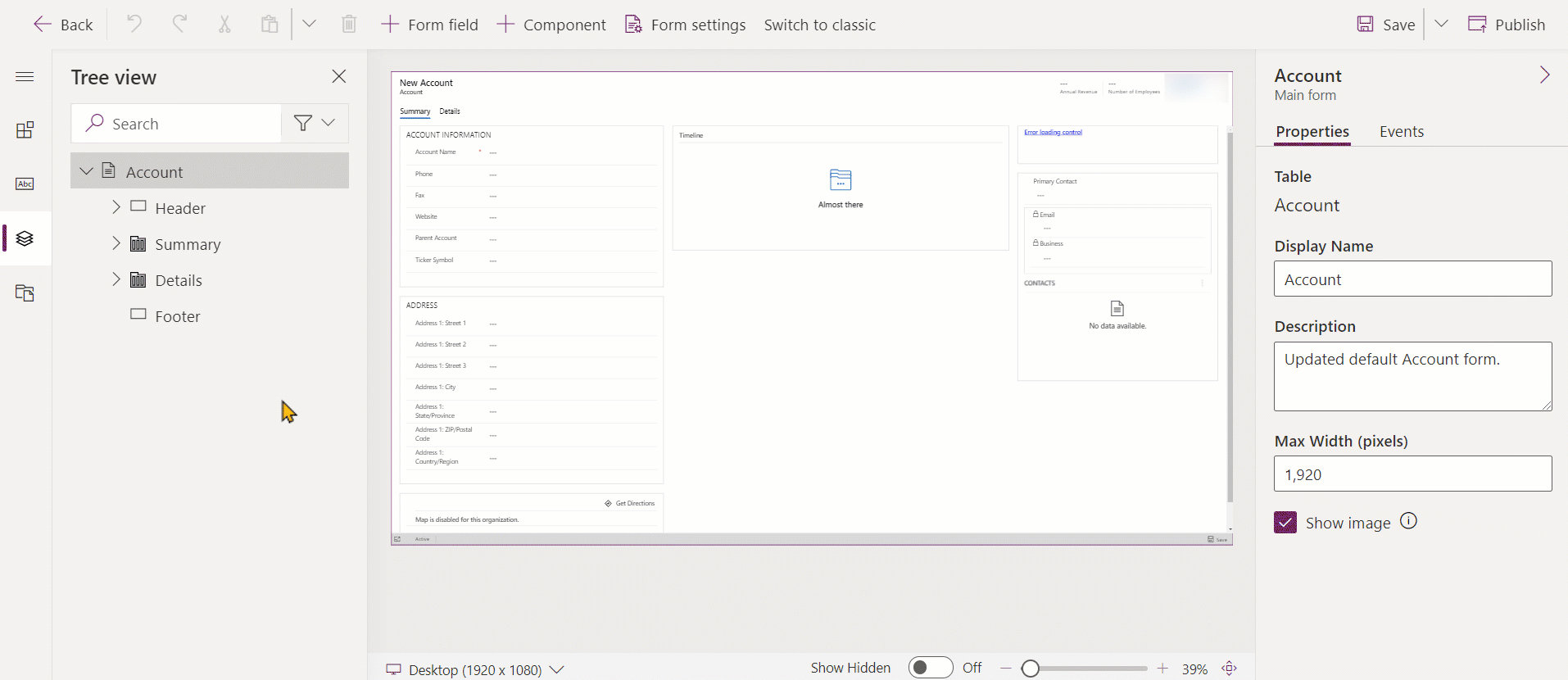
Dodavanje kolona u obrazac koristeći izbor
- Otvorite dizajner obrazaca da biste kreirali ili uredili obrazac. Još informacija: Kreiranje obrasca ili Uređivanje obrasca
- U pregledu obrasca, izaberite drugu postojeću kolonu ili odeljak. Imajte u vidu sledeće:
- Kada izaberete postojeću kolonu, nova kolona se dodaje nakon postojeće kolone.
- Kada izaberete kolonu, nova kolona se dodaje u dostupan prostor, pa možete ravnomerno rasporediti kolone u kolonama odeljaka.
- Na komandnoj traci izaberite Dodaj kolonu ili u oknu na levoj strani izaberite Kolone. Okno Kolone se podrazumevano otvara kada se otvori dizajner obrazaca.
- U oknu Kolone pretražujte, filtrirajte ili pomerajte sadržaj da biste pronašli kolonu koju želite da dodate. Ako ne možete da pronađete kolonu, ona je možda već na obrascu. Obrišite Prikaži samo nekorišćene kolone da biste prikazali sve kolone, uključujući one koje su već dodate obrascu.
- U oknu Kolone izaberite kolonu da biste je dodali u obrazac. Alternativno, izaberite ... pored kolone koju želite, a zatim izaberite Dodaj u izabrani odeljak.
- Ponovite korake 2-5 iznad ako želite da dodate još kolona.
- Na komandnoj traci izaberite Sačuvaj da sačuvate obrazac ili izaberite Objavi ako želite da ga sačuvate i učinite promene vidljivim korisnicima.
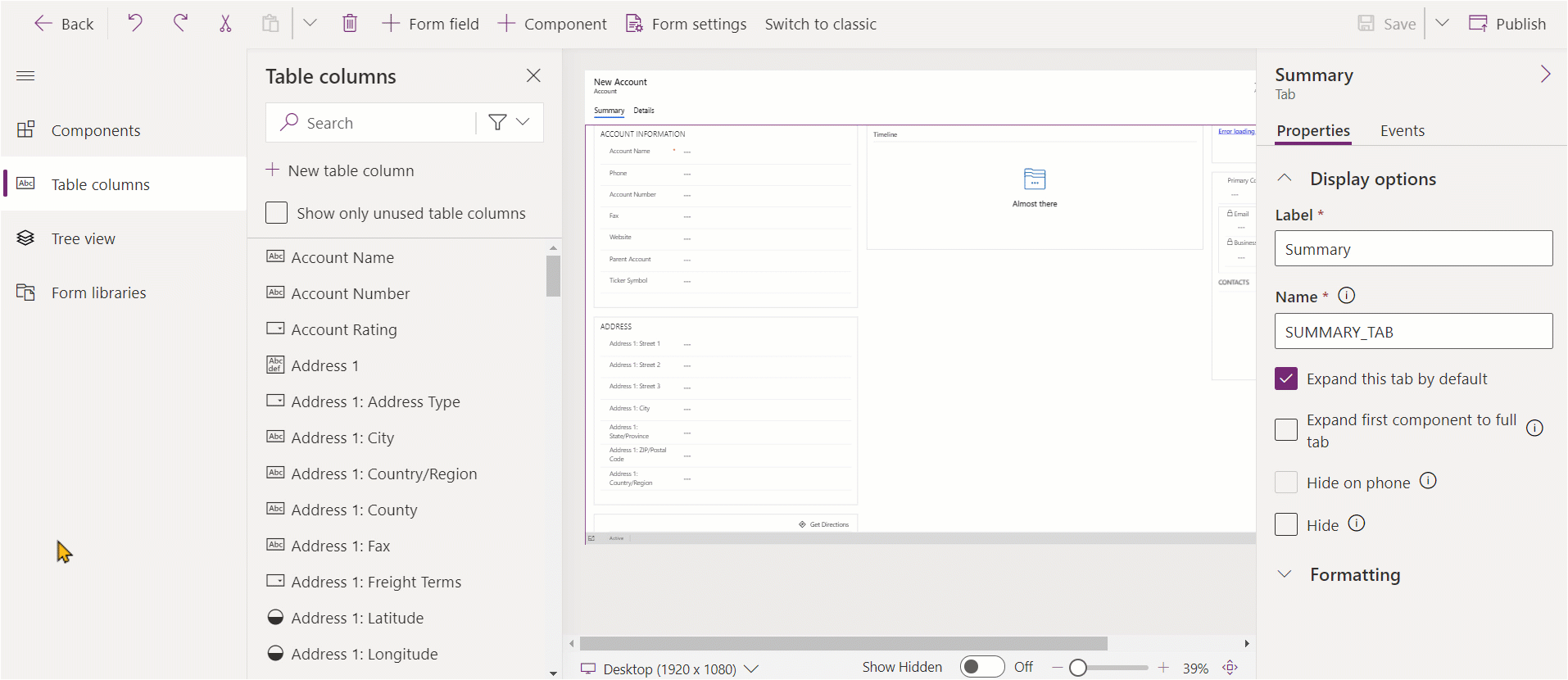
Kreiranje kolone izbora
- U dizajneru obrazaca na komandnoj traci izaberite Polje obrasca.
- Izaberite Nova kolona tabele.
- U okno Nova kolona unesite ili izaberite vrednosti za sledeće i dovršite svojstva kolone izbora. Još informacija: Konfigurisanje svojstava za lokalni izbor
Konfigurisanje svojstava kolone na obrascu
Svojstva i događaji se mogu konfigurisati za kolone prilikom kreiranja ili uređivanja obrasca pomoću dizajnera obrazaca.
Svojstva kolone
Kartica Svojstva prikazuje sledeća svojstva.
| Oblasni grafikon | +Ime | Opis |
|---|---|---|
| Opcije prikaza | Kolona u tabeli | Naziv kolone. To potiče iz svojstava kolone na tabeli i samo je za čitanje. |
| Opcije prikaza | Oznaka | Oznaka se podrazumevano podudara sa imenom za prikaz kolone. To ime obrasca možete da zamenite ako ovde unesete drugačiju oznaku. Ovo svojstvo je obavezno. |
| Opcije prikaza | Sakrij oznaku | Kada je izabrano, oznaka kolone je skrivena. |
| Opcije prikaza | Sakrij na telefonu | Kolona može da bude skrivena da bi se prikazivala skupljena verzija obrasca na ekranima telefona. |
| Opcije prikaza | Sakrij | Kada je izabrano, kolona se podrazumevano sakriva i može biti prikazana pomoću koda. |
| Opcije prikaza | Zaključaj | Zaključajte ovu kolonu tako da ne može biti uklonjena iz obrasca. |
| Opcije prikaza | Samo za čitanje | Kada je izabrana, vrednost kolone se ne može uređivati u obrascu. |
| Oblikovanja | Širina polja obrasca | Ako odeljak koji sadrži kolone ima više kolona, možete da podesite kolonu tako da zauzima najviše onoliko kolona koliko ih ima u tom odeljku. |
| Oblikovanja | Visina polja obrasca | Neke kolone, kao što je kolona teksta sa više redova, omogućava vam da kontrolišete visinu kolone tako što ćete navesti broj redova koje kolona zauzima. |
| Oblikovanja | Koristi sav raspoloživi vertikalni prostor | Umesto da podešavate visinu za određeni broj redova, neke kolone, kao što je kolona teksta sa više redova, omogućavaju vam da podesite visinu kolone tako da se proširi na sav raspoloživi prostor u obrascu. |
| Komponente | + Komponenta | U kolonu dodaje kontrolu, kao što je kontrola aplikacije sa podlogom ili kontrola AI vizitkarte. |
Upozorenje
Svojstva "Sakrij" i "Samo za čitanje " nikada ne bi trebalo da se koriste kao bezbedan način za sprečavanje korisnika da pregledaju ili uređuju vrednosti kolona. Ova svojstva se primenjuju samo na obrazac i nemaju uticaja na privilegije korisničkih podataka. Kada je kolona skrivena u obrascu, korisnici i dalje mogu da pristupe podacima na druge načine kao što je prikazivanje drugih obrazaca ili poziva na Web API. Da biste obezbedili kolone, koristite bezbednost na nivou kolone da biste kontrolisali pristup.
Napomena
U objedinjenom interfejsu, postavka veličine oznake se zanemaruje, jer obrazac prilagođava širinu za sve kolone kako bi se osiguralo pravilno prikazivanje za veličine ekrana od vrlo malih do ekstra velikih.
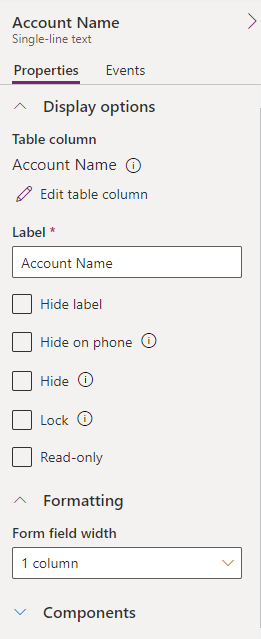
Uređivanje kolone i prikaz naziva kolona
Da biste prikazali imena kolona, kao što je ime šeme ili promenili dodatna svojstva kolone, kao što su obavezna, pretraživa, opis i veličina, izaberite kolonu, a zatim u oknu sa svojstvima desne kolone izaberite ikonu sa informacijama ![]() pored naziva kolone.
pored naziva kolone.
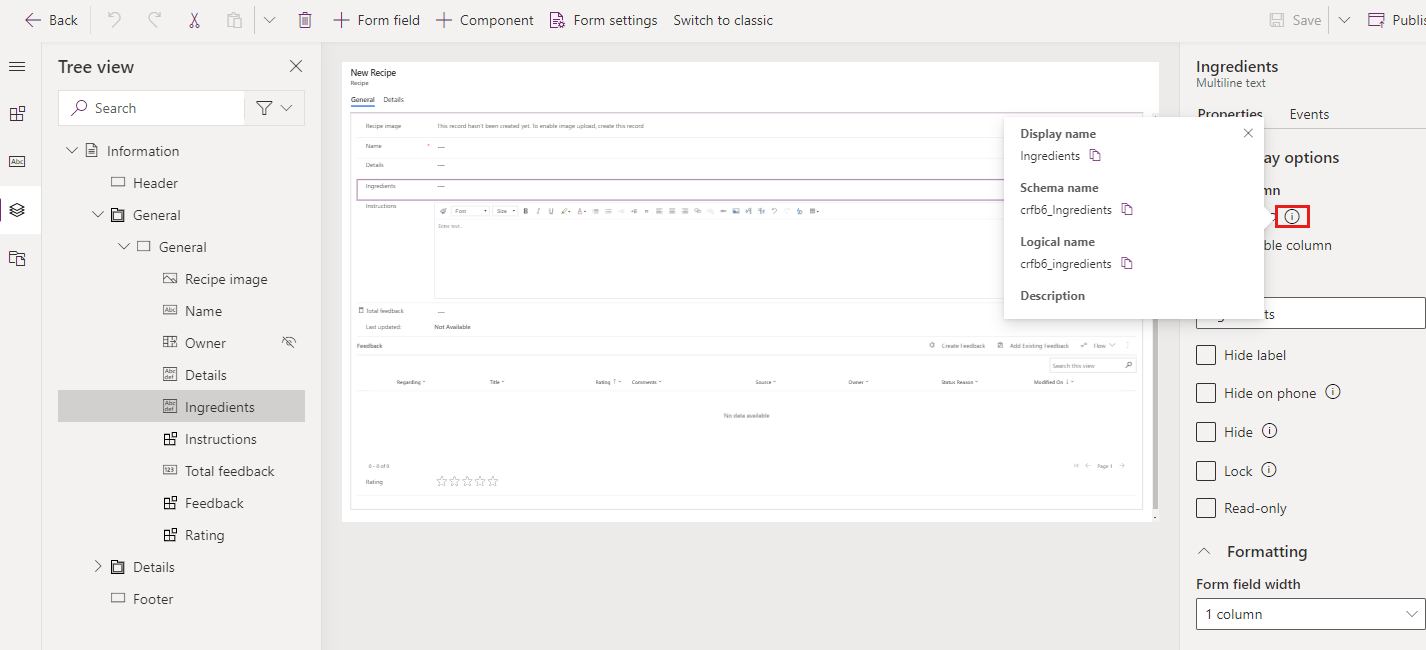
Da biste uredili format tipa podataka kolone, obavezno i napredne opcije, sledite ove korake.
- Na kartici Svojstva kolone izaberite stavku Uredi kolonu tabele da biste prikazali okno Uređivanje kolone tabele gde možete da izvršite željene promene.
- Kada završite sa unošenjem izmena, izaberite Gotovo.
- Izaberite Sačuvaj, a zatim izaberite Objavi da biste promene bile dostupne korisnicima aplikacije.
Događaji u koloni
Kartica Događaji je mesto na kojem se obrađivači događaja za obrasce aplikacija zasnovanih na modelu mogu konfigurisati za kolonu. Rukovalac događajima se sastoji od reference ka JavaScript veb-resursu i funkcije koja je definisana unutar tog veb-resursa koja će se izvršiti kada se događaj desi, kao kada se vrednost za kolonu promeni. Još informacija: Konfigurisanje rukovalaca događaja obrasca aplikacije zasnovane na modelu
Pomeranje kolona na obrascu
Kolonu možete pomerati na obrascu koristeći radnje prevlačenja i ispuštanja ili sečenja i lepljenja.
Pomeranje kolona na obrascu pomoću prevlačenja i otpuštanja
- Otvorite dizajner obrazaca da biste kreirali ili uredili obrazac. Još informacija: Kreiranje obrasca ili Uređivanje obrasca
- U pregledu obrasca izaberite kolonu koju želite da premestite i pokrenite radnju prevlačenja. Dok prevlačite kolonu na pregledu obrasca, videćete ciljna mesta za otpuštanje na koja možete premestiti kolonu.
Imajte u vidu sledeće:
- Kolone možete ispustiti ispred ili iza bilo koje postojeće kolone ili komponente.
- Kolone se takođe mogu ispustiti na prazan prostor unutar odeljka. U ovom slučaju, kolona će biti dodata u dostupan prostor, pa možete ravnomerno rasporediti kolone i komponente u kolonama odeljka.
- Postavljanje pokazivača miša iznad zaglavlja kartice kada prevlačite kolonu menja trenutno izabranu karticu, omogućavajući vam da kolonu dodate na drugu karticu.
- Ponovite 2. korak iznad ako želite da premestite još kolona.
- Na komandnoj traci izaberite Sačuvaj da sačuvate obrazac ili izaberite Objavi ako želite da ga sačuvate i učinite promene vidljive korisnicima.
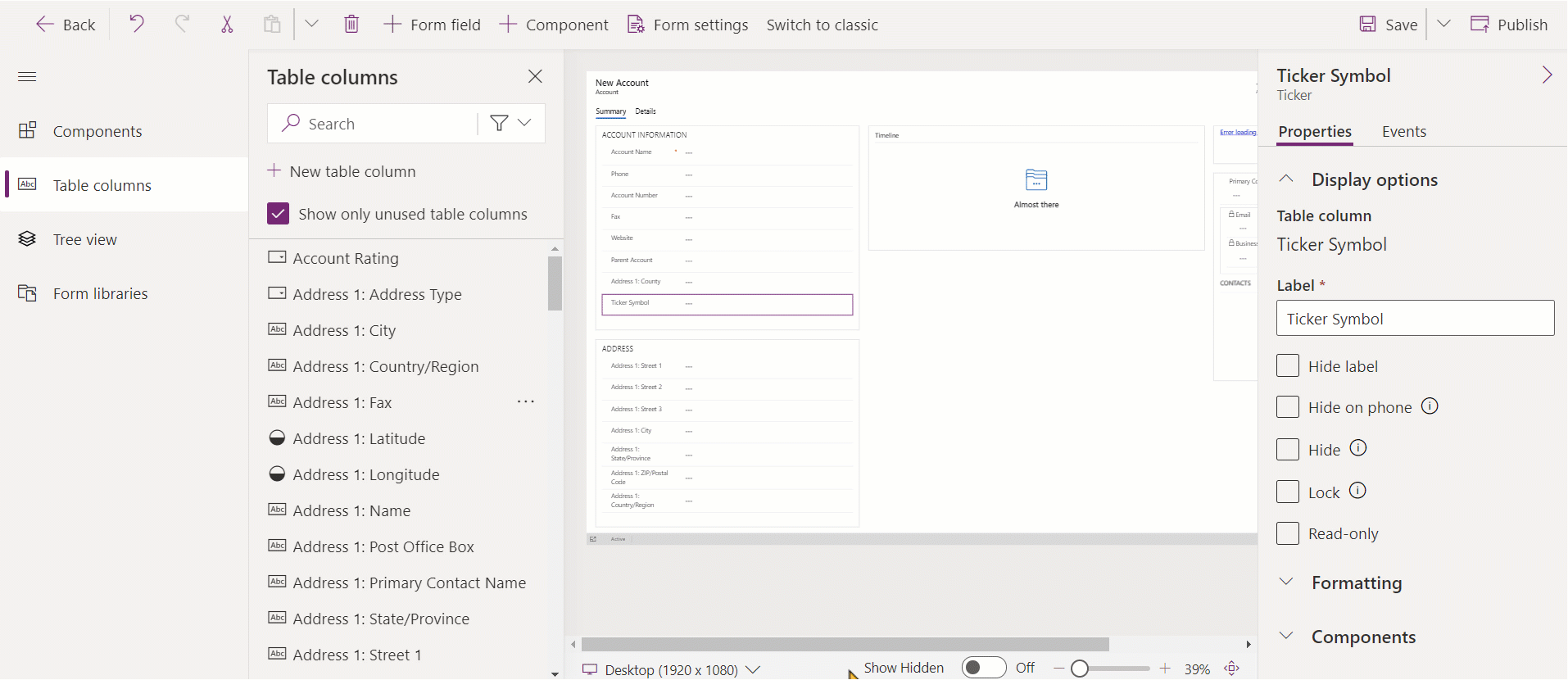
Pomeranje kolona na obrascu pomoću isecanja i lepljenja
- Otvorite dizajner obrazaca da biste kreirali ili uredili obrazac. Još informacija: Kreiranje obrasca ili Uređivanje obrasca
- U pregledu obrasca, izaberite kolonu koju želite da premestite.
- Na komandnoj traci izaberite Iseci.
- U pregledu obrasca, izaberite drugu postojeću kolonu, komponentu ili odeljak. Ako je potrebno, možete se prebaciti i na drugu karticu.
- Na komandnoj traci izaberite Nalepi ili izaberite ševron, a zatim izaberite Zalepi pre. Imajte u vidu sledeće:
- Kada izaberete Nalepi, kolona koja se premešta se lepi nakon postojeće kolone ili komponente.
- Kada izaberete Nalepi pre, kolona koja se premešta se lepi pre postojeće kolone ili komponente.
- Kada izaberete odeljak, kolona koja se premešta se dodaje u dostupan prostor, pa možete ravnomerno rasporediti kolone i komponente u kolonama odeljaka. Radnja Zalepi pre nije primenjiva i stoga nije dostupna u ovom slučaju.
- Ponovite korake 2-5 iznad ako želite da premestite još kolona.
- Na komandnoj traci izaberite Sačuvaj da sačuvate obrazac ili izaberite Objavi ako želite da ga sačuvate i učinite promene vidljive korisnicima.
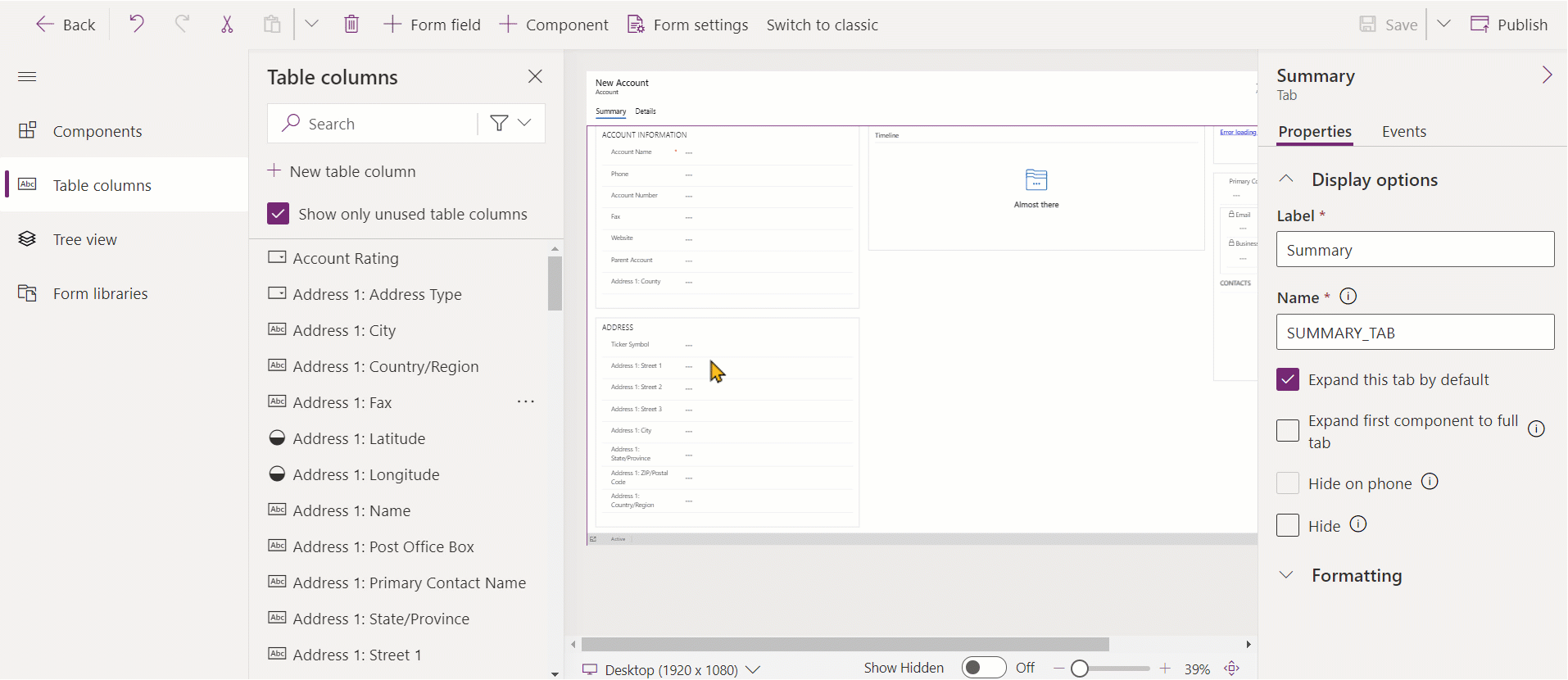
Brisanje kolona na obrascu
Otvorite dizajner obrazaca da biste kreirali ili uredili obrazac. Još informacija: Kreiranje obrasca ili Uređivanje obrasca
U pregledu obrasca, izaberite kolonu koju želite da izbrišete sa obrasca.
Na komandnoj traci izaberite Izbriši.
Ponovite korake 2-3 iznad ako želite da izbrišete još kolona.
Na komandnoj traci izaberite Sačuvaj da sačuvate obrazac ili izaberite Objavi ako želite da ga sačuvate i učinite promene vidljive korisnicima.
Napomena
- Ako kolonu izbrišete greškom, na komandnoj traci izaberite Opozovi da biste vratili obrazac u prethodni status.
- Ne možete izbrisati kolonu koja je zaključana ili je obavezna i ne postoji nigde drugde na obrascu.
Kreiranje nove kolone tabele prilikom uređivanja obrasca (verzija za pregled)
[Ova tema predstavlja preliminarnu dokumentaciju i može se promeniti.]
Kreirajte nove kolone iz dizajnera obrazaca. Kada napravite kolonu u tabeli, ona nije ograničena na trenutni obrazac i biće dostupna za upotrebu u drugim obrascima i prikazima za tabelu.
Važno
- Ovo je preliminarna funkcija.
- Možete da koristite savremeni dizajner obrazaca biste kreirali bilo koji raspoloživi tip kolone.
- Otvorite dizajner obrazaca da biste kreirali ili uredili obrazac. Još informacija: Kreiranje obrasca ili Uređivanje obrasca
- U levom oknu za navigaciju izaberite okno Kolone tabele, a zatim izaberite Nova kolona tabele.
- U oknu Nova kolona navedite Ime za prikaz za kolonu.
- Izaberite Tip podataka i konfigurišite sva potrebna svojstva kolone.
- Izaberite Sačuvaj da biste kreirali novu kolonu u tabeli. Kolona se prikazuje u oknu Kolone tabele.
- Ako u obrazac želite da dodate novokreiranu kolonu, pratite korake opisane u odeljku Dodavanje kolona u obrazac.
Pogledajte i ovo
Pregled dizajnera obrazaca koje pokreće model
Kreiranje, uređivanje ili konfigurisanje obrazaca pomoću dizajnera obrazaca
Dodavanje, konfigurisanje, premeštanje ili brisanje komponenti na obrascu
Dodavanje, konfigurisanje, premeštanje ili brisanje odeljaka na obrascu
Dodavanje, konfigurisanje, premeštanje ili brisanje kartica na obrascu
Konfigurisanje svojstava zaglavlja u dizajneru obrazaca
Dodavanje i konfigurisanje komponente podforme na obrascu
Dodavanje i konfigurisanje komponente za brzi prikaz na obrascu
Konfigurisanje komponente pronalaženja na obrascu
Korišćenje prikaza stabla u dizajneru obrazaca
Kreiranje i uređivanje kolona
Napomena
Možete li nam reći o svojim željenim postavkama jezika u dokumentaciji? Ispunite kratku anketu. (imajte na umu da je ova anketa na engleskom jeziku)
Anketa će trajati oko sedam minuta. Ne prikupljaju se lični podaci (izjava o privatnosti).
Povratne informacije
Stiže uskoro: Tokom 2024. godine postepeno ćemo ukidati probleme sa uslugom GitHub kao mehanizam povratnih informacija za sadržaj i zameniti ga novim sistemom povratnih informacija. Dodatne informacije potražite u članku: https://aka.ms/ContentUserFeedback.
Prosledite i prikažite povratne informacije za