Kreiranje i prilagođavanje obrasca aplikacije zasnovane na modelu
u Power Apps programu zasnovanom na modelu, obrasci ljudima pružaju korisnički interfejs preko kog oni ostvaruju interakciju sa podacima koji su im potrebni za rad. Tabela može imati jedan ili više obrazaca, a postoje različite vrste obrazaca. Različiti tipovi su glavni, brzo kreiranje, brzi prikaz i kartica. Za više informacija o tipovima obrazaca pogledajte Tip obrazaca aplikacija zasnovanih na modelu u Power Apps.
U ovom vodiču kreirate obrazac glavnog tipa, a zatim ga dodate u aplikaciju zasnovanu na modelu. Glavni obrazac je primarni tip obrasca koji korisnici vide kada otvaraju zapise u aplikacijama zasnovanim na modelu.
Glavni obrasci imaju podrazumevani raspored prikaza sa tri kolone. Polja i komponente obrazaca zasnovanih na modelu grupisani su u kartice (primarno grupisanje) i odeljke (sekundarno grupisanje). Kartice razdvajaju obrazac na logičke stranice, dok odeljci odvajaju sadržaj unutar kartice.
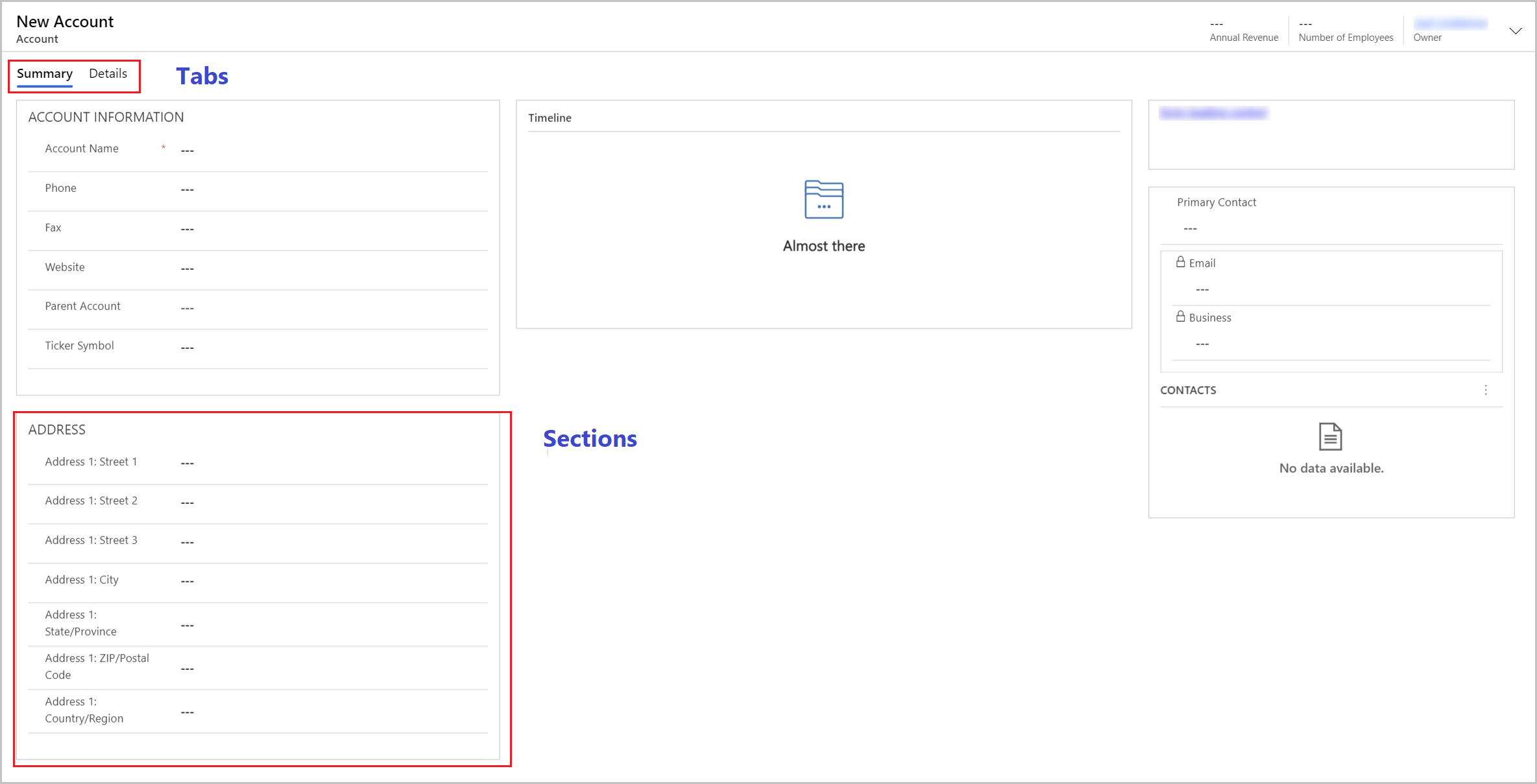
Kreiranje i konfigurisanje obrasca
- Prijavite se u Power Apps.
- Izaberite tabele. Ako se stavka ne nalazi u oknu bočne table, izaberite …Više, a zatim izaberite stavku koju želite.
- Otvorite tabelu Nalog, a zatim izaberite oblast "Obrasci ".
- Izaberite Dodaj obrazac sa komandne trake, a zatim izaberite Glavni obrazac.
- Dizajner obrazaca se otvara da vam omogući konfigurisanje svojstava obrasca.
| Svojstvo | Opis |
|---|---|
| Naziv | Unesite ime koje ima smisla za druge kreatore i korisnike aplikacija. Ovo ime se prikazuje korisnicima aplikacija. Ako korisnici imaju pristup u više obrazaca za tabelu, koristiće ovaj naziv da bi razlikovali dostupne obrasce. Ovo svojstvo je obavezno. |
| Opis | Unesite opis koji objašnjava razliku između ovog i drugih glavnih obrazaca. Ovaj opis će biti prikazan samo autorima u dizajneru obrazaca i na listi obrazaca za tabelu u istraživaču rešenja. |
| Maksimalna širina | Podesite maksimalnu širinu (u pikselima) da biste ograničili širinu obrasca. Podrazumevana vrednost je 1900. Ovo svojstvo je obavezno. |
| Prikaži sliku | Prikažite primarnu sliku tabele ako je podešena. Ovo podešavanje će omogućiti prikazivanje kolone slike u zaglavlju obrasca. Za još informacija o opcijama za tabele, pogledajte odeljak Omogućavanje ili onemogućavanje opcija za tabele. |
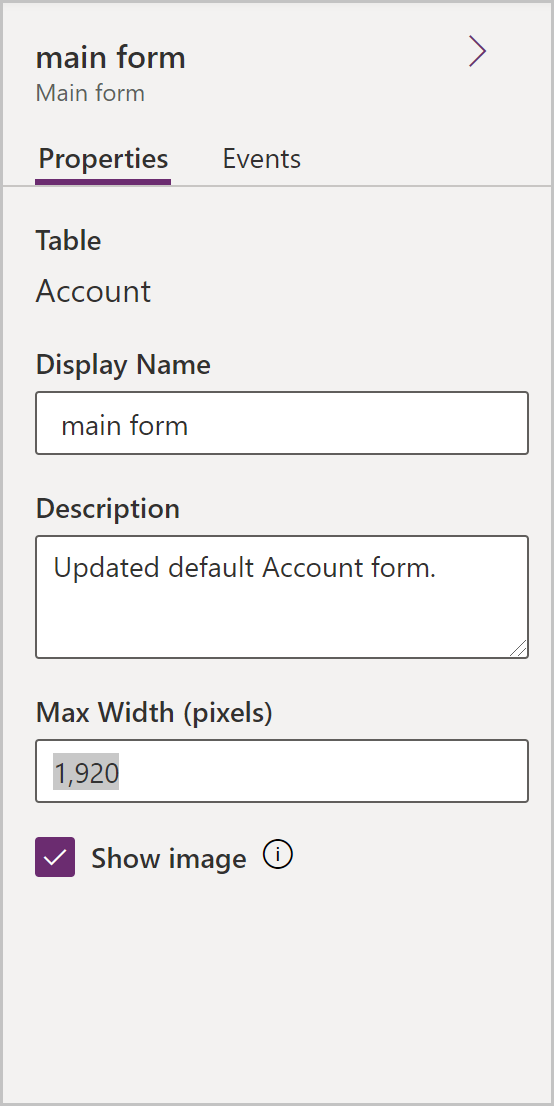
Promena rasporeda prikaza na kartici
Ako želite da koristite drugačiji raspored prikaza od podrazumevane tri kolone na kartici, sledite ove korake:
- Izaberite naziv kartice, na primer Rezime.
- U oknu Svojstva sa desne strane, izaberite područje Oblikovanje za njegovo proširenje.
- Izaberite padajuću listu Raspored, a zatim izaberite željeni raspored prikaza, kao što je 1 kolona ili 2 kolone.
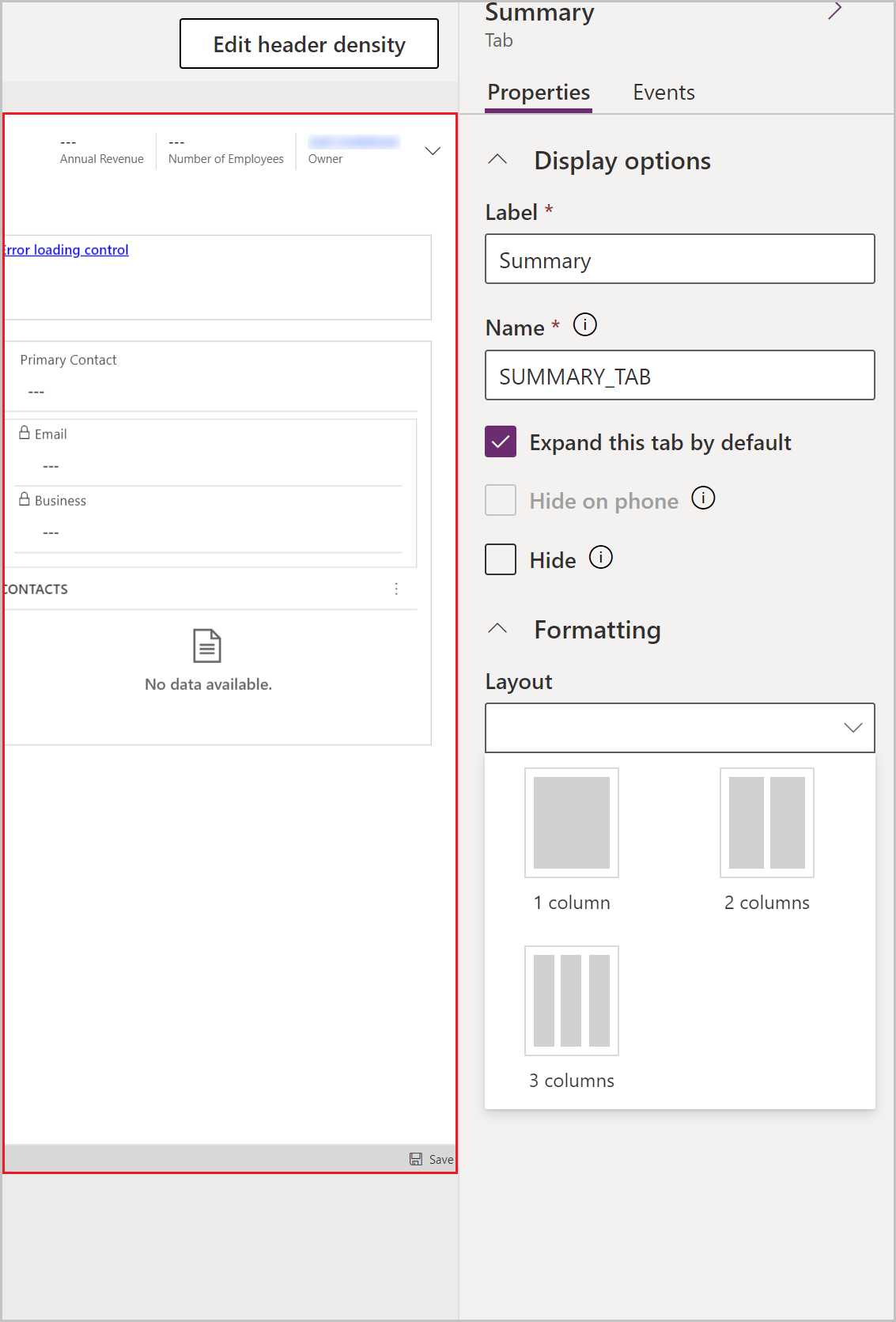
Dodavanje stavki na obrazac
Pomoću leve bočne table u dizajneru obrazaca možete dodati različite stavke u obrazac u zavisnosti od toga koju karticu izaberete.
Komponente
Sa ove kartice možete dodati nove kartice obrasca, odeljke ili vizuelne kontrole. Još informacija: Dodavanje, konfigurisanje, premeštanje ili brisanje komponenti na obrascu
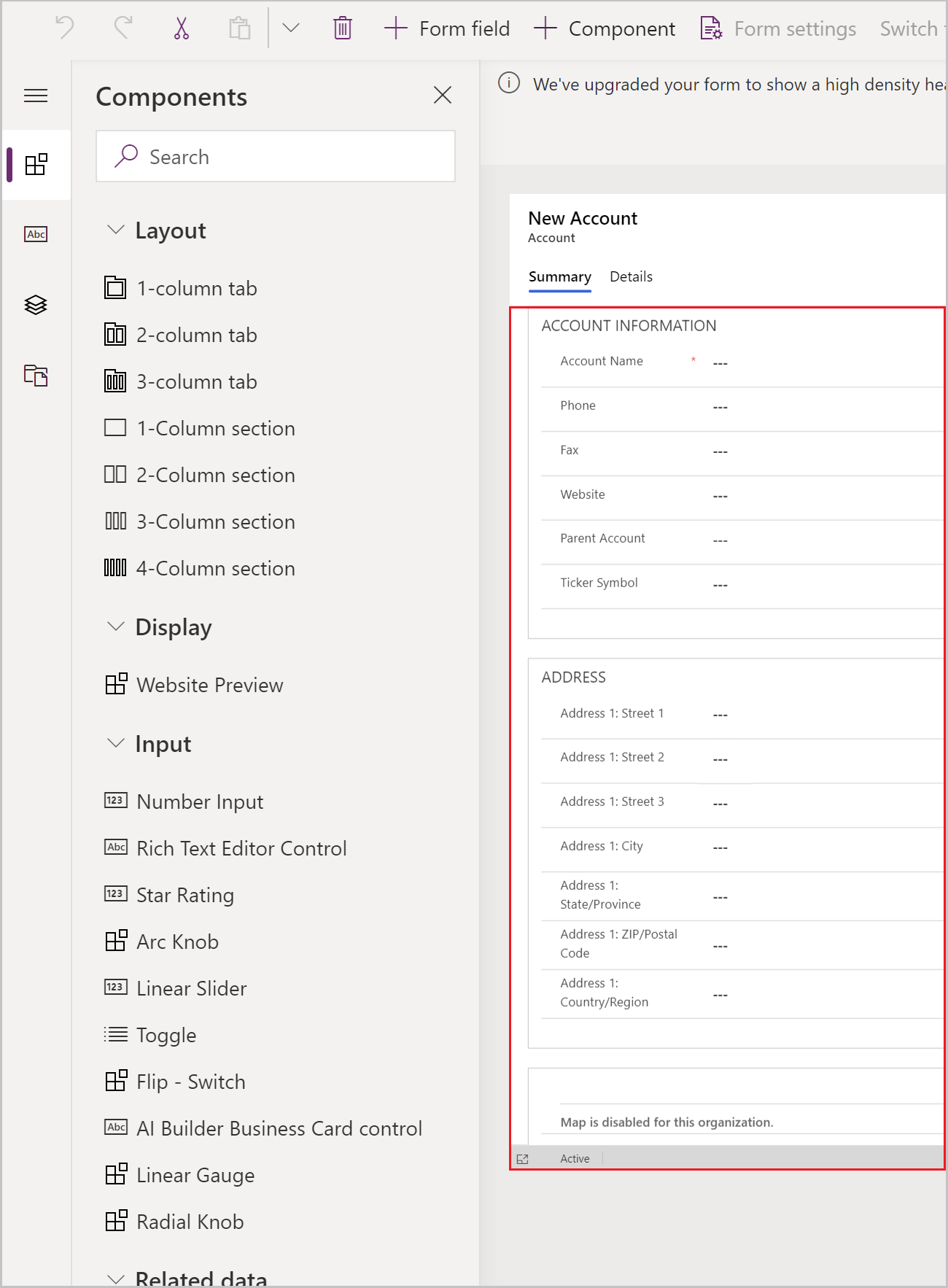
Kolone u tabeli
Sa ove kartice možete dodati polja obrazaca, koja se nazivaju i kolone tabele. Još informacija: Dodavanje, konfigurisanje, premeštanje ili brisanje kolona na obrascu
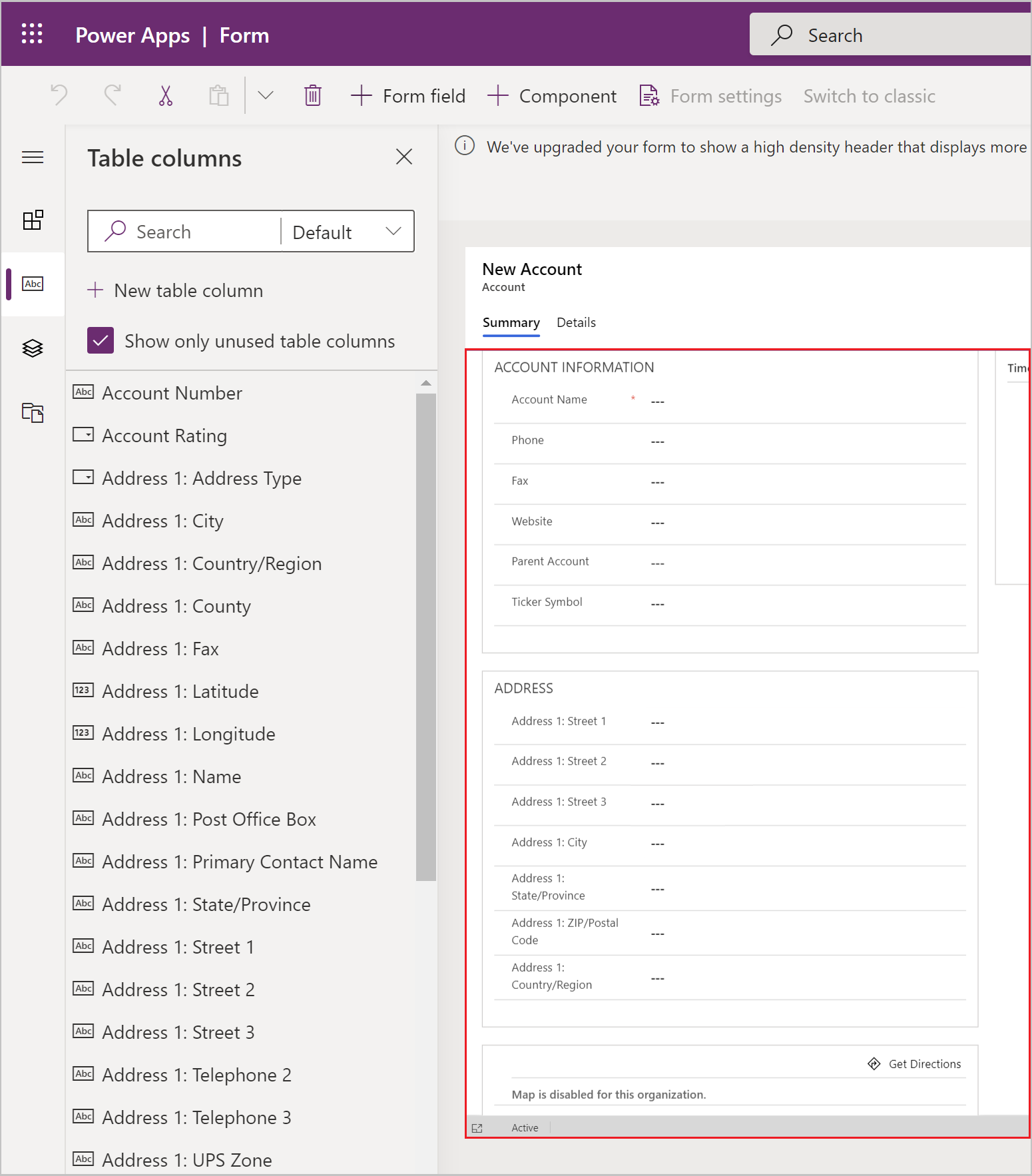
Prikaz stabla
Sa ove kartice možete izabrati navigaciju do zaglavlja obrasca, podnožja ili bilo koje kartice ili odeljka obrasca. Ovo je korisno pri konfigurisanju obrazaca sa mnogo kartica. Još informacija: Korišćenje prikaza stabla u dizajneru obrazaca
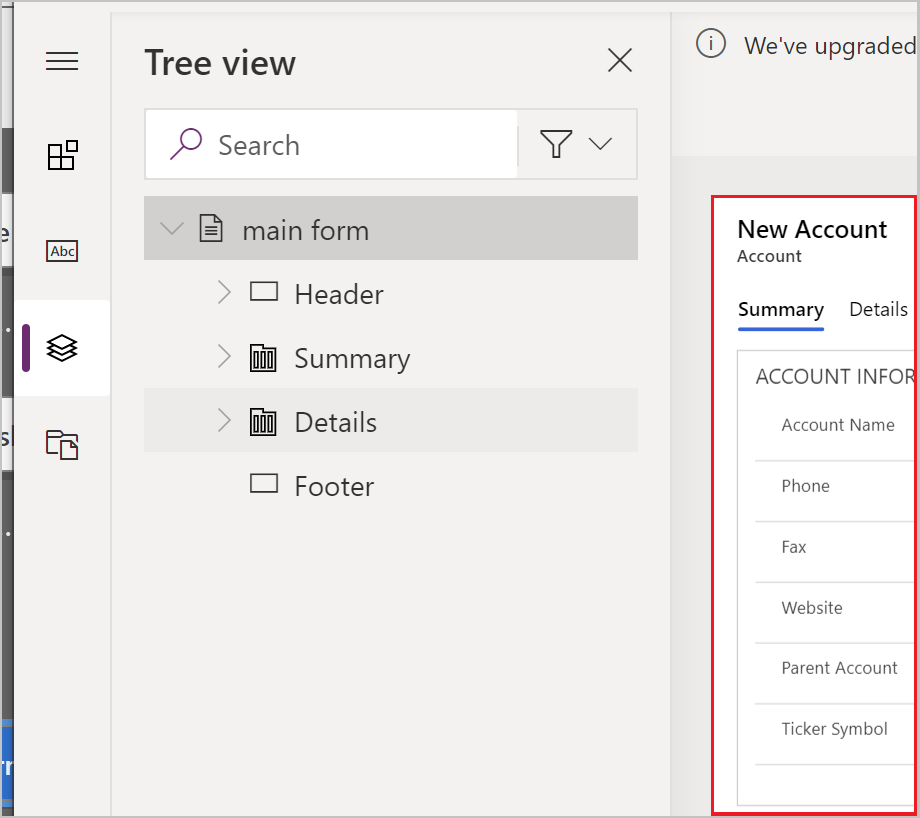
Biblioteke obrazaca
Obrasci zasnovani na modelu omogućavaju vam da dodate JavaScript biblioteke kako biste dodatno proširili ponašanje obrazaca.
Vežba: Dodajte novi odeljak i polja u obrascu
Podrazumevano, obrazac poslovnog kontakta sadrži jedan odeljak za adresu. Međutim, tabela poslovnih kontakata uključuje i drugi skup adresa. U slučajevima kada morate da pratite adrese za isporuku i naplatu, uobičajeno je da se u obrazac doda druga adresa. Pratite ove korake da biste dodali novi odeljak ADRESA 2 i kolone povezane sa obrascem.
Izaberite odeljak Adresa obrasca u dizajneru obrazaca.
U levom oknu dizajnera obrazaca izaberite karticu Komponente, a zatim izaberite 1 odeljak kolone. Novi odeljak je dodat ispod odeljka ADRESA.
U desnom oknu Svojstva, promenite Oznaku iz Novi odeljak u ADRESA 2.
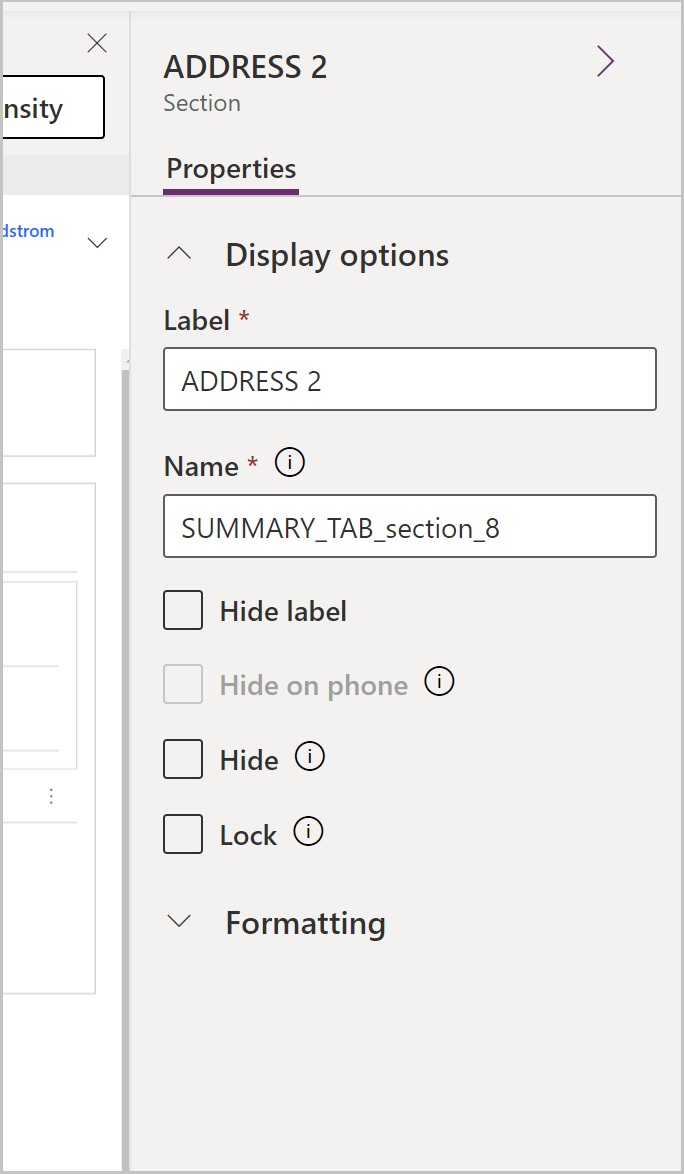
U levom oknu, izaberite karticu Kolone tabele.
Sa još uvek izabranim odeljkom ADRESA 2, izaberite Adresa 2: Ulica 1 sa liste kolona tabele da biste polje dodali u odeljak ADRESA 2.
Ponovite prethodni korak da biste dodali sledeća polja:
- Adresa 2: ulica 2
- Adresa 2: ulica 3
- Adresa 2: grad
- Adresa 2: država/pokrajina
- Adresa 2: poštanski broj
- Adresa 2: zemlja/region
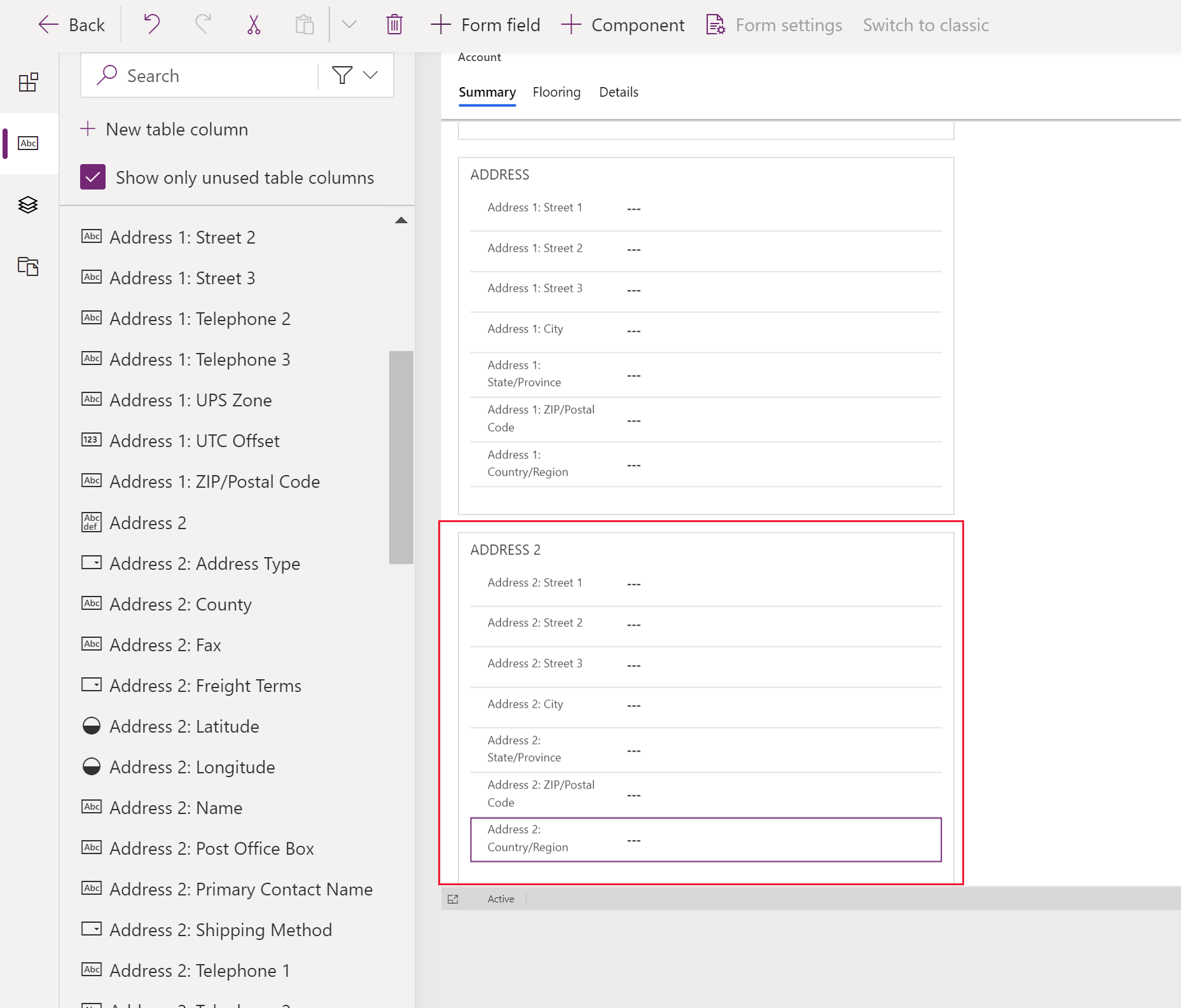
Napomena
Takođe možete da prevlačite i ispuštate polja. Ovo je posebno korisno kada želite da premestite kolone u drugu oblast ili odeljak.
Na komandnoj traci dizajnera obrazaca izaberite, Sačuvaj, pa Objavi.
Zatvorite karticu dizajnera obrazaca u svom pregledaču.
Kontrolišite koji je obrazac vidljiv u aplikaciji zasnovanoj na modelu
Ako vaša aplikacija sadrži više glavnih obrazaca zasnovanih na modelu, korisnici mogu izabrati koji će obrazac prikazati. Ako želite da ograničite korisnike aplikacije da vide samo zapise sa tek konfigurisanim obrascem, sledite ove korake.
- Prijavite se u Power Apps.
- Idite na aplikacije, izaberite ... pored aplikacije zasnovane na modelu, kao što je aplikacija za praćenje poslovnih kontakata koju možete da kreirate u ovom članku: Napravite svoju prvu aplikaciju zasnovanu na modelu, a zatim izaberite Uredi.
- U dizajneru aplikacija izaberite obrazac, na primer glavni obrazac polovnog kontakta.
- U desnom oknu izaberite Upravljanje obrascima.
- Izaberite obrasce koje želite da prikažete u aplikaciji, na primer glavni obrazac, Obrazac kartice poslovnog kontakta i Brzo kreiranje poslovnog kontakta. Obrišite ostale obrasce, kao što je Poslovni kontakt.
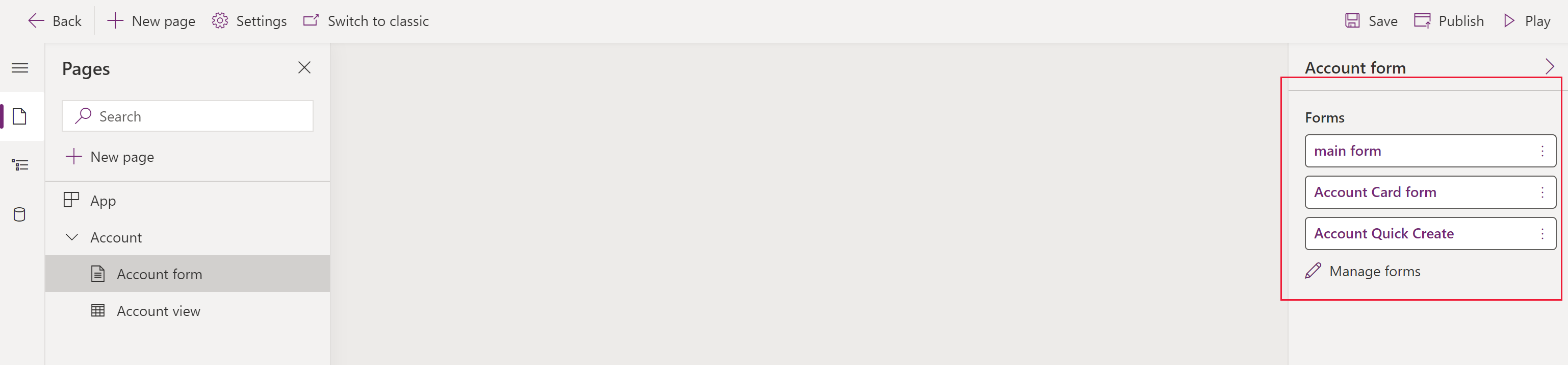
- Izaberite Sačuvaj, a zatim izaberite Objavi da biste odrazili promene u aplikaciji.
Kontrola pristupa vašim obrascima
Preporučujemo da izaberete sve obrasce za brzi prikaz i obrasce za brzo kreiranje, osim ako nemate posebne razloge da ih ne označite. Izaberite samo glavni obrazac ili obrasce koje želite da korisnici vide. Takođe morate osigurati da je vaš novi obrazac omogućen za bezbednosnu ulogu koja je dodeljena korisnicima aplikacije. Možete dalje kontrolisati kako će korisnici pristupiti obrascima u aplikaciji konfigurisanjem redosleda obrasca i rezervnog obrasca. Za više informacija, pogledajte ove članke:
- Podešavanje bezbednosnih uloga za obrazac
- Podesite redosled obrazaca
- Postavite rezervni obrazac za tabelu
Prikaz novog obrasca
Sada kada ste kreirali i izmenili novi obrazac, hajde da ga testiramo. Pratite ove korake da biste videli novi obrazac:
- U dizajneru aplikacija, izaberite Reprodukuj.
- Otvorite zapis o poslovnom kontaktu.
- Novi glavni obrazac sa odeljkom za ADRESA 2 se prikazuje. Ako vaš novi glavni obrazac za poslovni kontakt nije prikazan, izaberite glavni obrazac iz birača obrazaca u gornjem levom uglu obrasca.
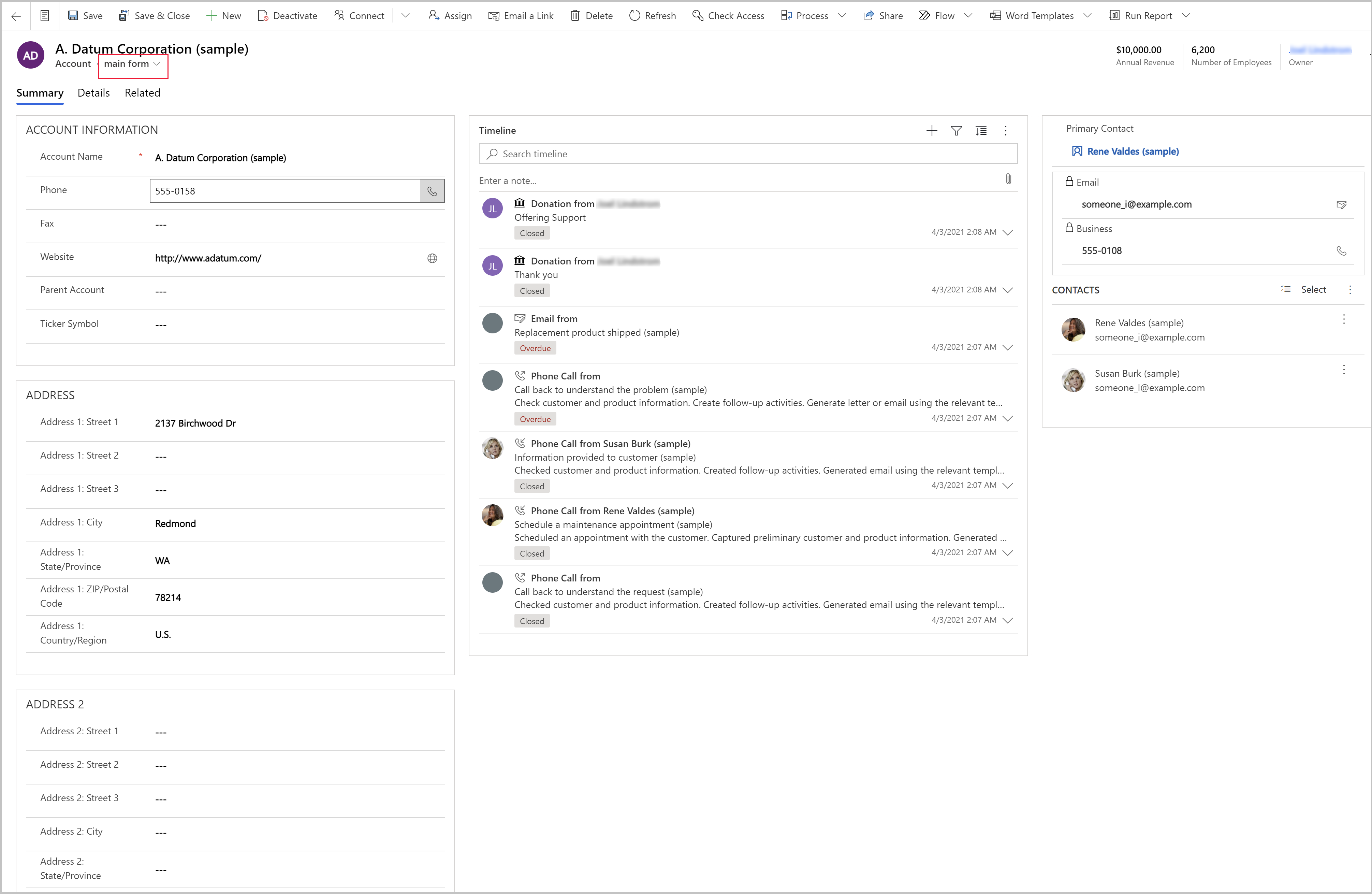
Sledeći koraci
Povratne informacije
Stiže uskoro: Tokom 2024. godine postepeno ćemo ukidati probleme sa uslugom GitHub kao mehanizam povratnih informacija za sadržaj i zameniti ga novim sistemom povratnih informacija. Dodatne informacije potražite u članku: https://aka.ms/ContentUserFeedback.
Prosledite i prikažite povratne informacije za