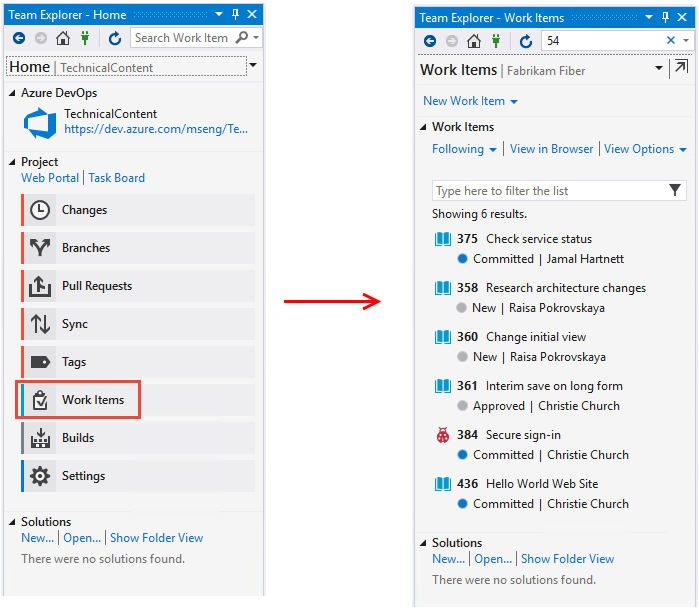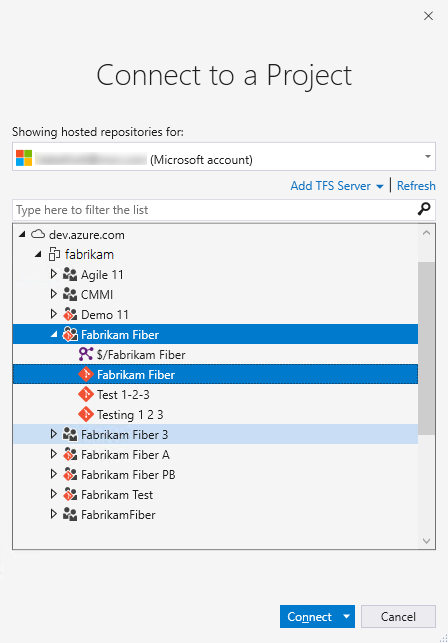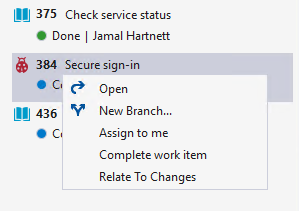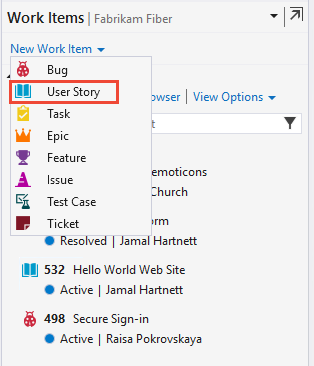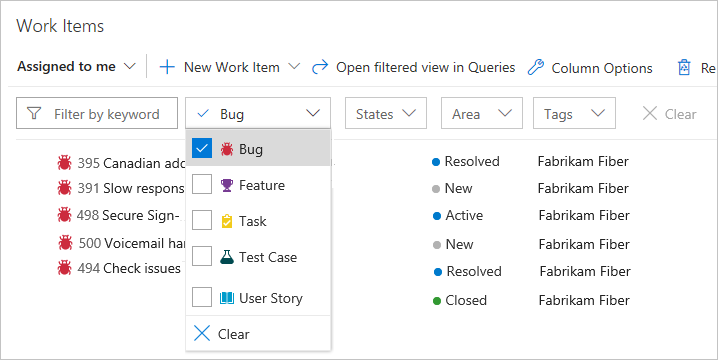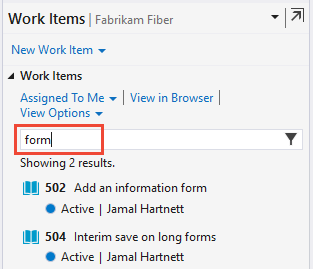Visa och lägg till arbetsobjekt med hjälp av sidan Arbetsobjekt
Azure DevOps Services | Azure DevOps Server 2022 – Azure DevOps Server 2019
Visual Studio 2019 | Visual Studio 2022
Visa arbetsobjekt som du har skapat eller tilldelats till dig. Sidan Arbetsobjekt innehåller flera anpassade pivoter, som visas i följande bild, och interaktiva filterfunktioner för att effektivisera listning av arbetsobjekt. Använd den här sidan om du snabbt vill hitta arbetsobjekt som definierats mellan team i ett projekt.
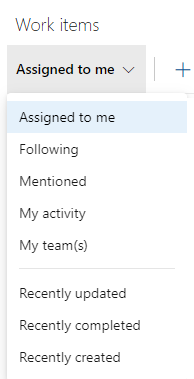
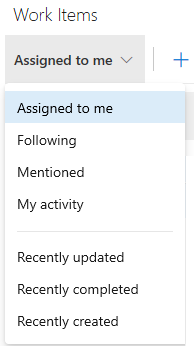
Kommentar
Sidan Arbetsobjekt är tillgänglig från Azure DevOps Services, Azure DevOps Server 2019 och senare versioner och Visual Studio 2019 RC1.
Förutsättningar
- Du måste läggas till i ett projekt.
- Om du vill visa eller ändra arbetsobjekt måste du ha behörigheten Visa arbetsobjekt i den här noden och Redigera arbetsobjekt i den här nodbehörigheten inställd på Tillåt. Som standard har gruppen Deltagare den här behörighetsuppsättningen . Mer information finns i Ange behörigheter och åtkomst för arbetsspårning.
- Om du vill lägga till nya taggar som ska läggas till i arbetsobjekt måste du ha grundläggande åtkomst eller högre och ha behörigheten Skapa ny taggdefinition på projektnivå inställd på Tillåt. Som standard har gruppen Deltagare den här behörighetsuppsättningen . Även om behörigheten uttryckligen har angetts för en intressent har de inte behörighet att lägga till nya taggar, eftersom de är förbjudna via sin åtkomstnivå. Mer information finns i Snabbreferens för intressentåtkomst.
- Alla projektmedlemmar, även medlemmar i gruppen Läsare , kan skicka e-postmeddelanden som innehåller arbetsobjekt.
- Du måste läggas till i ett projekt.
- Om du vill visa eller ändra arbetsobjekt måste du ha behörigheten Visa arbetsobjekt i den här noden och Redigera arbetsobjekt i den här nodbehörigheten inställd på Tillåt. Som standard har gruppen Deltagare den här behörighetsuppsättningen . Mer information finns i Ange behörigheter och åtkomst för arbetsspårning.
- Om du vill lägga till nya taggar som ska läggas till i arbetsobjekt måste du ha grundläggande åtkomst eller högre och ha behörigheten Skapa ny taggdefinition på projektnivå inställd på Tillåt. Som standard har gruppen Deltagare den här behörighetsuppsättningen . Även om behörigheten uttryckligen har angetts för en intressent har de inte behörighet att lägga till nya taggar, eftersom de är förbjudna via sin åtkomstnivå. Mer information finns i Snabbreferens för intressentåtkomst.
- Alla projektmedlemmar, även medlemmar i gruppen Läsare , kan skicka e-postmeddelanden som innehåller arbetsobjekt.
Öppna arbetsobjekt
Du kan börja visa och lägga till arbetsobjekt när du ansluter till ett projekt.
(1) Kontrollera att du har valt rätt projekt och välj sedan (2) Tavlor>Arbetsobjekt.
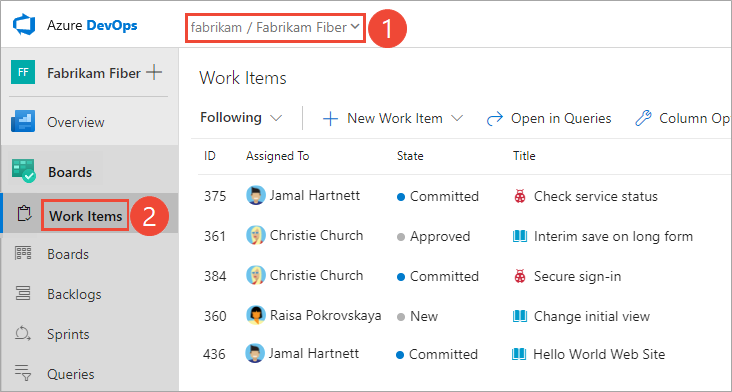
Kommentar
Beroende på vilken process som valdes när projektet skapades – Agile, Basic, Scrum eller CMMI – skiljer sig de typer av arbetsobjekt som du kan skapa. Till exempel kan kvarvarande uppgifter kallas användarberättelser (Agile), problem (Basic), artiklar för produktloggning (Scrum) eller krav (CMMI). Alla tre är liknande: de beskriver kundens värde att leverera och det arbete som ska utföras.
Mer information finns i Om processer och processmallar.
Visa arbetsobjekt
Med hjälp av den nedrullningsbara menyn kan du fokusera på relevanta objekt i ett projekt med hjälp av en av sju pivoter. Dessutom kan du filtrera och sortera varje pivotvy. Du kan också använda ett Azure DevOps CLI-kommando för att visa information om ett arbetsobjekt.
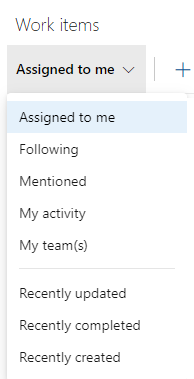
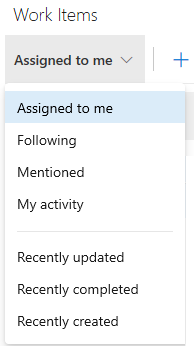
- Tilldelad till mig: visar en lista över alla arbetsobjekt som tilldelats dig i projektet i den ordning de senast uppdaterades. Innehåller inte objekt som har flyttats till statusen Borttagen kategori. Om du vill öppna eller uppdatera ett arbetsobjekt klickar du bara på dess rubrik.
- Följande: visar en lista över arbetsobjekt som du följer.
- Nämnt: listar arbetsobjekt som du har nämnts i under de senaste 30 dagarna.
- Min aktivitet: visar en lista över arbetsobjekt som du nyligen har visat eller uppdaterat.
- Mitt team(er): visar en lista över arbetsobjekt som dina teammedlemmar nyligen har visat eller uppdaterat.
- Tilldelad till mig: visar en lista över alla arbetsobjekt som tilldelats dig i projektet i den ordning de senast uppdaterades. Om du vill öppna eller uppdatera ett arbetsobjekt klickar du bara på dess rubrik.
- Följande: visar en lista över arbetsobjekt som du följer.
- Nämnt: listar arbetsobjekt som du har nämnts i under de senaste 30 dagarna.
- Min aktivitet: visar en lista över arbetsobjekt som du nyligen har visat eller uppdaterat.
- Mitt team(er): visar en lista över arbetsobjekt som dina teammedlemmar nyligen har visat eller uppdaterat.
- Tilldelad till mig: visar en lista över alla arbetsobjekt som tilldelats dig i projektet i den ordning de senast uppdaterades. Om du vill öppna eller uppdatera ett arbetsobjekt klickar du bara på dess rubrik.
- Följande: visar en lista över arbetsobjekt som du följer.
- Nämnt: listar arbetsobjekt som du har nämnts i under de senaste 30 dagarna.
- Min aktivitet: visar en lista över arbetsobjekt som du nyligen har visat eller uppdaterat.
- Nyligen uppdaterad: visar en lista över arbetsobjekt som nyligen uppdaterats i projektet.
- Nyligen slutförd: visar en lista över arbetsobjekt som har slutförts eller stängts i projektet.
- Nyligen skapat: visar en lista över arbetsobjekt som skapats under de senaste 30 dagarna i projektet.
Lägga till ett arbetsobjekt
Att lägga till ett arbetsobjekt är bara ett klick bort. Välj typ av arbetsobjekt i den nedrullningsbara menyn Nytt arbetsobjekt . Du kan också använda ett Azure DevOps CLI-kommando för att lägga till ett nytt arbetsobjekt.
Kommentar
Nya arbetsobjekt tilldelas den sista områdessökvägen och iterationssökvägen som valts av användaren.
Här väljer vi till exempel Användarberättelse.
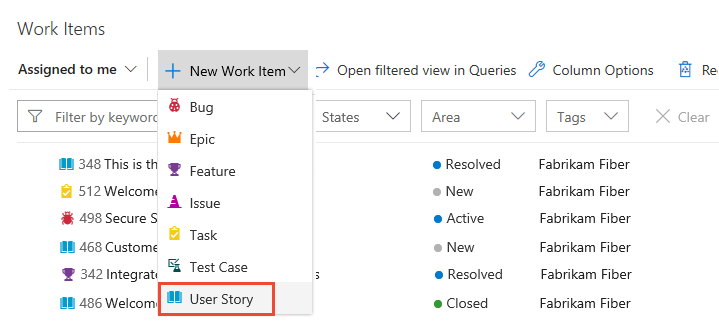
Dricks
Arbetsobjekt som du lägger till begränsas automatiskt till det aktuella teamets områdes- och iterationssökvägar. Information om hur du ändrar gruppkontext finns i Växla projekt eller teamfokus.
Ange en rubrik och spara sedan arbetsobjektet. Innan du kan ändra tillståndet från den ursprungliga standardinställningen måste du spara det.
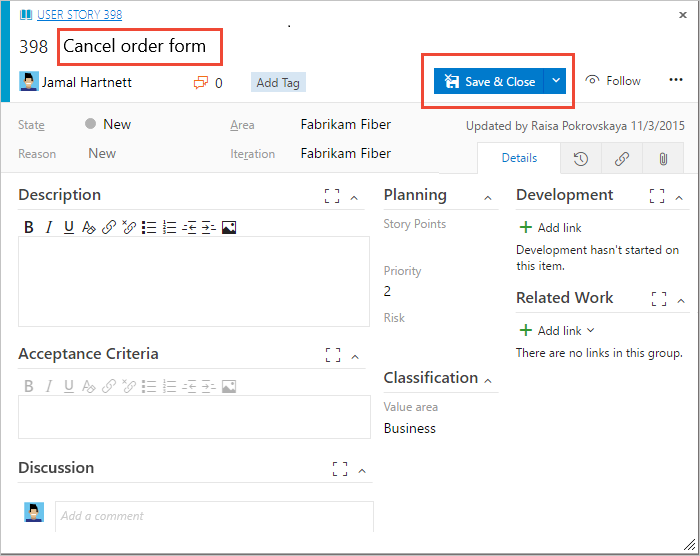
Du kan lägga till taggar i alla arbetsobjekt för att filtrera kvarvarande uppgifter, frågor och arbetsobjektlistor. Användare med grundläggande åtkomst kan som standard skapa nya taggar. Användare med intressentåtkomst kan bara lägga till befintliga taggar.
Filtrera för att skapa personliga vyer
Du kan filtrera varje pivotvy för arbetsobjekt genom att ange ett nyckelord eller använda ett eller flera av fälten, till exempel typ av arbetsobjekt (typer), tillstånd, områdessökväg och taggar. Sidan kommer ihåg de filter som du har angett för varje pivot, med stöd för anpassade vyer i alla pivoter. Mer information om filtrering finns i Filtrera kvarvarande uppgifter, tavlor, frågor och planer.
Lägga till kolumner och sortera efter en kolumn
Från webbportalen kan du sortera vyn efter ett av de kolumnfält som du väljer i dialogrutan Kolumnalternativ . Mer information finns i Ändra kolumnalternativ.
Samla in kommentarer i avsnittet Diskussion
Använd avsnittet Diskussion för att lägga till och granska kommentarer som gjorts om det arbete som utförs.
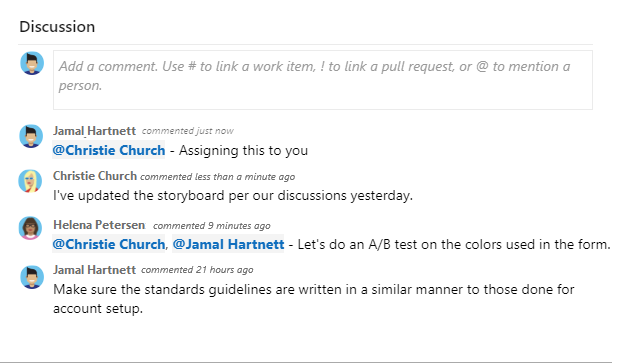
Verktygsfältet för RTF-redigeraren visas under textinmatningsområdet. Den visas när du väljer markören i varje textruta som stöder textformatering.
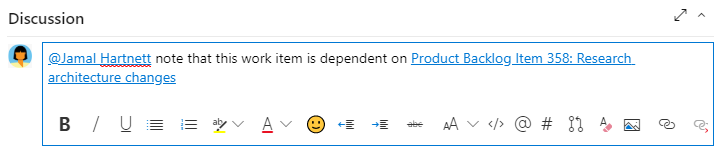
Kommentar
Det finns inget diskussionsfält för arbetsuppgifter. Om du vill köra frågor mot arbetsobjekt med kommentarer som angetts i området Diskussion filtrerar du på fältet Historik. Det fullständiga innehållet i texten som anges i textrutan Diskussion läggs till i fältet Historik.
Nämn någon, en grupp, ett arbetsobjekt eller en pull-begäran
Välj någon av följande ikoner för att öppna en meny med de senaste posterna som du har gjort för att nämna någon, länka till ett arbetsobjekt eller länka till en pull-begäran. Om du vill öppna samma meny kan du ange @, #eller !.
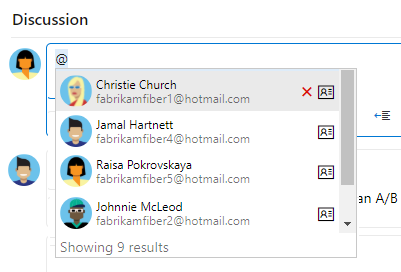
Ange ett namn eller nummer och menylistfiltren som matchar din post. Välj den post som du vill lägga till. Du kan ta med en grupp i diskussionen genom att ange @ och gruppnamnet, till exempel ett team eller en säkerhetsgrupp.
Redigera eller ta bort en kommentar
Om du behöver redigera eller ta bort någon av dina diskussionskommentar väljer du ![]() Redigera eller väljer åtgärdsikonen
Redigera eller väljer åtgärdsikonen ![]() och väljer sedan Ta bort.
och väljer sedan Ta bort.

Kommentar
Redigering och borttagning av kommentarer kräver Azure DevOps Server 2019 Update 1 eller senare version.
När du har uppdaterat kommentaren väljer du Uppdatera. Om du vill ta bort kommentaren måste du bekräfta att du vill ta bort den. En fullständig spårningslogg med alla redigerade och borttagna kommentarer finns på fliken Historik i arbetsobjektsformuläret.
Lägga till en reaktion på en kommentar
Lägg till en eller flera reaktioner i en kommentar genom att välja en smiley-ikon i det övre högra hörnet av en kommentar. Eller välj från ikonerna längst ned i en kommentar bredvid eventuella befintliga reaktioner. Om du vill ta bort din reaktion väljer du reaktionen längst ned i kommentaren. Följande bild visar ett exempel på upplevelsen av att lägga till en reaktion och hur reaktioner visas i en kommentar.
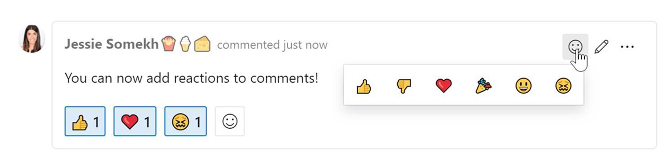
Spara en kommentar utan att spara arbetsobjektet
Kommentar
Den här funktionen är tillgänglig från och med Azure DevOps Server 2022.1.
Om du bara har behörighet att lägga till i Diskussion om ett arbetsobjekt kan du göra det genom att spara kommentarer. Den här behörigheten styrs av noder för områdessökväg och redigerar kommentarer för arbetsobjekt i den här nodbehörigheten . Mer information finns i Ange behörigheter för arbetsspårning, Skapa underordnade noder, ändra arbetsobjekt under ett område eller en iterationssökväg.
När du har sparat kommentarerna behöver du inte spara arbetsobjektet.
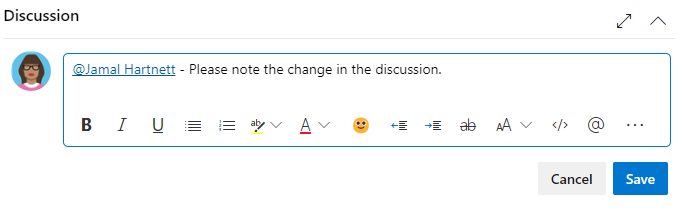
Kommentar
När du sparar ändringar som gjorts i diskussionskontrollen sparas bara kommentaren. Inga arbetsobjektsregler som definierats för arbetsobjekttypen körs.
Kopiera markerade objekt till Urklipp eller skicka dem via e-post
Om du vill välja flera objekt i en sekvens håller du ned skiftnyckeln från en webbportalsida. Om du vill välja flera icke-sekventiella objekt använder du Ctrl-tangenten. Sedan kan du använda Ctrl + c för att kopiera de markerade objekten till en Urklipp. Eller så kan du öppna snabbmenyn för de valda arbetsobjekten, klicka på ( ![]() åtgärdsikonen) och sedan välja ett alternativ på menyn.
åtgärdsikonen) och sedan välja ett alternativ på menyn.
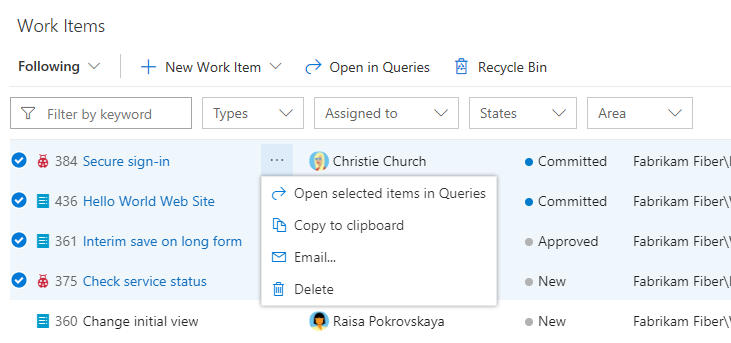
Öppna en vy som en fråga
Från webbportalen kan du öppna valfri vy, filtrerad vy eller vald uppsättning arbetsobjekt som en fråga. Välj Öppna i Frågor eller alternativet Öppna markerade objekt i Frågor på snabbmenyn.
Frågor innehåller andra funktioner som du kan använda, inklusive:
- Redigera ett eller flera fält med flera arbetsobjekt
- Lägga till eller ta bort taggar från flera arbetsobjekt
- Ändra typ av arbetsobjekt
- Ta bort arbetsobjekt
- Använda mallar för arbetsobjekt
- Och mer
Mer information finns i Massredigera arbetsobjekt. Mer information om frågor finns i Använda frågeredigeraren för att lista och hantera frågor och frågefält, operatorer och makron.
Sidkontroller för arbetsobjekt
Använd följande tre kontroller för att hantera dina vyer i webbportalen.
| Ctrl | Funktion |
|---|---|
| Visa/dölj slutförda objekt | |
| Aktivera/inaktivera filtrering | |
| Ange eller avsluta helskärmsläge |
Relaterade artiklar
Feedback
Kommer snart: Under hela 2024 kommer vi att fasa ut GitHub-problem som feedbackmekanism för innehåll och ersätta det med ett nytt feedbacksystem. Mer information finns i: https://aka.ms/ContentUserFeedback.
Skicka och visa feedback för