Konfigurera ett labb för Adobe Creative Cloud i Azure Lab Services
Kommentar
Den här artikeln refererar till funktioner som är tillgängliga i labbplaner, som ersatte labbkonton.
I den här artikeln får du lära dig hur du konfigurerar en klass som använder Adobe Creative Cloud. Adobe Creative Cloud är en samling skrivbordsprogram och webbtjänster som används för fotografering, design, video, webb, användarupplevelse (UX) med mera. Universitet och K-12 skolor använder Creative Cloud i digitala konst- och medieklasser. Vissa av Creative Clouds medieprocesser kan kräva mer beräknings- och visualiseringskraft (GPU) än ett typiskt stöd för surfplattor, bärbara datorer eller arbetsstationer. Med Azure Lab Services har du flexibilitet att välja mellan olika storlekar för virtuella datorer (VM), inklusive GPU-storlekar.
Skapa molnlicensiering i en virtuell labbdator
Om du vill använda Creative Cloud på en virtuell labbdator måste du använda Namngiven användarlicensiering, vilket är den enda typen av licensiering som stöder distribution på en virtuell dator.
Varje virtuell labbdator har internetåtkomst så att labbanvändare kan aktivera Creative Cloud-appar genom att logga in på programvaran. När en användare loggar in cachelagras deras autentiseringstoken i användarprofilen så att de inte behöver logga in igen på den virtuella datorn.
Mer information finns i Adobes artikel om licensiering .
Labbkonfiguration
Om du vill konfigurera den här labbuppgiften behöver du åtkomst till en Azure-prenumeration. Diskutera med organisationens administratör för att se om du kan få åtkomst till en befintlig Azure-prenumeration. Om du inte har någon Azure-prenumeration skapar du ett kostnadsfritt konto innan du börjar.
Inställningar för labbplan
När du har en Azure-prenumeration kan du skapa en ny labbplan i Azure Lab Services. Mer information om hur du skapar en ny labbplan finns i snabbstarten om hur du konfigurerar en labbplan. Du kan också använda en befintlig labbplan.
Det här labbet använder en Windows 10 Azure Marketplace-avbildning som basavbildning för virtuella datorer. Du måste först aktivera den här avbildningen i din labbplan. På så sätt kan labbskapare sedan välja avbildningen som basavbildning för sitt labb.
Följ de här stegen för att aktivera dessa Azure Marketplace-avbildningar som är tillgängliga för labbskapare. Välj en av Windows 10 Azure Marketplace-avbildningarna.
Labbinställningar
Skapa ett labb för din labbplan:
Anvisningar om hur du skapar ett labb finns i Självstudie: Konfigurera ett labb. Ange följande labbinställningar:
Labbinställningar Värde/instruktioner Storlek för virtuell dator Liten GPU (visualisering). Den här virtuella datorn passar bäst för fjärrvisualisering, direktuppspelning, spel och kodning med hjälp av ramverk som OpenGL och DirectX. Avbildning av virtuell dator Windows 10 Storleken på den virtuella dator som du behöver använda för ditt labb beror på vilka typer av projekt som användarna skapar. De flesta Creative Cloud-appar stöder GPU-baserad acceleration och kräver en GPU för att funktionerna ska fungera korrekt. För att säkerställa att du väljer rätt VM-storlek rekommenderar vi att du testar de projekt som användarna skapar för att säkerställa tillräcklig prestanda. Läs mer om vilken VM-storlek som rekommenderas för att använda Creative Cloud.
När du skapar ett labb med storleken Liten GPU (visualisering) följer du de här stegen för att konfigurera ett labb med GPU:er.
Varning
Storleken på den virtuella datorn Small GPU (Visualization) är konfigurerad för att möjliggöra en högpresterande grafikupplevelse och uppfyller Adobes systemkrav för varje program. Se till att välja Liten GPU (visualisering) inte Liten GPU (Beräkning).
GPU-drivrutiner
När du skapar labbet rekommenderar vi att du installerar GPU-drivrutinerna genom att välja alternativet Installera GPU-drivrutiner i guiden för att skapa labb. Du bör också kontrollera att rätt installation av GPU-drivrutinerna. Mer information finns i följande avsnitt:
Konfiguration av malldator
Distributionspaket för Creative Cloud
Installation av Creative Cloud kräver användning av ett distributionspaket. Vanligtvis skapar IT-avdelningen distributionspaketavdelningen med hjälp av Adobes administratörskonsol. När IT skapar distributionspaketet kan de också aktivera självbetjäning. Det finns några sätt att aktivera självbetjäning för distributionspaketet:
- Skapa ett självbetjäningspaket.
- Skapa ett hanterat paket med utökade privilegier via självbetjäning aktiverat.
Med självbetjäning aktiverat installerar du inte hela creative cloud-samlingen med appar. I stället kan användarna installera appar själva med hjälp av creative cloud-skrivbordsappen. Här är några viktiga fördelar med den här metoden:
- Hela creative cloud-installationen är cirka 25 GB. Om användarna bara installerar de appar som de behöver på begäran hjälper detta till att optimera diskutrymmet. Virtuella labbdatorer har en maximal diskstorlek på 128 GB.
- Du kan välja att installera en delmängd av apparna på den virtuella malldatorn innan du publicerar. På så sätt har de virtuella labbdatorerna vissa appar installerade som standard och användarna kan lägga till fler appar på egen hand efter behov.
- Du kan undvika att publicera om den virtuella malldatorn eftersom användarna kan installera fler appar på sin virtuella dator när som helst under labblivslängden. Annars måste it- eller labbskapare installera fler appar på den virtuella malldatorn och publicera om dem. Ompublicering gör att användarnas virtuella datorer återställs och allt arbete som inte sparas externt går förlorat.
Om du använder ett hanterat distributionspaket med självbetjäning inaktiverad har användarna inte möjlighet att installera sina egna appar. I det här fallet måste IT ange de Creative Cloud-appar som är installerade.
Läs Adobes steg för att skapa ett paket för mer information.
Installera Creative Cloud
När du har skapat labbmallsdatorn följer du stegen nedan för att konfigurera labbmallens virtuella dator (VM) med Creative Cloud.
Starta den virtuella malldatorn och anslut med RDP.
Om du vill installera Creative Cloud laddar du ned det distributionspaket som ges till dig av IT eller direkt från Adobes administratörskonsol.
Kör distributionspaketfilen. Beroende på om självbetjäning är aktiverat eller inaktiverat installerar detta Creative Cloud-skrivbordsappen och\eller de angivna Creative Cloud-apparna. Mer information finns i Adobes distributionssteg .
När den virtuella malldatorn har konfigurerats publicerar du den virtuella malldatorn. Alla virtuella labbdatorer använder den här mallen som basavbildning.
Lagring
Virtuella labbdatorer har en maximal diskstorlek på 128 GB. Om användarna behöver extra lagringsutrymme för att spara stora medietillgångar eller om de behöver komma åt delade medietillgångar bör du överväga att använda extern fillagring. Mer information finns i följande artiklar:
Spara mall-VM-avbildning
Överväg att spara den virtuella malldatorn för framtida användning. Information om hur du sparar den virtuella malldatorn finns i Spara en avbildning i ett beräkningsgalleri.
- När självbetjäning är aktiverat har den virtuella malldatorns avbildning Creative Cloud installerat. Labbskapare kan sedan återanvända den här avbildningen för att skapa labb och välja vilka Creative Cloud-appar som ska installeras. Detta bidrar till att minska IT-kostnaderna eftersom lärare kan konfigurera labb självständigt och ha fullständig kontroll över att installera de Creative Cloud-appar som krävs för deras klasser.
- När självbetjäning har inaktiverats har den virtuella malldatorns avbildning redan de angivna Creative Cloud-apparna installerade. Labbskapare kan återanvända den här avbildningen för att skapa labb. De kommer dock inte att kunna installera ytterligare Creative Cloud-appar.
Felsökning
Adobe Creative Cloud kan visa följande fel: Grafikprocessorn är inte kompatibel när GPU-drivrutinerna eller GPU:n inte har konfigurerats korrekt.
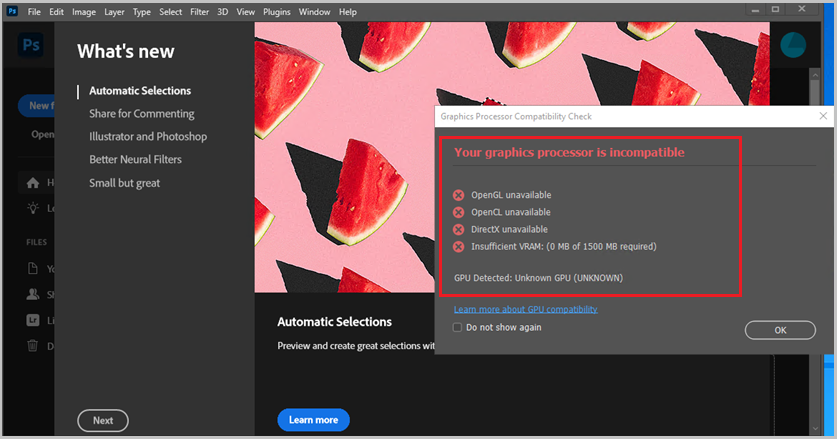
Så här löser du problemet:
- Kontrollera att du valde storleken på den virtuella datorn small GPU (Visualization) när du skapade labbet. Du kan se vm-storleken som används av labbet på labbsidan Mall.
- Prova att installera drivrutinerna för liten GPU-visualisering manuellt.
Kostnad
Det här avsnittet innehåller en kostnadsuppskattning för att köra den här klassen för 25 användare. Det finns 20 timmars schemalagd klasstid. Dessutom får varje användare 10 timmars kvot för läxor eller tilldelningar utanför schemalagd klasstid. Den virtuella datorstorleken vi valde var Liten GPU (visualisering) som är 160 labbenheter.
25 labbanvändare * (20 schemalagda timmar + 10 kvottimmar) * 160 labbenheter * 0,01 USD per timme = 1200,00 USD
Viktigt!
Den här kostnadsuppskattningen är endast i exempelsyfte. Aktuell information om priser finns i Prissättning för Azure Lab Services.
Nästa steg
Mallbilden kan nu publiceras i labbet. Mer information finns i Publicera den virtuella malldatorn.
När du konfigurerar labbuppgiften kan du läsa följande artiklar:
Feedback
Kommer snart: Under hela 2024 kommer vi att fasa ut GitHub-problem som feedbackmekanism för innehåll och ersätta det med ett nytt feedbacksystem. Mer information finns i: https://aka.ms/ContentUserFeedback.
Skicka och visa feedback för