Kostnadshantering för Azure Lab Services
För Azure Lab Services kan kostnadshantering delas upp i två olika områden: kostnadsuppskattning och kostnadsanalys. Kostnadsuppskattning sker när du konfigurerar labbet för att se till att labbets ursprungliga struktur passar in i den förväntade budgeten. Kostnadsanalys sker vanligtvis i slutet av månaden för att fastställa nödvändiga åtgärder för nästa månad.
Beräkna labbkostnaderna
Varje labbinstrumentpanel har avsnittet Kostnader och fakturering där du ser en ungefärlig uppskattning av vad labbet kostar. I beräkningen av uppskattningen används antalet scheman, kvottimmar, extra kvot för enskilda studenter och labbkapaciteten. Om du ändrar antalet kvottimmar, scheman eller labbkapaciteten påverkar det kostnadsuppskattningen.
Om användarna inte använder sina tilldelade kvottimmar debiteras du bara för de kvottimmar som labbanvändare använder.
Den här uppskattningen kanske inte omfattar alla potentiella kostnader. Några resurser ingår inte:
- Kostnader för att förbereda VM-mallen. Tiden för att skapa mallen kan variera mycket. Kostnaden för att köra mallen är samma som för att köra valfri virtuell labbdator.
- Kostnader för beräkningsgallerier. Beräkningsgallerier kan delas mellan flera labb.
- Kostnaden uppstår när labbskaparen startar en virtuell dator (VM).
- Nätverkskostnader om labbet använder avancerade nätverk.
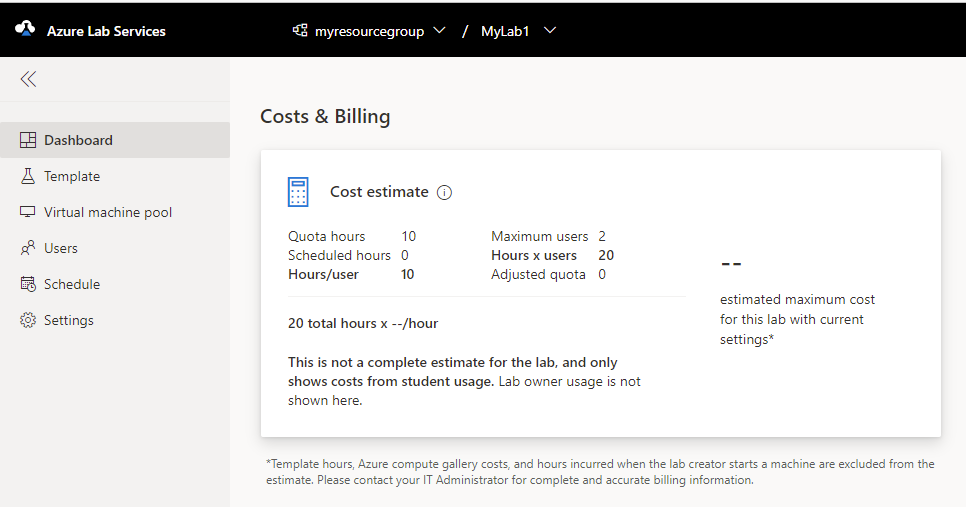
Kostnadsanalys
Kostnadsanalysen är till för att granska föregående månads användning så att du kan identifiera eventuella justeringar som måste göras för ett labb. Du hittar uppdelningen av tidigare kostnader i prenumerationskostnadsanalysen.
I Azure-portalen, väljer du Alla tjänster. Välj Kostnadshantering i snabbåtkomstlistan eller välj Kostnadshantering + fakturering från kategorin Allmänt .
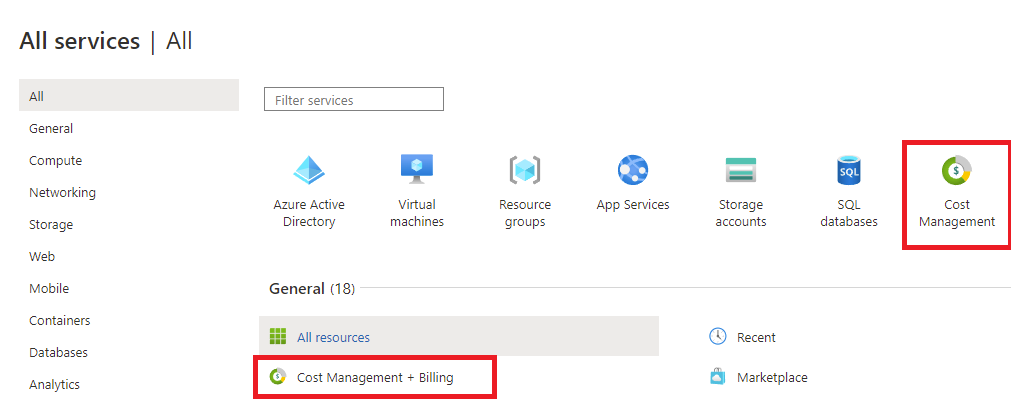
Välj sidan Prenumeration och sedan den prenumeration du vill analysera.
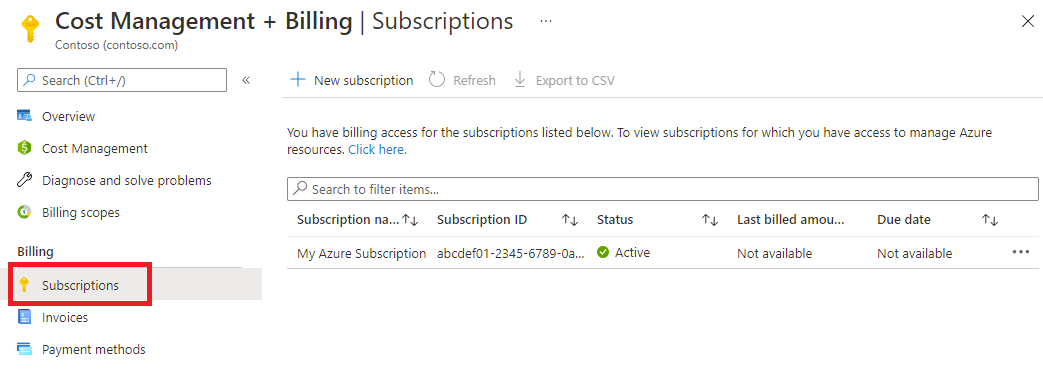
Välj Kostnadsanalys i det vänstra fönstret under rubriken Kostnadshantering .
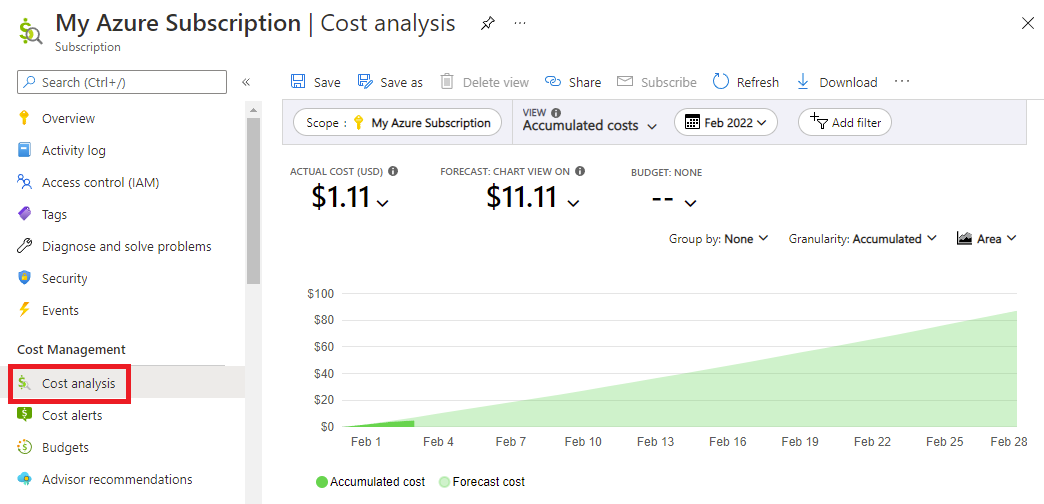
På instrumentpanelen Kostnadsanalys kan du detaljgranska kostnader och även exportera till olika filtyper enligt ett schema. Mer information finns i Översikt över Cost management + billing.
Du kan filtrera efter typ av tjänst eller resurs. Om du bara vill se kostnader som är associerade med Azure Lab Services anger du filtret för tjänstnamn lika med Azure Lab-tjänster. Om du filtrerar efter resurstyp ska du inkludera Microsoft.Labservices/labaccounts resurstyp. Om du använder labbplaner inkluderar Microsoft.LabServices/labs du även resurstypen.
Förstå posterna
Om du ändrar vyn på sidan Kostnadsanalys till Kostnad efter resurs visas de enskilda avgifterna. Som standard finns det sex kolumner: Resurs, Resurstyp, Plats, Resursgruppnamn, Taggar och Kostnad. Kolumnen Resurs innehåller information om labbplanen, labbnamnet och den virtuella datorn. Om kostnaden är associerad med en virtuell malldator finns resursen i formuläret {lab account}/{lab name}/default. Om kostnaden är associerad med en virtuell dator för studentlabb är resursen i formuläret {lab account}/{lab name}/default/{vm name}.
I det här exemplet ger tillägg av den första och andra raden (båda börjar med "aaalab/dockerlab") den totala kostnaden för labbuppgiften "dockerlab" i labbkontot "aaalab" eller labbplanen.
Om du använder labbplaner formateras posterna på ett annat sätt. Kolumnen Resurs visar poster i formuläret {lab name}/{number} för Azure Lab Services. Vissa taggar läggs till automatiskt i varje post när du använder labbplaner.
| Taggnamn | Värde |
|---|---|
| ms-istemplate | Ange till true om kostnaden är associerad med en virtuell malldator i ett labb. Ange till false, annars. |
| ms-labname | Namnet på labbet. |
| ms-labplanid | Fullständigt resurs-ID för labbplanen som användes när labbet skapades. |
Glöm inte att inkludera externa resurser för att få kostnaden för hela labbet. Relaterade avgifter för Azure Compute Gallery finns under Microsoft.Compute namnområdet. De avancerade nätverksavgifterna Microsoft.Network finns under namnområdet.
Kommentar
Ett beräkningsgalleri och ett virtuellt nätverk kan anslutas till flera labb.
Avgränsa kostnaderna
Eftersom kostnadsposter är knutna till labbkontot använder vissa skolor labbkontot och resursgruppen som sätt att separera klasserna. Varje klass har en egen labbplan och resursgrupp.
I fönstret kostnadsanalys lägger du till ett filter baserat på resursgruppens namn för klassen. Då visas bara kostnaderna för den klassen. Gruppering efter resursgrupp möjliggör en tydligare avgränsning mellan klasserna när du visar kostnaderna. Du kan använda den schemalagda exportfunktionen i kostnadsanalysen för att ladda ned kostnaderna för varje klass i separata filer.
Med labbplaner:
- Kostnadsposter är knutna till en virtuell labbdator, inte labbplanen.
- Kostnadsposter taggas med namnet på labbet som den virtuella datorn är kopplad till. Du kan filtrera efter taggen labbnamn för att visa den totala kostnaden för den virtuella datorn i labbet.
- Kostnadsposter taggas med ID:t för labbplanen när du skapar labbet. Du kan filtrera efter taggen labbplan för att visa den totala kostnaden för labb som skapats från en labbplan.
- Du kan ange anpassade taggar för labb eller resursgrupper som innehåller labbuppgifterna för att organisera och analysera kostnader.
Hantera kostnader
Beroende på typ av klass finns det sätt att hantera kostnader för att minska antalet instanser av virtuella datorer som körs utan att en elev använder dem.
Inställningar för automatisk avstängning för kostnadskontroll
Varje gång en dator körs uppstår kostnader, även om ingen är ansluten till den virtuella datorn. Du kan aktivera flera funktioner för automatisk avstängning för att undvika extra kostnader när de virtuella datorerna inte används. Det finns tre principer för automatisk avstängning som är tillgängliga i Azure Lab Services.
- Koppla från inaktiva virtuella datorer.
- Stäng av virtuella datorer när eleverna kopplar från den virtuella datorn.
- Stäng av virtuella datorer när eleverna inte ansluter en nyligen startad virtuell dator.
Mer information finns i Konfigurera automatisk avstängning av virtuella datorer för en labbplan. Du kan konfigurera de här inställningarna på både labbplan/labbkontonivå och labbnivå.
Schemalagd tid och kvottid
Scheman och kvoter är två sätt att tillåta åtkomst till de virtuella labbdatorerna.
I schemat kan du lägga till en händelsetyp för endast stopp som stoppar alla datorer vid en viss tidpunkt. Vissa labbägare har ställt in en stop-only-händelse för varje dag vid midnatt för att minska kostnaden och kvotanvändningen. Nackdelen med den här typen av händelse är att alla virtuella datorer stängs av, även om en elev använder en virtuell dator.
Andra kostnader relaterade till labb
Vissa kostnader distribueras inte till Lab Services men kan kopplas till en labbtjänst. Du kan ansluta ett beräkningsgalleri till ett labb, men det visas inte under Lab Services-kostnaderna och har kostnader. För att hålla de totala kostnaderna nere bör du ta bort alla oanvända bilder från galleriet eftersom bilderna har tillhörande lagringskostnader.
Labb kan ha anslutningar till andra Azure-resurser via ett virtuellt nätverk använder avancerade nätverk. När ett labb tas bort bör du ta bort det virtuella nätverket och de andra resurserna.
Slutsats
Förhoppningsvis har informationen i den här artikeln gett dig en bättre förståelse för de verktyg som kan hjälpa dig att minska användningskostnaderna.

