Anteckning
Åtkomst till den här sidan kräver auktorisering. Du kan prova att logga in eller ändra kataloger.
Åtkomst till den här sidan kräver auktorisering. Du kan prova att ändra kataloger.
Kommentar
Observera att Azure Remote Rendering (ARR) kommer att dras tillbaka den 30 september 2025. Det går inte längre att skapa nya konton om din prenumeration inte tidigare hade ett aktivt ARR-konto. Mer information finns här.
Det här kapitlet vägleder dig genom stegen för att skapa ett konto för Azure Remote Rendering-tjänsten . Ett giltigt konto är obligatoriskt för att slutföra någon av snabbstarterna eller självstudierna.
Skapa ett Konto
Följande steg krävs för att skapa ett konto för Azure Remote Rendering-tjänsten:
- Gå till Azure Portal portal.azure.com
- Klicka på knappen Skapa en resurs
- I sökfältet ("Sök på marknadsplatsen" skriver du "Fjärråtergivning" och trycker på "retur".
- I resultatlistan klickar du på panelen "Fjärrrendering"
- På nästa skärm klickar du på knappen "Skapa". Ett formulär öppnas för att skapa ett nytt fjärrrenderingskonto:
- Ange "Resursnamn" till namnet på kontot
- Uppdatera "Prenumeration" om det behövs
- Ange "Resursgrupp" till valfri resursgrupp
- Välj en region i listrutan Plats där den här resursen ska skapas. Se kommentarer om kontoregioner.
- När kontot har skapats navigerar du till det och:
- På fliken Översikt noterar du konto-ID:t
- På fliken Åtkomstnycklar för inställningar > noterar du primärnyckeln – det här värdet är kontots hemliga kontonyckel
- Kontrollera att alternativet Systemtilldelad status är aktiverat på fliken Inställningsidentitet > >.
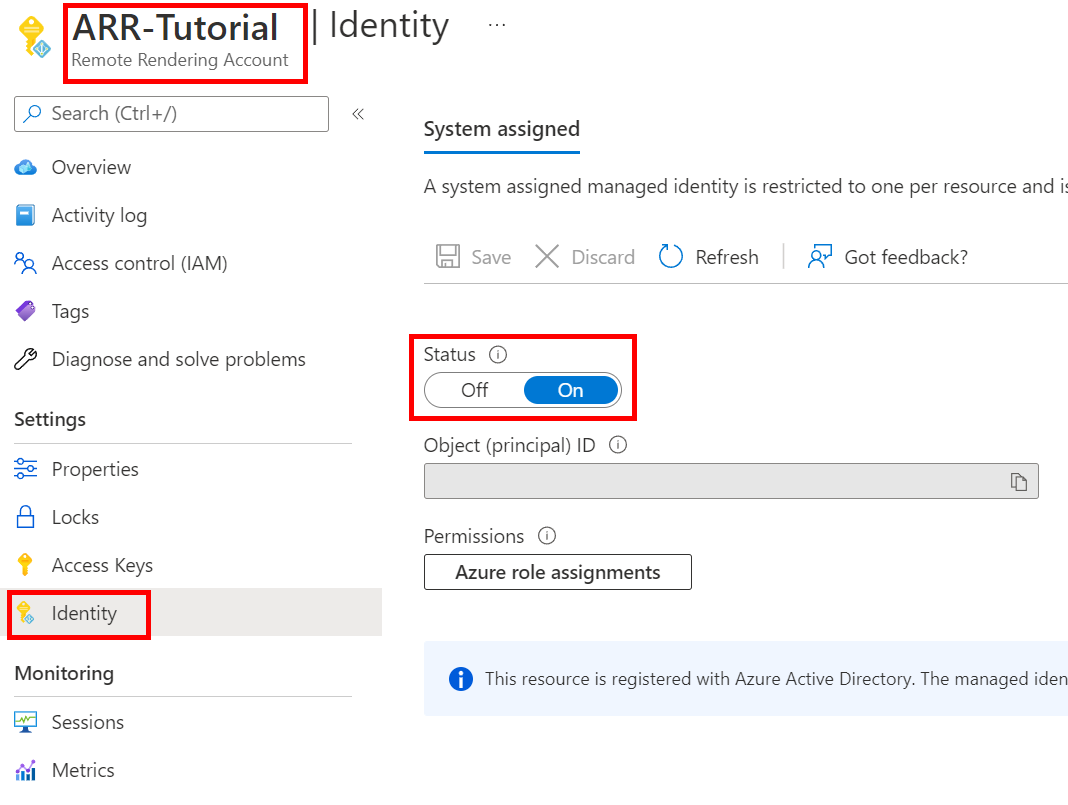
Kontoregioner
Den plats som anges när kontot skapas avgör vilken region kontoresursen har tilldelats. Det går inte att ändra platsen när den har skapats. Kontot kan dock användas för att ansluta till en fjärrrenderingssession i valfri region som stöds, oavsett kontots plats.
Hämta kontoinformationen
Exemplen och självstudierna kräver att du anger konto-ID och en nyckel. Till exempel i den arrconfig.json fil som används för PowerShell-exempelskripten:
"accountSettings": {
"arrAccountId": "<fill in the account ID from the Azure portal>",
"arrAccountKey": "<fill in the account key from the Azure portal>",
"arrAccountDomain": "<select from available regions: australiaeast, eastus, eastus2, japaneast, northeurope, southcentralus, southeastasia, uksouth, westeurope, westus2 or specify the full url>"
},
Se listan över tillgängliga regioner för att fylla i alternativet arrAccountDomain .
Värdena för arrAccountId och arrAccountKey finns i portalen enligt beskrivningen i följande steg:
- Gå till Azure Portal
- Hitta ditt "Fjärrrenderingskonto" – det bör finnas i listan "Senaste resurser" . Du kan också söka efter den i sökfältet längst upp. I så fall kontrollerar du att den prenumeration som du vill använda är markerad i standardprenumerationsfiltret (filterikonen bredvid sökfältet):
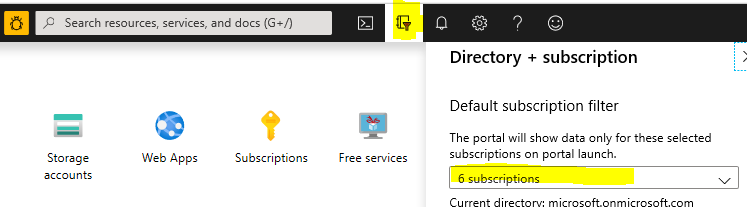
Om du klickar på ditt konto kommer du till den här skärmen, som visar konto-ID direkt:
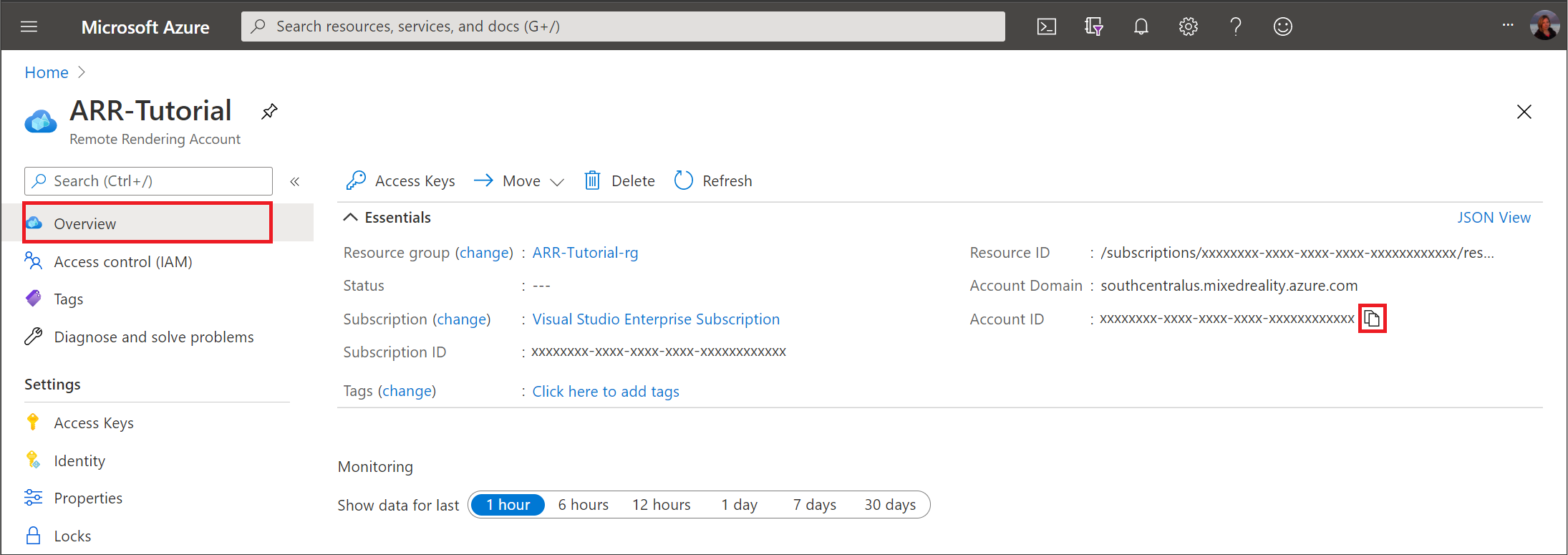
För nyckeln väljer du Åtkomstnycklar i panelen till vänster. Nästa sida visar en primär och en sekundär nyckel:
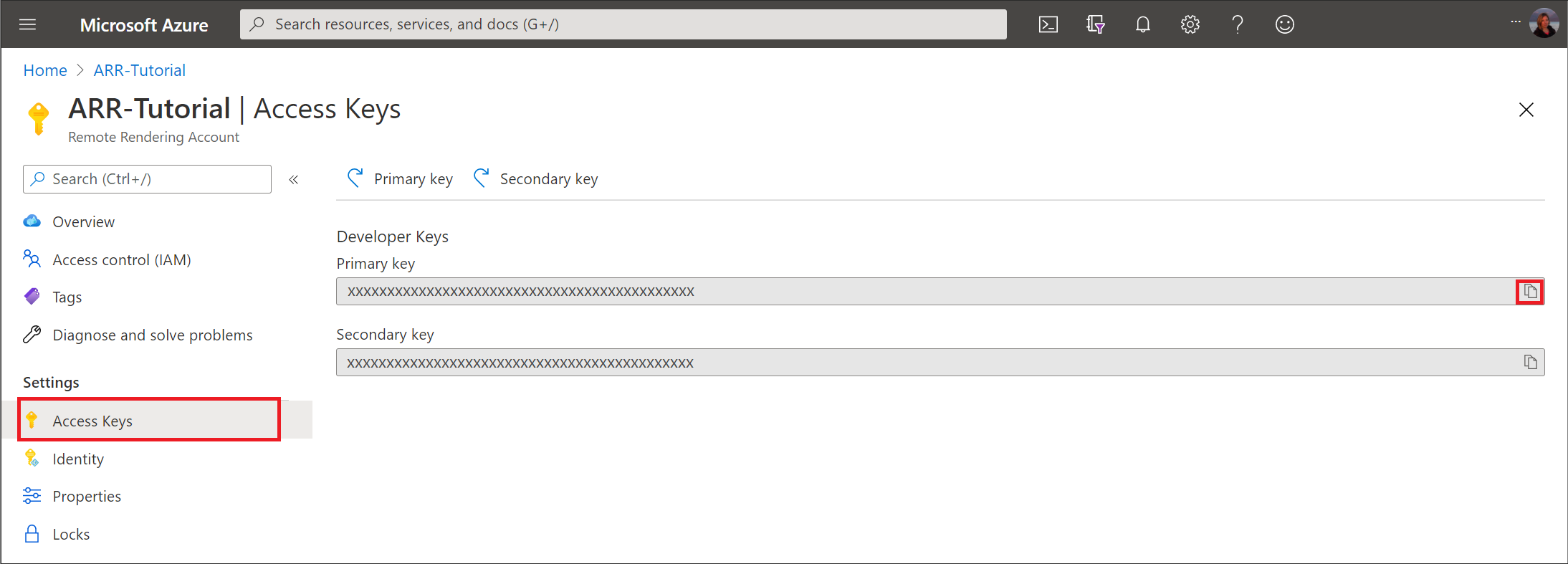
Värdet för arrAccountKey kan antingen vara primär eller sekundär nyckel.
Länka lagringskonton
I det här stycket beskrivs hur du länkar lagringskonton till ditt fjärrrenderingskonto. Med ett länkat konto är det inte längre nödvändigt att generera en SAS-URI varje gång du vill interagera med data i ditt konto. I stället kan du använda lagringskontonamnen direkt enligt beskrivningen i avsnittet läsa in en modell.
En annan fördel med den här metoden är att lagringsåtkomstnivån kan begränsas till privata slutpunkter enligt beskrivningen i Azure-dokumentationen om hur du konfigurerar Storage-brandväggar och virtuella nätverk. Inläsning från bloblagring via en SAS-token fungerar å andra sidan bara om bloblagringen har konfigurerats med alternativet "Aktiverad från alla nätverk".
Stegen i det här stycket måste utföras för varje lagringskonto som ska använda den här åtkomstmetoden. Om du inte har skapat lagringskonton ännu kan du gå igenom respektive steg i snabbstarten konvertera en modell för rendering.
Gå till ditt lagringskonto i Azure Portal
Välj Åtkomstkontroll (IAM) .
Välj Lägg till>rolltilldelning för att öppna sidan Lägg till rolltilldelning.
Om alternativet Lägg till en rolltilldelning är inaktiverat har du förmodligen inte ägarbehörighet till det här lagringskontot.
Tilldela följande roll. Läs mer om att tilldela roller i Tilldela Azure-roller via Azure Portal.
- Välj rollen Storage Blob Data-deltagare och klicka på Nästa.
- Välj att tilldela åtkomst till en hanterad identitet.
- Välj Välj medlemmar, välj din prenumeration, välj Fjärråtergivningskonto, välj ditt fjärrrenderingskonto och klicka sedan på Välj.
- Välj Granska + tilldela och välj Granska + tilldela igen.

Varning
Om fjärrrenderingskontot inte visas läser du det här felsökningsavsnittet.
Viktigt!
Azure-rolltilldelningar cachelagras av Azure Storage, så det kan uppstå en fördröjning på upp till 30 minuter mellan när du beviljar åtkomst till fjärrrenderingskontot och när det kan användas för att komma åt ditt lagringskonto. Mer information finns i dokumentationen om rollbaserad åtkomstkontroll i Azure (Azure RBAC).