Manuell distribution för Microsoft Defender för Endpoint på macOS
Gäller för:
- Microsoft Defender för Endpoint Abonnemang 1
- Microsoft Defender för Endpoint Abonnemang 2
- Microsoft Defender XDR
Vill du uppleva Microsoft Defender för Endpoint? Registrera dig för en kostnadsfri utvärderingsversion.
Den här artikeln beskriver hur du distribuerar Microsoft Defender för Endpoint på macOS manuellt. En lyckad distribution kräver att alla följande steg slutförs:
- Ladda ned installations- och registreringspaket
- Programinstallation (macOS 11 och senare versioner)
- Registreringspaket
- Bevilja fullständig diskåtkomst
- Kontrollera bakgrundskörning
Krav och systemkrav
Innan du börjar kan du se huvudsidan för Microsoft Defender för Endpoint på macOS för en beskrivning av krav och systemkrav för den aktuella programvaruversionen.
Ladda ned installations- och registreringspaket
Ladda ned installations- och registreringspaketen från Microsoft Defender-portalen.
Varning
Det går inte att paketera om installationspaketet för Defender för Endpoint. Detta kan påverka produktens integritet negativt och leda till negativa resultat, inklusive men inte begränsat till att utlösa manipuleringsaviseringar och uppdateringar som inte kan tillämpas.
I Microsoft Defender portalen går du till Inställningar > Slutpunkter > Enhetshantering > Registrering.
I avsnitt 1 på sidan anger du operativsystemet till macOS och Distributionsmetod till Lokalt skript.
I avsnitt 2 på sidan väljer du Ladda ned installationspaket. Spara den som wdav.pkg till en lokal katalog.
I avsnitt 2 på sidan väljer du Ladda ned registreringspaket. Spara det som WindowsDefenderATPOnboardingPackage.zip i samma katalog.

Kontrollera att du har de två filerna från en kommandotolk.
- Skriv cd Downloads (Cd-nedladdningar ) och tryck på Retur.
- Skriv ls och tryck på Retur.

Kopiera wdav.pkg och MicrosoftDefenderATPOnboardingMacOs.sh till den enhet där du vill distribuera Microsoft Defender för Endpoint på macOS.
Programinstallation (macOS 11 och senare versioner)
För att slutföra den här processen måste du ha administratörsbehörighet på enheten.
Gör något av följande:
- Gå till den nedladdade wdav.pkg i Finder och öppna den.
Eller
Du kan ladda ned wdav.pkg från terminalen
sudo installer -store -pkg /Users/admin/Downloads/wdav.pkg -target /

Välj Fortsätt.
Läs igenom programvarulicensavtalet och välj Fortsätt för att godkänna villkoren.

Läs igenom licensavtalet för slutanvändare (EULA) och välj Godkänn.

Från Målval väljer du den disk där du vill installera Microsoft Defender Software, till exempel Macintosh HD och väljer Fortsätt.

Obs!
Mängden diskutrymme som krävs för installationen är cirka 777 MB.
Om du vill ändra installationsmålet väljer du Ändra installationsplats....

Klicka på Installera.
Ange lösenordet när du uppmanas att göra det.

Klicka på Installera programvara.
I slutet av installationsprocessen, för macOS Big Sur (11.0) eller den senaste versionen, uppmanas du att godkänna systemtilläggen som används av produkten. Välj Öppna säkerhetsinställningar.

Om du vill aktivera systemtillägget väljer du Information.

I fönstret Säkerhet & Sekretess markerar du kryssrutorna bredvid Microsoft Defender och väljer OK.

Upprepa steg 11 och 12 för alla systemtillägg som distribueras med Microsoft Defender för Endpoint på Mac.
Som en del av funktionerna slutpunktsidentifiering och svar inspekterar Microsoft Defender för Endpoint på Mac sockettrafik och rapporterar den här informationen till Microsoft Defender-portalen. När du uppmanas att bevilja Microsoft Defender för Endpoint behörigheter för att filtrera nätverkstrafik väljer du Tillåt.
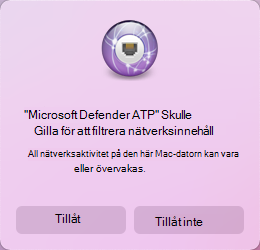
Information om hur du felsöker problem med systemtillägg finns i Felsöka systemtillägg.
Tillåt fullständig diskåtkomst
MacOS Catalina (10.15) och nyare versioner kräver att fullständig diskåtkomst beviljas till Microsoft Defender för Endpoint för att kunna skydda och övervaka.
Obs!
Fullständig åtkomst till Microsoft Defender för Endpoint är ett nytt krav för all programvara från tredje part från Apple för filer och mappar som innehåller personliga data.
Så här beviljar du fullständig diskåtkomst:
Öppna Systeminställningar>Säkerhet & Sekretess>>Fullständig diskåtkomst. Klicka på låsikonen för att göra ändringar (längst ned i dialogrutan).
Bevilja fullständig åtkomstbehörighet till Microsoft Defender och Microsoft Defenders Endpoint Security-tillägget.

Välj Allmän>omstart för att de nya systemtilläggen ska börja gälla.

Aktivera potentiellt oönskat program (PUA) i blockeringsläge.
Information om hur du aktiverar PUA finns i Konfigurera PUA-skydd.
Aktivera nätverksskydd.
Information om hur du aktiverar nätverksskydd finns i manuell distribution.
Aktivera enhetskontroll.
Information om hur du aktiverar enhetskontroll finns i enhetskontrollen för macOS.
Aktivera Manipulationsskydd i blockeringsläge.
Information om hur du aktiverar manipulationsskydd finns i Skydda MacOS-säkerhetsinställningar med manipuleringsskydd.
Om du har licensen Microsoft Purview – Dataförlustskydd för slutpunkt kan du läsa Komma igång med Microsoft Purview – Dataförlustskydd för slutpunkter.
Bakgrundskörning
Från och med macOS 13 måste en användare uttryckligen tillåta att ett program körs i bakgrunden. macOS visar en uppmaning som talar om för användaren att Microsoft Defender kan köras i bakgrunden.

Du kan visa program som tillåts köras i bakgrunden i Systeminställningar => Inloggningsobjekt => Tillåt i bakgrunden när som helst:
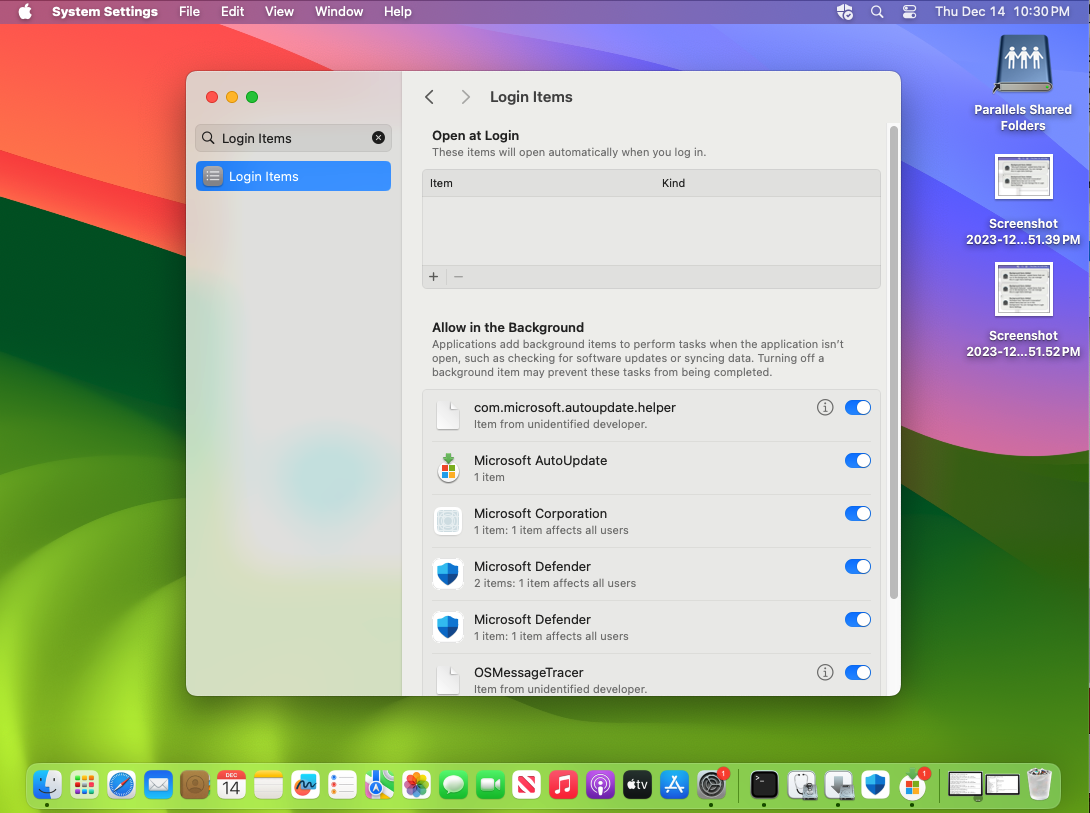
Kontrollera att alla Microsoft Defender- och Microsoft Corporation-objekt är aktiverade. Om de är inaktiverade startar inte macOS Microsoft Defender efter en omstart av datorn.
Bluetooth-behörigheter
Från och med macOS 14 måste en användare uttryckligen tillåta att ett program får åtkomst till Bluetooth. macOS visar en uppmaning som talar om för användaren att Microsoft Defender kan komma åt Bluetooth (gäller endast om du använder Bluetooth-baserade principer för enhetskontroll). Klicka på Tillåt för att ge Microsoft Defender åtkomst till Bluetooth.

Du kan bekräfta att behörigheter beviljas i Systeminställningar => Sekretessinställningar => Bluetooth.

Registreringspaket
När du har installerat MDE på macOS-klienten måste du nu registrera paketet, som registreras för din Microsoft Defender för Endpoint klientorganisation och licensierar det.
Kontrollera om MDE på macOS redan har registrerats.
Kopiera wdav.pkg och MicrosoftDefenderATPOnboardingMacOs.sh till enheten där du har distribuerat Microsoft Defender för Endpoint på macOS.
Klientenheten är inte associerad med org_id. Attributet org_id är tomt.
mdatp health --field org_idKör Bash-skriptet för att installera onboarding-paketet:
sudo bash -x MicrosoftDefenderATPOnboardingMacOs.shKontrollera att enheten nu är associerad med din organisation och rapporterar ett giltigt organisations-ID:
mdatp health --field org_idEfter installationen visas ikonen Microsoft Defender i macOS-statusfältet i det övre högra hörnet.

Du kan felsöka licensproblem för Microsoft Defender för Endpoint på macOS.
Kör anslutningstestet.
mdatp connectivity test
Du kan felsöka problem med molnanslutningar för Microsoft Defender för Endpoint på macOS.
Verifiera identifiering av skadlig kod
Se följande artikel för att testa för granskning av identifiering av skadlig kod: Antivirusidentifieringstest för att verifiera enhetsregistrerings- och rapporteringstjänster
Verifiera EDR-identifiering
Se följande artikel för att testa för en granskning av EDR-identifiering: EDR-identifieringstest för att verifiera enhetsregistrerings- och rapporteringstjänster.
Problem med loggningsinstallation
Mer information om hur du hittar den automatiskt genererade loggen som skapas av installationsprogrammet finns i Loggning av installationsproblem.
Information om felsökningsprocedurer finns i:
- Felsöka problem med systemtillägg i Microsoft Defender för Endpoint på macOS
- Felsöka installationsproblem för Microsoft Defender för Endpoint på macOS
- Felsöka licensproblem för Microsoft Defender för Endpoint på macOS
- Felsöka problem med molnanslutning för Microsoft Defender för Endpoint på macOS
- Felsöka prestandaproblem för Microsoft Defender för Endpoint på macOS
Avinstallation
Mer information om hur du tar bort Microsoft Defender för Endpoint på macOS från klientenheter finns i Avinstallera.
Tips
- Vill du veta mer? Engage med Microsofts säkerhetscommunity i vår Tech Community: Microsoft Defender för Endpoint Tech Community.
- Om du har feedback som du vill dela skickar du den genom att öppna Microsoft Defender Slutpunkt på Mac på din enhet och gå till Hjälp>Skicka feedback.
Rekommenderat innehåll
- Lär dig hur du installerar, konfigurerar, uppdaterar och använder Microsoft Defender för Endpoint på Mac.
- Lär dig hur du konfigurerar Microsoft Defender för Endpoint på macOS-principer i Jamf.
- Lär dig hur du distribuerar Microsoft Defender för Endpoint på macOS med Jamf Pro.
- Lär dig hur du felsöker licensproblem i Microsoft Defender för Endpoint på Mac.
- Lär dig hur du använder resurser för Microsoft Defender för Endpoint på Mac, inklusive hur du avinstallerar det, hur du samlar in diagnostikloggar, CLI-kommandon och kända problem med produkten.
- Lär dig hur du konfigurerar Microsoft Defender för Endpoint på Mac i företagsorganisationer.
- Lär dig hur du installerar Microsoft Defender för Endpoint på Mac på andra hanteringslösningar.
- Lär dig hur du identifierar och blockerar potentiellt oönskade program (PUA) med hjälp av Microsoft Defender för Endpoint på macOS.