Arbeta med Power BI-rapporter i Business Central
I den här artikeln får du lära dig det grundläggande inom att visa Power BI-rapporter, inklusive styrkort, i Business Central.
Översikt
Power BI-rapporter ger dig insikter i Business Central. Olika sidor i Business Central omfattar en Power BI-rapportdel som kan visa Power BI-rapporter. Rollcentret är en typisk sida som visar en Power BI-rapportdel. Vissa listsidor, exempelvis Objekt, omfattar också en Power BI-del.
Business Central fungerar tillsammans med Power BI-tjänsten. Rapporter som ska visas i Business Central lagras i en Power BI-tjänst. I Business Central kan du växla mellan den rapport som visas i Power BI-delen till valfri Power BI-rapport som finns i din Power BI-tjänst. Första gången du loggar in på Business Central och ända fram tills du ansluter till en Power BI-tjänst kommer delarna att vara tomma enligt följande:
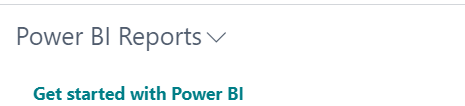
Kom igång
Förutsättningar
Om du använder Business Central lokalt måste det aktiveras för Power BI-integrering. Denna uppgift utförs vanligtvis av en administratör. Mer information finns i Konfigurera Business Central lokalt för Power BI-integrering.
Anteckning
Business Central har redan konfigurerats för integrering med Power BI.
Registrera dig för Power BI
Innan du kan använda Power BI med Business Central måste du registrera dig för Power BI-tjänsten. Gå till https://powerbi.microsoft.com om du inte redan har registrerat dig. När du registrerar dig använder du din e-postadress för arbetet samt ditt lösenord.
Anslut till Power BI – endast en gång
När du loggar in på Business Central för första gången kan du komma att se en tom Power BI-del på olika sidor (som visas i föregående illustration). Det första du måste göra är att ansluta till ditt Power BI-konto. När du väl är ansluten kan du se rapporterna. Du behöver bara utföra detta steg en enda gång.
Välj länken Komma igång med Power BI i delen Power BI-rapporter.
Konfigurera Power BI-rapporter i Business Central assisterad konfiguration startar. Välj Nästa om du vill fortsätta.
På sidan Kontrollera din Power BI-licens. Gör något av följande:
Om du ännu inte har registrerat dig för Power BI väljer du Gå till Power BI hemsidan. Registrera dig för ett konto och kom sedan tillbaka till Business Central och avsluta konfigurationen.
Om du redan har en licens väljer du Nästa.
På nästa sida Business Central laddas nu en demorapport upp till Power BI. Detta tar några minuter, så det görs i bakgrunden. Om du vill slutföra installationen väljer du Nästa och Slutför sedan .
Anslutningsprocessen startar. I samband med processen kommunicerar Business Central med Power BI-tjänsten i syfte att avgöra om du har ett giltigt Power BI-konto och -licens. När din licens väl har verifierats kommer förvald Power BI-rapport att visas på sidan. Om ingen rapport visas kan du välja en rapport i avsnittet.
Dricks
Med Business Central online kommer detta steg automatiskt att ladda upp Power BI-standardrapporter som används i Business Central till din Power BI-arbetsyta.
Från Business Central lokalt
Ansluta till Power BI från Business Central liknar att göra det online. På sidan SERVICEBEHÖRIGHETER FÖR MICROSOFT ENTRA kan du emellertid komma att uppmanas att bevilja åtkomst till Power BI-tjänster. Välj Auktorisera Azure-tjänster och sedan Godkänn om du vill bevilja åtkomst.
När du väl är ansluten kan du välja en rapport i Power BI-delen på olika sidor.
Arbeta med Power BI-rapporter
Visa rapporter på listsidor
Dynamics 365 Business Central omfattar en Power BI-FactBox på flertalet viktiga listsidor. Denna faktabox ger ytterligare insikter kring datan i listan. I takt med att du förflyttar dig mellan raderna i listan uppdateras samt filtreras rapporten för vald post.
Mer information om hur du skapar rapporter för listasidor finns i Skapa Power BI-rapporter för visning av listdata i Business Central.
Dricks
Om du inte ser Power BI-faktaboxen kan det hända att en är dold på arbetsytan på grund av anpassning. Välj ikonen ![]() och välj sedan åtgärden Anpassa. Mer information finns i Anpassa din arbetsyta.
och välj sedan åtgärden Anpassa. Mer information finns i Anpassa din arbetsyta.
Om du har en äldre version av Business Central går du till åtgärdsfältet och väljer Åtgärder > Visa > Visa/Dölj Power BI-rapporter.
Växla rapporter
En Power BI-del på en sida kan visa valfri Power BI-rapport som gjort tillgänglig för dig. Om du vill växla till en annan rapport väljer du åtgärden Välj rapport i kommandolistrutan högst upp i delen.
Sidan Power BI-rapporturval visar en lista över samtliga Power BI-rapporter som du har åtkomst till. Listan hämtas från alla egna arbetsytor eller arbetsytor som har delats med dig i Power BI-tjänsten. Markera rutan Aktivera för samtliga rapporter som du vill visa på sidan, och välj sedan OK. Du återgår då till sidan och den senast aktiverade rapporten visas. I kommandolistrutan använder du kommandona Föregående och Nästa för att navigera mellan olika rapporter.
Få fler rapporter
Om du inte kan se några rapporter på sidan Power BI-rapporturval, eller om du inte kan se den rapport du vill, väljer du Hämta rapporter. Med hjälp av denna åtgärd kan du söka efter rapporter från två olika platser: Min organisation eller Tjänster.
- Välj Min organisation för att gå till Power BI-tjänsterna. Härifrån kan du visa de rapporter som finns inom din organisation och som du är berättigad att visa. Du kan sedan lägga till dem i din arbetsyta.
- Välj tjänster för att gå till Microsoft AppSource där du kan installera Power BI-appar.
Dricks
Om du har Power BI Desktop kan du också skapa nya Power BI-rapporter. När dessa rapporter väl har publicerats på din Power BI-arbetsyta kommer de också att visas på sidan Power BI-rapporturval.
Hantera och ändra rapporter
Du kan utföra ändringar i en rapport i Power BI-delen. De ändringar som du utför publiceras sedan i Power BI-tjänsten. Om rapporten delas med andra användare kommer dessa också att se förändringarna, förutsatt att du inte sparar ändringarna i en ny rapport.
Om du vill ändra en rapport väljer du åtgärden Hantera rapport i kommandolistrutan i Power BI-delen. Du kan därefter börja göra dina ändringar. När du är färdig med dina ändringar väljer du Arkiv > Spara. Om det rör sig om en delad rapport och du inte vill genomföra ändringen för samtliga användare väljer du Spara som.
När du återgår till rollcentret visas den uppdaterade rapporten. Om du har använt Spara som måste du välja Välj rapport och sedan aktivera den nya rapporten för att visa den.
Anteckning
Denna funktion är ej tillgänglig med Business Central lokalt.
Ladda upp rapporter
Power BI-rapporter kan distribueras bland användarna som .pbix-filer. Om du har .pbix-filer kan du ladda upp och dela dessa med samtliga Business Central-användare. Rapporterna delas i respektive företag i Business Central.
Om du vill ladda upp en rapport väljer du åtgärden Ladda upp rapport i kommandolistrutan i delen Power BI-rapporter. Leta sedan upp den .pbix-fil som anger de rapporter du vill dela. Du kan ändra standardnamn på filen.
När rapporten laddas upp till din Power BI-arbetsyta kommer den automatiskt att laddas upp även till andra användares Power BI-arbetsytor.
Anteckning
För att kunna ladda upp en rapport måste du ha användarbehörigheten SUPER i Business Central. Du kan heller inte ladda upp rapporter med Business Central lokalt. Med den lokala versionen laddar du upp rapporter direkt till din Power BI-arbetsyta. Mer information finns i Arbeta med Business Central-data i Power BI.
Åtgärda problem
Om något går fel innehåller det här avsnittet emellertid lösningar för de flesta vanliga problem.
Du har inget Power BI-konto
Inget Power BI-konto har konfigurerats. Om du vill ha et giltigt Power BI-konto måste du ha en licens, och du måste dessutom tidigare ha loggat in på Power BI för att skapa en Power BI-arbetsyta.
Meddelande: Det finns inga aktiverade rapporter. markera Välj rapport för att visa en lista över rapporter som kan visas.
Detta meddelande visas om den förvalda rapporten inte lyckas distribuera din Power BI-arbetsyta. Alternativt har de distribuerats men inte uppdaterats korrekt. Gå till rapporten på din Power BI-arbetsyta och välj Datauppsättning och Inställningar, och uppdatera sedan autentiseringsuppgifterna manuellt. När datauppsättningen har uppdaterats går du tillbaka till Business Central och väljer rapporten manuellt på sidan Välj rapporter.
Du kan inte se en rapport på sidan Välj rapport på en listsida
Detta beror troligen på att rapportens namn inte innehåller listsidans namn. Rensa filtret om du vill få en komplett lista över tillgängliga Power BI-rapporter.
Se även
Business Central och Power BI
Skapa Power BI-rapporter för att visa Dynamics 365 Business Central-data
Power BI-integreringskomponent och arkitekturöversikt för Business Central
Arbeta med Business Central-data i Power BI
Power BI för konsumenter
Power BI-tjänstens "nya utseende"
Snabbstart: Anslut till data i Power BI Desktop
Dokumentation om Power BI
Affärsstöd
Gör dig redo att göra affärer
Importera affärsdata från andra ekonomisystem
Ställa in Business Central
Använda Business Central som en Power Apps-datakälla
Använda Business Central i Power Automate
Sök efter gratis e-inlärningsmoduler för Business Central här
Feedback
Kommer snart: Under hela 2024 kommer vi att fasa ut GitHub-problem som feedbackmekanism för innehåll och ersätta det med ett nytt feedbacksystem. Mer information finns i: https://aka.ms/ContentUserFeedback.
Skicka och visa feedback för