Skapa och hantera indatafält för formulär
Viktigt
Den här artikeln gäller endast utgående marknadsföring.
Mappa varje fält som visas i ett formulär för marknadsföring tydligt till fält för kontakt- eller leadposter i din Dynamics 365-databas, där värden som skickas för det fältet ska lagras. När du skapar ett formulär kommer fliken Verktygslåda på designern ange ett designelement för varje fält som redan har konfigurerats, så allt du behöver göra för att lägga till fält är att dra matchande fältelement till formuläret (se också Designa ditt digitala innehåll). De vanligaste fälten (till exempel namn, adress och e-post) anges som standard. Om du vill använda ytterligare fält måste du konfigurera dem först. Läs det här ämnet om du vill lära dig hur du skapar och hanterar fält som ska användas i marknadsföringsformulären.
Viktigt!
Mappa inte fler än ett marknadsföringsformulärfält till samma fält i databasen. Om du gör det kan det uppstå problem som tomma listrutor för det dubbelmappade fältet. Om du har problem med överflödiga fältmappningar kan du ta bort alla överflödiga fält, skapa nya för att ersätta dem och uppdatera formuläret efter behov.
Skapa eller redigera ett fält för marknadsföringsformulär
För att skapa ett nytt fält för marknadsföringsformulär gör du något av följande:
Gå till Customer Insights - Journeys-mallar>Formulärfält för att se en komplett lista över alla fält som för tillfället finns tillgängliga i din organisation. Välj sedan +Ny i kommandofältet. Detta skapar en ny, tom fältmappning och öppnar den för redigering.
När du arbetar på ett befintligt formulär för marknadsföring tittar du på fliken Verktygslåda till höger på arbetsytan. Under rubriken Fält ser du ett element för varje fält som redan har konfigurerats på instansen. Om du inte hittar det du vill ha väljer du +Nytt bredvid rubriken Fält. En utfällbar meny för snabbregistrering visas på sidan av skärmen. I denna kan du ange de viktigaste inställningarna och sedan välja Spara. Det nya fältelementet läggs sedan till i fliken Verktygslåda.
Om du vill redigera ett befintligt fält går du till Marknadsföringsmallar>Formulärfält för att visa den fullständiga listan över alla fält som är tillgängliga på instansen. Bläddra, sök, sortera och filtrera listan för att hitta det fält som du vill redigera och markera det för att öppna det.
Konfiguration för marknadsföringsformulärsfält
I följande tabell beskrivs alla konfigurationsinställningar som finns tillgängliga för marknadsföringsformulärsfält. Alla inställningar är tillgängliga när du arbetar med själva fältposten. I det snabbformulär som tillhandahålls när du skapar ett fält i formulärdesignern finns de viktigaste inställningarna, men inte alla.
| Inställning | Beskrivning |
|---|---|
| Etikett | Namn på posten för formulärfältet. Detta blir namnet på det element som placerar fältet och som tillhandahålls i designern. Det bör nästan alltid matcha fältnamnet. |
| Fälttyp | Den typ av data, till exempel text, tal eller datum, som accepteras av fältet. Mer information: Fälttyp och formateringsalternativ |
| Kontaktmappning | Välj vilket kontaktfält som ska mappas till detta marknadsföringsformulärfält. Lämna tomt om du vill inaktivera mappningstabellen för det här fältet. Du måste ange ett värde för Mappning av kontaktfält, Mappning av lead-fälteller båda. Du kommer inte att kunna spara din fältmappning utan ett värde i minst ett av dessa fält. |
| Mappning av lead | Välj vilket lead-fält som ska mappas till detta marknadsföringsformulärfält. Lämna tomt om du vill inaktivera mappningstabellen för det här fältet. Du måste ange ett värde för Mappning av kontaktfält, Mappning av lead-fälteller båda. Du kommer inte att kunna spara din fältmappning utan ett värde i minst ett av dessa fält. |
| Platshållare | Definierar den exempeltext (vanligtvis grå text) som visas i fältet innan ett värde har angetts. Använd detta för att visa vilken typ av värde som ska anges. Om användaren inte ersätter exempeltexten genom att ange ett eget värde anses fältet vara tomt. |
| Standardvärde | Den standardetikett som visas för fältet när du lägger till det i ett formulär. Du kan åsidosätta standardinställningen för ett givet formulär genom att konfigurera det fältelement som skapar inmatningsfält för formuläret. Du kan använda denna möjlighet om du t ex vill översätta formuläret till ett annat språk. Mer information: Formulärelement för marknadsföringssidor |
| Obligatorisk | Välj om ett fält måste innehålla ett värde innan formuläret kan skickas. Obligatoriska fält har en röd asterisk placerad bredvid fältetiketten. |
| Obligatoriskt felmeddelande | Skapa ett anpassat felmeddelande som visas när en användare inte har angett information i ett obligatoriskt fält. |
| Etikettposition | Välj om du vill att fältetiketten ska placeras ovanpå eller till vänster eller höger om fältet. |
| Teckenbredd | Ange en anpassad bredd för de tecken som anges i fältet. |
| Maximalt antal tecken | Definiera det maximala antalet tecken som kan anges i fältet. |
| Dölj fält | Växla om du vill dölja ett fält. Dolda fält visas inte för mottagare. |
| Fyll i | Ger återkommande kontakter ett formulär som redan innehåller information som de redan angett, som namn och e-postadress. Mer information: Aktivera förifyllning för formulär |
Fälttyp och formateringsalternativ
| Typ | Format | Återgivningskontroll | Beskrivning |
|---|---|---|---|
| Enkel textrad | E-post | Indata för e-post Textruta |
Skapar ett enkelt inmatningsfält som accepterar värden som liknar en e-postadress. |
| Enkel textrad | Text | Textruta | Skapar ett enkelt inmatningsfält som accepterar alla typer av textvärden. |
| Enkel textrad | Textområde | Textområde | Skapar ett textområde för inmatning som accepterar alla typer av textvärden. |
| Enkel textrad | URL | Indataför URL | Skapar ett enkelt inmatningsfält som accepterar värden som liknar en URL. |
| Enkel textrad | Telefon | Indata för telefon | Skapar ett enkelt inmatningsfält som accepterar värden som liknar ett telefonnummer. |
| Enkel textrad | Saknas | Textområde | Skapar ett textområde som består av flera rader där man kan ange en stor mängd text. |
| Alternativuppsättning | Saknas | Alternativknappar | Mappas till ett fält med ett begränsat antal fördefinierade värden (som definieras i databasen). Skapar en uppsättning alternativknappar, en knapp för varje värde. |
| Alternativuppsättning | Saknas | Listruta | Mappas till ett fält med ett begränsat antal fördefinierade värden (som definieras i databasen). Skapar en listruta för att välja ett värde. |
| Två alternativ | Saknas | Kryssruta | Mappas till ett booleskt fält som tar emot värdet SANT eller FALSKT. Skapar en kryssruta som är markerad för SANT och avmarkerad för FALSKT. |
| Två alternativ | Saknas | Listruta | Mappas till ett fält som tillåter en av två möjliga värden (vanligtvis SANT eller FALSKT). Skapar en listruta med två poster. Texten som visas för varje alternativ har definierats i databasen. |
| Två alternativ | Saknas | Alternativknappar | Mappas till ett fält som tillåter en av två möjliga värden (vanligtvis SANT eller FALSKT). Skapar två alternativknappar. Texten som visas för varje alternativ har definierats i databasen. |
| Heltal | Saknas | Indata för tal | Skapar ett enkelt inmatningsfält som accepterar heltal (inga decimaler). |
| Flyttalsnummer | Saknas | Indata för tal | Skapar ett enkelt inmatningsfält som accepterar flyttalsnummer (decimaltal). Stöder upp till fem decimaler och kan vara mellan -100 000 000 000 och 100 000 000 000. |
| Decimaltal | Saknas | Indata för tal | Skapar ett enkelt inmatningsfält som accepterar flyttalsnummer (decimaltal). Stöder upp till tio decimaler och kan vara mellan -100 000 000 000 och 100 000 000 000. |
| Datum och tid | Endast datum | Datumväljare | Skapar en datumväljare som låter besökare välja ett datum från en popup-kalender. Accepterar inte en tidpunkt. |
| Datum och tid | Datum och tid | Datum- och tidsväljare | Skapar en datum- och tidsväljare som låter besökaren välja ett datum i en popup-kalender och en tid från en listruta. |
| Sökfält | Saknas | Slå upp | Skapar ett fält som är länkat till en viss entitetstyp, så att du kan skapa en listruta med alternativ som har skapats i förväg. Du kan till exempel använda ett uppslagsfält för att skapa en listruta över alla konton. Mer information: Lägga till uppslagsfält. Uppslagsfält stöds inte när du integrerar en extern formulärsida med hjälp av formulärinfångningsmetoden. I stället bör du använda ett inbäddat marknadsföringsformulär. Mer information: Bädda in ett formulär på externa webbplatser. |
När du publicerar en marknadsföringssida lägger Customer Insights - Journeys ut sidan på en offentlig URL (med hjälp av portalfunktionen). Då kan du dela den med potentiella kunder. När du skapar sidan skapar Customer Insights - Journeys automatiskt en ny webbplatspost där du kan analysera sidans trafik och prestanda. Mer information: Registrera länkklick och webbplatsbesök
Sammanhängande formulärfält
Med kaskadfält kan du skapa hierarkirelationer mellan två alternativfält i ett marknadsföringsformulär. Du kan använda övergripande fält för att skapa överordnade/underordnade relationer för filtreringsalternativuppsättningar från ett överordnat fält. Filtreringen visar användarna färre alternativ från den underordnade uppsättningen när användaren väljer ett alternativ på den överordnade nivån. Den underordnade alternativuppsättningen förblir dolt tills ett val görs i den överordnade alternativuppsättningen. Datafält som stöds för att skapa sammanhängande fält inkluderar alternativuppsättningar, två alternativ samt alternativuppsättningar med flerval.
Så här skapar du ett sammanhängande fält:
Lägg till två flervalsalternativ eller en alternativuppsättning (alternativknapp) i ett formulär.
Klicka på den underordnade uppsättning som du vill kapsla in i det överordnade fältet.
I fönstret Egenskaper går du till Fältattribut>Filtrera efter och klickar på Konfigurera relationer.
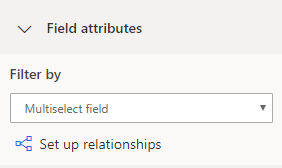
Ange de överordnade och underordnade alternativ som ska anslutas.
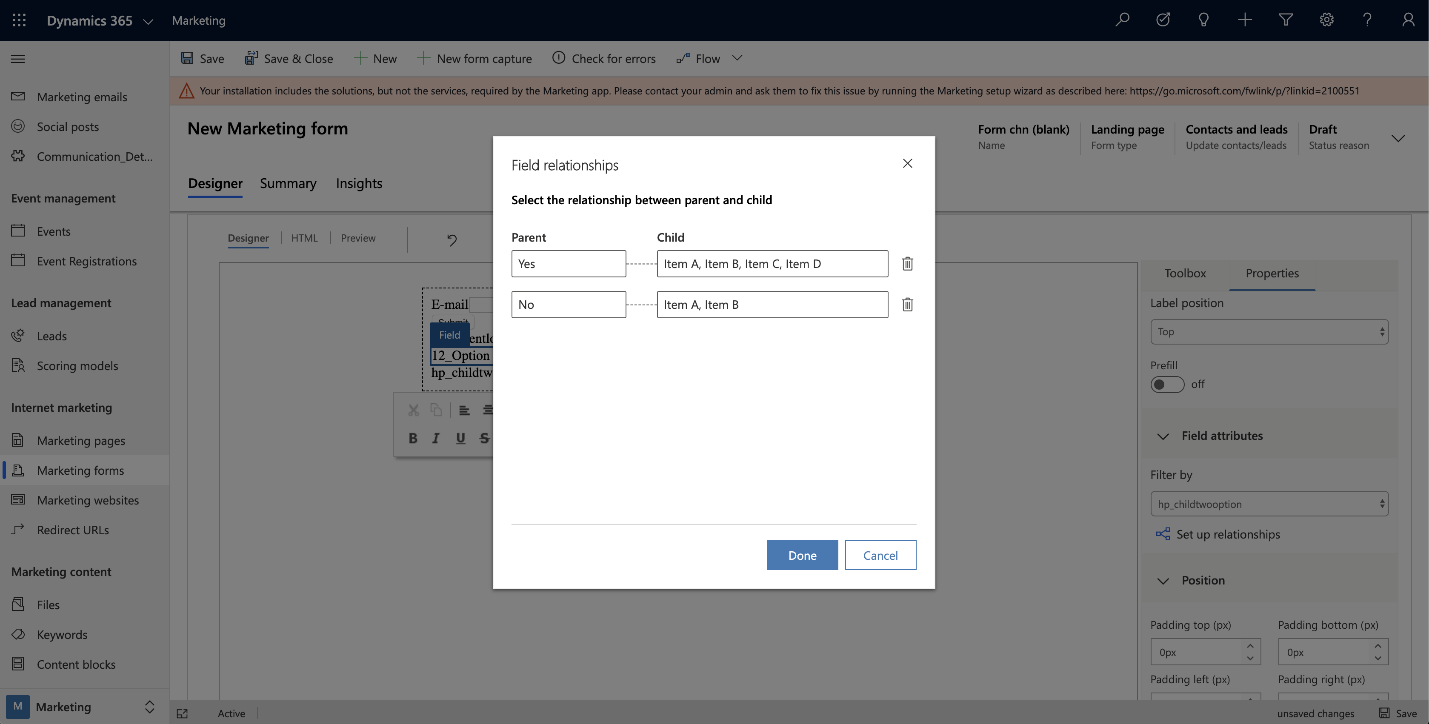
Kommentar
Om det inte finns några fält som kan väljas som överordnade visas inte avsnittet Fältattribut.
Lägga till uppslagsfält och felsökning
När du har skapat en anpassad entitet som ska användas med ett uppslagsfält, eller om uppslagsfältet inte fungerar, bör du dubbelkolla att du har inställningarna nedan aktiverade för entiteten som du använder med uppslagsfältet.
Uppslagsdata som du kommer att konfigurera kommer att vara tillgängliga på Internet. Du måste bedöma vilken personligt identifierbar och känslig information som kan göras tillgänglig online. När du har erkänt det genom att aktivera det relaterade alternativet kan du slutföra konfigurationen.
Definiera kontakt- och leadmappning. Om du väljer att mappa båda bör de returnera samma typ av entitet för att mappningen ska slutföras.
För varje entitet som du väljer för mappningen definierar du:
- Vyn som styr vilka värden som visas. Om du bara vill visa alla aktiva värden kan du välja den relaterade vyn. Om du till exempel konfigurerar en konto uppslag kan du välja vyn Aktiva konton.
- Attributet som används för sökning. Kontonamn kan till exempel användas för ett konto uppslag.
Kontrollera säkerhetsrollerna för den konfiguration du har valt.
Dricks
Om uppslagsfältet som du vill ställa in är ett anpassat fält som du har skapat kontrollerar du att tjänstanvändarroller har ställts in för entiteten. För en ny anpassad entitet måste du aktivera rätt behörighet säkerhetsroll för din organisation. Du måste ofta ställa in säkerhetsroll manuellt.
Så här ställer du säkerhetsroll manuellt:
- Öppna menyn Inställningar
 högst upp på sidan och välj Avancerade inställningar.
högst upp på sidan och välj Avancerade inställningar. - Området Avancerade inställningar öppnas i en ny webbläsarflik. Observera att det här området använder en vågrät navigering på sidan i stället för en sidnavigering. Gå till Inställningar>System>Säkerhet.
- Välj ikonen Säkerhetsroller.
- Gå till Rollen utökningsbar användning av marknadsföringstjänster>Anpassade entiteter.
- Under fliken Anpassade entiteter hittar du namnet på den anpassade entiteten och markerar gröna kolumnrutan Läs (den andra kolumnen).
- Om du använder ett filter kontrollerar du att rollen Utökningsbar användning av marknadsföringstjänster har läsbehörighet för entiteter som används i motsvarande vy. Om du till exempel använder vyn "Konton som följs" som ett kontofilter måste du se till att rollen har läsbehörighet för den anpassade entiteten.
- Öppna menyn Inställningar
Kontrollera säkerhetsåtkomst på fältnivå.
Dricks
Om ett anpassat fält används som ett uppslagsfält eller i en filtervy kontrollerar du att säkerheten på fältnivå är korrekt konfigurerad. Detta gäller endast om "Fältsäkerhet" är aktiverat för det anpassade fältet. Läs mer: Kolumnnivåsäkerhet för att styra åtkomsten.
Så här konfigurerar du säkerhet på fältnivå:
- Öppna menyn Inställningar
 högst upp på sidan och välj Avancerade inställningar.
högst upp på sidan och välj Avancerade inställningar. - Området Avancerade inställningar öppnas i en ny webbläsarflik. Observera att det här området använder en vågrät navigering på sidan i stället för en sidnavigering. Gå till Inställningar>System>Säkerhet.
- Välj ikonen Fältsäkerhetsprofiler.
- Välj ikonen Ny för att skapa en ny fältsäkerhetsprofil och ange ett namn i avsnittet Allmänt.
- I avsnittet Användare lägger du till systemanvändarna: "# Dynamics 365 Marketing" (för utförsäljning), "# D365 Landing Forms" (för formulär för realtidsförsäljning) och "# D365 Event Mgmt" (för formulär för händelseregistrering).
- I avsnittet Fältbehörigheter lägger du till Läs-behörighet i alla obligatoriska fält.
- Öppna menyn Inställningar
Ställa in uppslagsfält via API
Du kan använda JavaScript API för att utföra en sökbegäran i bakgrunden och fylla uppslagsfältet med objekt som innehåller den angivna sökterm.
Du kan till exempel söka efter alla objekt som innehåller "Microsoft" när formuläret har lästs in:
MsCrmMkt.MsCrmFormLoader.on("afterFormLoad", function() {
MsCrmMkt.MsCrmFormLoader.fillLookupFromSearch("b9051065-5851-41db-94bc-b7e1dc6bb646", "Microsoft")
.then(function (r) {
console.log("Success performing search");
}).catch(function (e) {
console.error("Error performing search");
});
});
Dessa är detaljerna i funktionen, tillgängliga enligt MsCrmMkt.MsCrmFormLoader-metoder:
- Funktionsnamn:
.fillLookupFromSearch(lookupFieldId, searchTerm) - Beskrivning: Utför en sökbegäran i bakgrunden och fyller det angivna uppslagsfältet med resultat.
- Parametrar
lookupFieldId:- typ: sträng
- beskrivning: uppslagsinmatningsfält-ID, till exempel "b9051065-5851-41db-94bc-b7e1dc6bb646"
searchTerm:- typ: sträng
- beskrivning: vad man ska söka efter, till exempel john@contoso.com
- Returnerar:
Promise<boolean>
Hitta fler funktioner i utvecklardokumentationen