Överför, hantera och använd bilder, filer och videor i online-innehåll
Viktigt
Dynamics 365 Customer Insights - Journeys kan överföra kunddata utanför den valda geografiska Azure-platsen när du använder följande funktioner som använder Azure CDN (innehållsleveransnätverk) för att fungera globalt:
Du kan fortfarande genomföra marknadsföringskampanjer utan att använda sådana funktioner genom att lagra dina tillgångar och formulär i det innehållshanteringssystem som du väljer.
Delbara tillgångar är avgörande för meningsfulla och framgångsrika kundupplevelser. De filer du använder måste vara tillgängliga offentligt på Internet så att dina e-postmeddelanden och sidor kan komma åt och visa dem. I Dynamics 365 Customer Insights - Journeys-biblioteket lagras bilder, dokument och videoklipp som värdskap för dem offentlig och ger ett enkelt sätt att hitta och länka till dem när du skapar innehåll. Biblioteket delas i realtid och via utskick, vilket gör det enkelt att överföra och använda tillgångar där de behövs.
Kommentar
Följande filtyper stöds: AVI, CS, CSS, DOC, DOCX, EPUB,GIF, JPG, JPEG, MP3, MP4, MPEG, MPG, ODP, ODS, ODT, PDF, PNG, PPT, PPTX, PS, RTF, SVG, TAR, TGZ, TXT, WMV, XLS, XLSX, XML, ZIP
Ett felmeddelande visas om du försöker överföra en fil som inte stöds.
Maximal filstorlek är:
- 5 MB för bilder
- 32 MB för dokument
- 128 MB för videor
Filer lagras i organisationens Microsoft Dataverse lagringsutrymme och räknas av från fillagringskapaciteten. Mer information om Dataverse lagringskapacitet finns i Ny Microsoft Dataverse lagringskapacitet
Dricks
När filer lagras i organisationens Microsoft Dataverse, se till att de filtyper du vill använda inte finns i listan över blockerade filtillägg som beskrivs på Fliken Systeminställningar allmänt – Power Platform eller listan över blockerade MIME-typer som beskrivs här. Observera att SVG-filer finns i listan som standard.
Ladda upp filer
Du kan skapa en samling bilder, videoklipp och filer för senare användning. Om du vill överföra nya filer går du Customer Insights - Journeys > tillgångar > bibliotek och välj nytt.
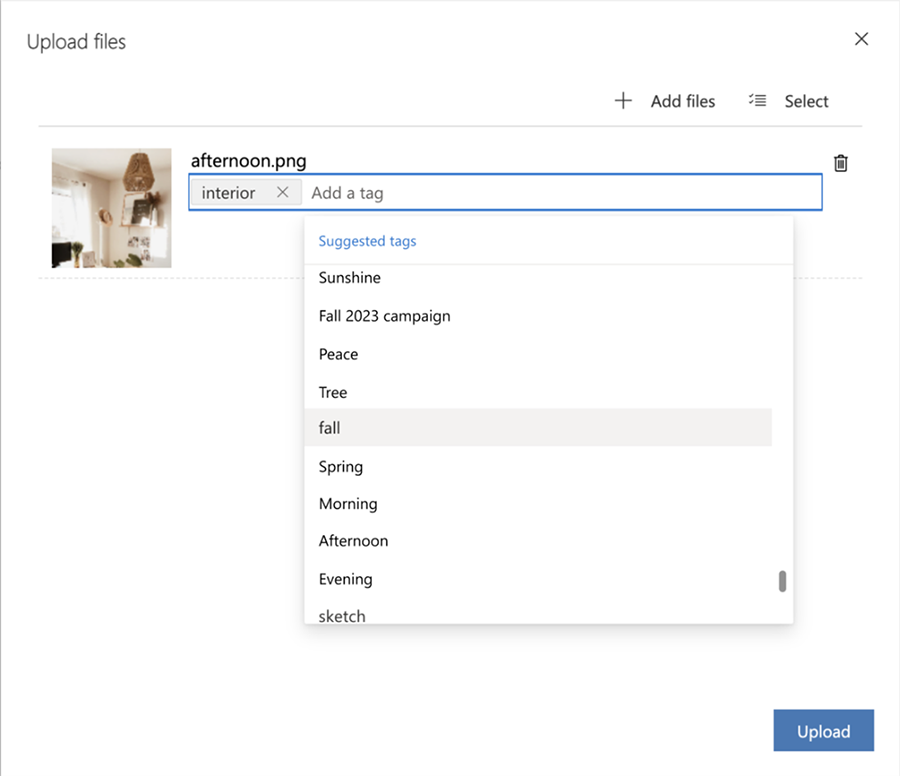
Du kan lägga till taggar manuellt när du överför en fil så att det blir enklare att ordna och hitta den senare. Dessutom, när du laddar upp en bild skapar AI-taggning automatiskt ytterligare taggar som beskriver din bild. Du kan alltid ta bort eller lägga till taggar som du tycker är lämpliga.
Redigera tillgångar
Du kan enkelt visa och redigera tillgångsinformation i den vänstra rutan. Välj helt enkelt vilken tillgång du vill byta namn på, lägg till taggar och alternativtext och kopiera tillgångens URL.
Du kan ersätta dina tillgångar med nyare versioner när det behövs. Så här ersätter du en tillgång:
- Välj bilden.
- Välj Överför fil i kommandofältet.
- Välj en ny bild.
- En ny version av tillgången visas i tillgångsbiblioteket. Den nya versionen visas också var tillgången än används för tillfället.
Dricks
Se till att den senaste versionen av tillgången visas när den har ersatts genom att rensa webbläsarens cacheminne och uppdatera webbläsarfönstret.
- Om du öppnar tillgången kan du visa versionsnumret, men du kan inte visa de tidigare versionerna.
Söka efter tillgångar
Använd flikarna om du snabbt vill växla mellan filkategorier som bilder, videoklipp eller dokument. Du kan använda sökfältet högst upp om du vill söka efter tillgångar efter namn eller använda filtret för att snabbt hitta tillgångar efter tagg.
Använd bilder i ditt innehåll
För att lägga till en bild börjar du med att dra ett bildelement till din design, som utplacerar en platshållare. Markera sedan elementet med platshållarbilden och öppna fliken Redigera bild där du kan definiera källa, alternativ text och länk till bilden. Välj Välj ett bild>Bläddra i bibliotek för att hitta en bild som redan överförts till Customer Insights - Journeys.
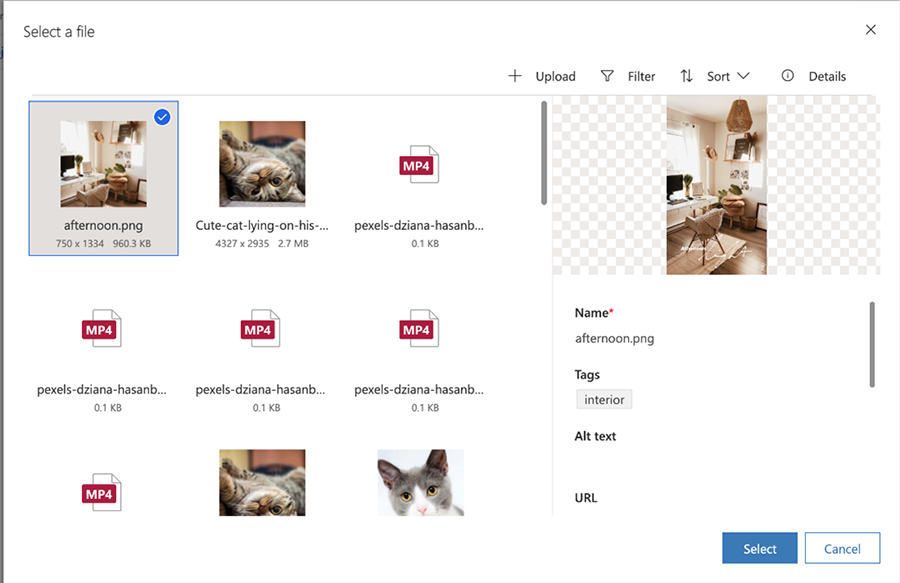
Om du vill hitta en bild snabbare kan du prova att söka efter specifika nyckelord med hjälp av sökfältet Filter. Om den bild du behöver inte visas väljer du +Överför för att lägga till en ny.
Dessutom identifierar Copilot-assistenten automatiskt ett urval bilder från ditt bibliotek som bäst kompletterar ditt innehåll. Du kan snabbt och enkelt välja bilder med din målgrupp utan att behöva ägna tid åt att leta efter dem.
När du lägger till ett bildelement i ditt innehåll eller behöver länk till en fil eller video, kan du välja att använda en fil som redan finns i ditt Customer Insights - Journeys-appbibliotek eller ladda upp en ny. När du har överfört en fil på det här sättet blir filen även tillgänglig i biblioteket för användning i annat innehåll.
Viktigt!
Den smarta rekommendationsfunktionen för Copilot-assistenten är för närvarande i förhandsvisning.
Se även
Länk till dokument och videor som lagras i tillgångsbiblioteket