Hantera arbetsorder med Field Service i Outlook (chefer i frontlinjen)
Dynamics 365 Field Service tillhandahåller ett Outlook-tillägg för chefer i frontlinjen att skapa, visa och redigera arbetsorder direkt från sin e-post. Utan att lämna Outlook kan du besvara förfrågningar om service eller frågor om befintliga förfrågningar. Outlook-tillägget stöder delade postlådor. Outlook-tillägget använder Microsoft-kontoautentiseringarna för den person som loggade in för den delade postlådan.
Med Copilot kan du snabbt skapa en arbetsorder med informationen i e-postmeddelandet, svara med föreslagna scheman eller bekräfta ett schema.
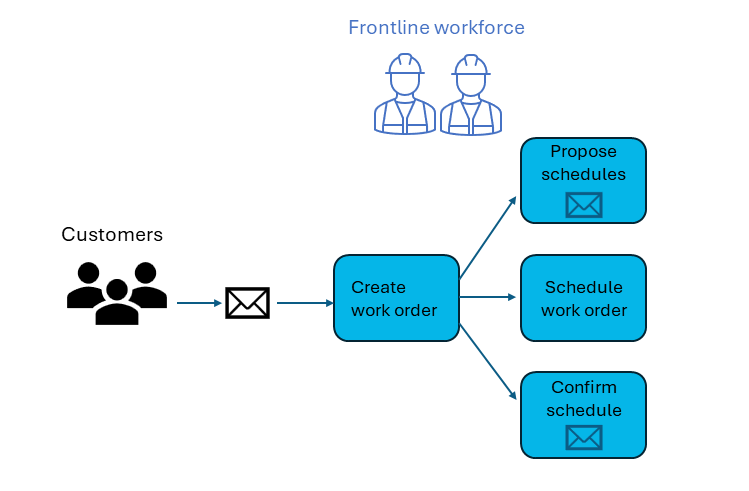
Du kan också skapa en arbetsorder manuellt och använda Field Service schemaläggningstavla för schemaläggning.
Förutsättningar
- Slutför Kom i gång med Field Service i Outlook.
- Din administratör har aktiverat Copilot i Microsoft Outlook och inställningarna för att generera e-postsvar.
- Du har en betald Field Service-miljö. Copilot är inte tillgängligt i testmiljöer.
- Miljön uppdateras till den senaste versionen cykel 2 2023.
Skapa en arbetsorder med Copilot
Copilot i Dynamics 365 Field Service följer riktlinjer för ansvarsfull AI. Om ikonen Copilot inte visas kan administratören ha inaktiverat den här Copilot-inställningen.
När du tittar på ett e-postmeddelande öppna tillägget Field Service.
Om e-postmeddelandet tidigare användes för att skapa en arbetsorder med hjälp av Copilot visas ett meddelande med en länk till arbetsordern, om inte e-postmeddelandet flyttades. Om e-postmeddelandet har flyttats till en annan mapp, till exempel från Inkorgen till Arkiv, visas inte ett meddelande eller en länk.
På fliken Start, välj Skapa från ett e-postmeddelande.
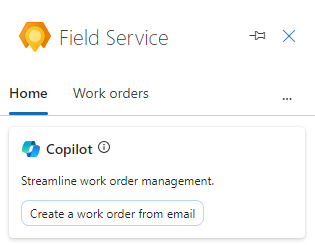
Om e-postmeddelandet inte uppfyller Microsofts riktlinjer för ansvarsfull AI, visas ett felmeddelande av Copilot. Skapa arbetsordern manuellt.
Granska arbetsordern för att säkerställa att allt AI-genererat innehåll är korrekt. Fyll i all nödvändig information som inte ingick i e-postmeddelandet. Till exempel:
Om ett värde inte visas i listan, välj + Ny objekttyp för att skapa det i Field Service-appen. Spara och stäng Field Service-appen. Skriv det nya värdet eller välj Uppdatera för att få det att visas i listan.
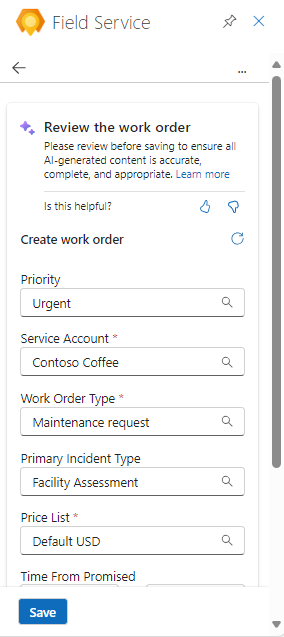
Vi uppmuntrar dig att använda gilla/ogilla-knapparna för att lämna feedback. Din feedback hjälper oss att kontinuerligt förbättra Copilot-svaret.
Välj Spara.
Arbetsordernumret visas högst upp i rutan Field Service och e-postmeddelandet sparas i Field Service-tidslinjen.
Dricks
Om du vill öppna arbetsorden i Dynamics 365 Field Service väljer du ikonen för att öppna webbappen
 .
.Välj bland någon av de föreslagna åtgärderna eller markera bakåtpilen för att gå tillbaka till fliken Start.
Skapa en arbetsorder manuellt
Medan du tittar på ett e-postmeddelande öppnar du Field Service-tillägget och väljer sedan fliken Arbetsorder.
Välj knappen Skapa arbetsorder (+).
Fyll i nödvändig information från e-post. Till exempel:
Om ett värde inte visas i listan, välj + Ny objekttyp för att skapa det i Field Service-appen. Spara och stäng Field Service-appen. Skriv det nya värdet eller välj Uppdatera för att få det att visas i listan.
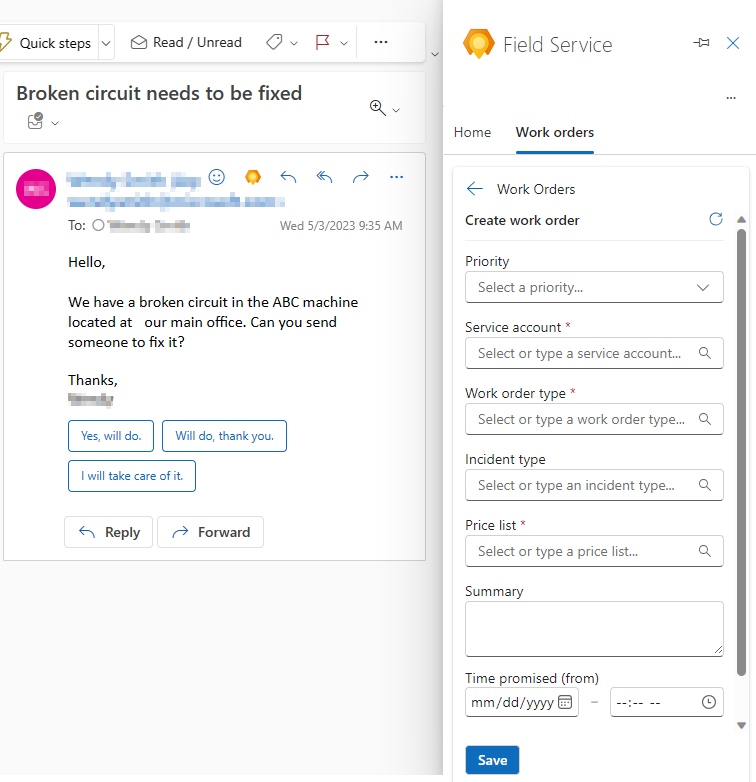
Dricks
Kopiera relevant information från e-postmeddelandet till fältet Sammanfattning upp till 8 000 tecken. Allmän information om arbetsorder finns i Arkitektur för arbetsorder.
Välj Spara.
Arbetsordernumret visas högst upp i rutan Field Service och e-postmeddelandet sparas i Field Service-tidslinjen.
Dricks
Om du vill öppna arbetsorden i Dynamics 365 Field Service väljer du ikonen för att öppna webbappen
 .
.
Skapa utkast till e-postsvar med Copilot
Använd Copilot för att dela föreslagna scheman för icke-planerade arbetsorder eller tillhandahålla schemabekräftelse för schemalagda arbetsorder.
Copilot i Dynamics 365 Field Service följer riktlinjer för ansvarsfull AI. Om ikonen Copilot inte visas kan administratören ha inaktiverat den här funktionen.
När du tittar på ett e-postmeddelande öppna tillägget Field Service.
Välj Utkast till e-post med schemaläggningsförslag i en öppen arbetsorder eller Skicka e-post för att bekräfta schemat.
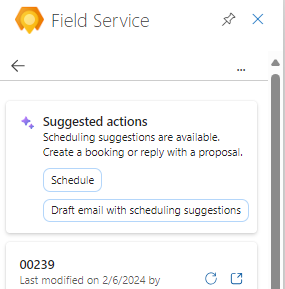
Eller välj på fliken Start väljer du Utkast till e-post baserat på arbetsorder, och väljer sedan Föreslagna scheman eller Bekräfta schema. Om de här alternativen inte visas markerar du det ursprungliga e-postmeddelandet.
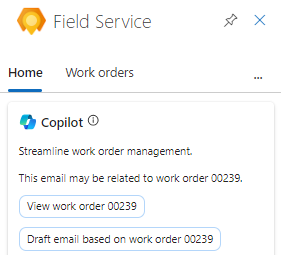
Välj något av följande när du har granskat det genererade e-postmeddelandet.
Lägg till i e-post: Det genererade svaret visas som ett svar. Gör ändringar och välj Skicka.
Kopiera till Urklipp: Välj ikonen Kopiera om du vill kopiera svaret och klistra in det där det behövs.
Gör ändringar: Välj ikonen Justera om du vill ändra längd eller tonen för e-postmeddelandet och välj sedan Uppdatera.
Återskapa: Välj ikonen Återskapa om du vill generera ett annat e-postsvar.
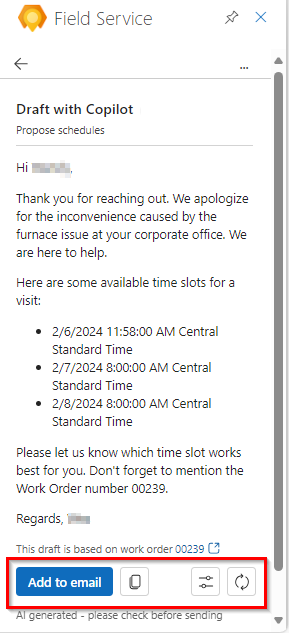
När du har lagt till och skickat e-postmeddelandet väljer du bland någon av de föreslagna åtgärderna, eller väljer bakåtpilen för att gå tillbaka till fliken Start eller arbetsorderlistan.
Visa arbetsorder
Medan du tittar på ett e-postmeddelande öppnar du Field Service-tillägget och väljer sedan fliken Arbetsorder.
Listan visar upp till 50 arbetsordrar, med den senaste listad först.
Om du vill visa fler arbetsorder i appen Field Service väljer du Se mer längst ned i listan.
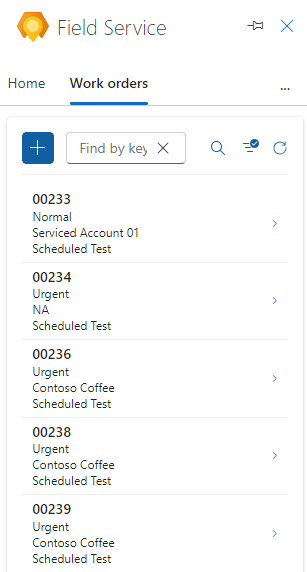
Hitta arbetsordern du vill visa:
Ange arbetsorder-ID i rutan Sök efter ID och välj Sök.
Om du vill filtrera listan efter status eller prioritet väljer du Filter, väljer sedan Tillämpa.
Om du vill ta bort ett filter markerar du Filter, avmarkerar varje markering och väljer sedan Använd.
Välj en arbetsorder för att visa eller redigera den.
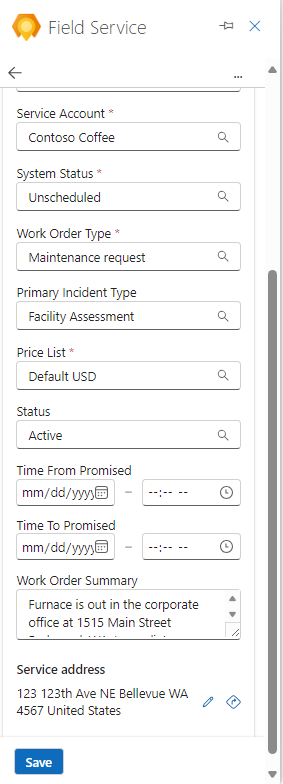
Beroende på systemstatus kan du även göra följande när du visar en arbetsorder:
Skicka ett e-postmeddelande till Copilot för att bekräfta scheman.
Öppna en mappning och leta upp tjänsteadressen. Välj ikonen Öppna i Bing Maps
 .
.Öppna arbetsorder i Dynamics 365 Field Service. Välj ikonen för att öppna webbappen
 .
.
Schemalägg eller schemalägg om en arbetsorder
Field Service-tillägget hjälper dig att schemalägga arbetsorder i Outlook. Schemaläggningsförslag baseras på teknikernas tillgänglighet och kompetens, närhet till kundens plats, utlovade tidsfönster och affärsenheten.
Visa arbetsordern som du behöver schemalägga eller planera om.
För att schemalägga, välj Schema. För att boka om, välj Visa schema och Ändra schema.
Systemet söker efter tillgängliga tekniker utifrån arbetsorderkraven och visar sedan förslag. Om du vill visa fler förslag väljer du Visa mer längst ned i listan.
Granska listan med förslag. Du kan söka efter en tekniker efter namn, filtrera efter datum eller sortera listan efter starttid eller restid.
Om den beräknade varaktigheten inte har angetts i resurskraven används 30 minuter som standard.
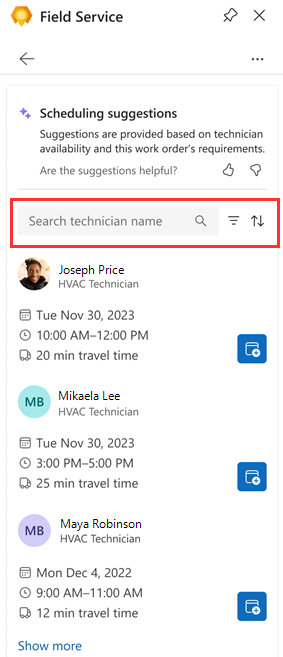
För att tilldela arbetsordern till en tekniker, välj ikonen Boka resurs.
Teknikern är bokad och statusen ändras till Schemalagd. En bekräftelse visas högst upp i rutan Field Service.
Välj bakåtpilen för att gå tillbaka till fliken Start eller arbetsorderlistan.
Flytta en bokning
Om du inte behöver byta tilldelad tekniker, bara datum eller tid för servicemötet, kan du flytta bokningen. Om det behövs kan du även tilldela arbetsordern till en annan resurs.
Visa arbetsordern och välj Vyschema.
Välj Flytta bokning.
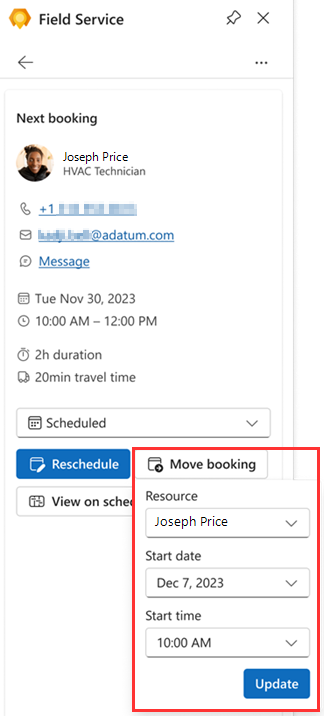
Välj det nya datumet och tiden och, om det behövs, en annan resurs.
Välj Uppdatera.
Teknikern är bokad. En bekräftelse visas högst upp i rutan Field Service.
Redigera en arbetsorder
Visa arbetsorder du vill redigera.
Gör de nödvändiga ändringarna och välj Spara.
Feedback
Kommer snart: Under hela 2024 kommer vi att fasa ut GitHub-problem som feedbackmekanism för innehåll och ersätta det med ett nytt feedbacksystem. Mer information finns i: https://aka.ms/ContentUserFeedback.
Skicka och visa feedback för