Ringa eller ta emot ett samtal i Dynamics 365 Guides
När du arbetar i Dynamics 365 Guides på HoloLens kan du ringa eller ta emot samtal på din HoloLens. Administratören måste ha aktiverat inställningen Aktivera samtal om du ska kunna ringa eller ta emot samtal.
Starta ett enskilt samtal
Starta ett samtal från din HoloLens. Mer information finns i Samtalstyper.
Starta ett enskilt samtal med en Teams-kontakt i organisationen
Titta på din handflata för att öppna huvudmenyn och välj sedan knappen Teams.
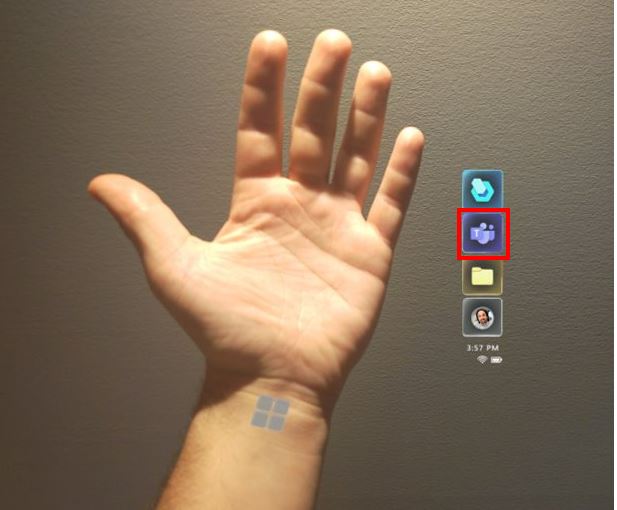
Gör något av följande:
Om kontakten du vill ringa visas i listan Senaste väljer du kontakten.
Om kontakten inte finns med i listan Senaste placerar du markören i sökfältet och anger personens namn eller e-postadress med det holografiska tangentbordet som visas. Använd knappen Mikrofon om du hellre matar in personens namn i sökfältet med rösten.

I fönstret som visas väljer du om du vill ha video på eller av och väljer sedan knappen Telefon för att ringa upp kontakten.
Tips
Om din Teams-policy för delning av video inte är aktiverad är alternativet att slå på eller av video inte tillgängligt.
Då visas kontaktens videoflöde, aktivitetskontroller, samtalskontroller och verktygsfältet Kommentera. Den gröna indikatorn under aktivitetskontrollerna visar att du är i ett samtal med kontakten. Den gröna indikatorn är en praktisk påminnelse om du väljer en annan typ av aktivitet, till exempel att öppna en guide eller fil.
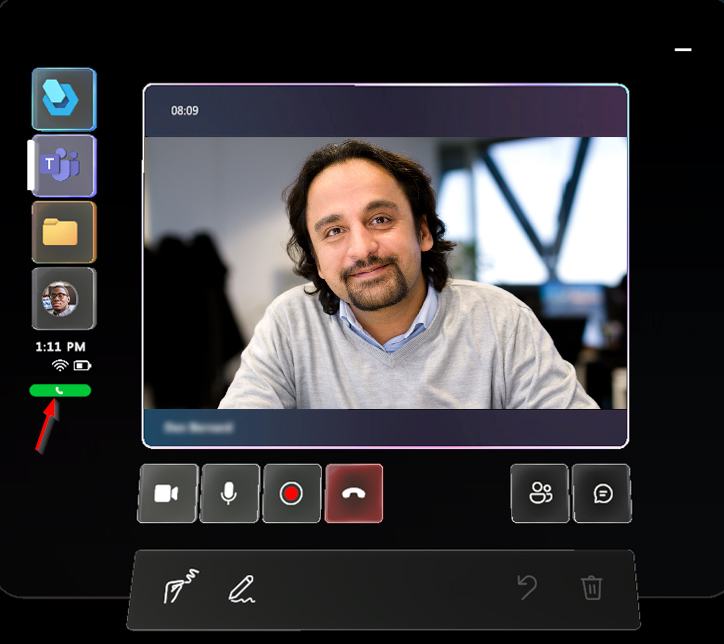
Obs!
Du kan inte stänga av ljudet för eller ta bort den andra deltagarens i ett enskilt samtal.
Starta ett enskilt samtal med en Teams-kontakt utanför organisationen
Du kan söka efter och ringa upp en Teams-kontakt i en annan organisation om din organisation är federerad med organisationen. Om du vill ringa en extern kontakt öppnar du Dynamics 365 Guides, väljer Sök och använder sedan det holografiska tangentbordet till att ange personens fullständiga e-postadress (eller använd mikrofonknappen om du hellre använder rösten). Du får inga sökresultat om du bara anger ett namn eller en del av en e-postadress.
När du ringer till en extern kontakt visas kontakten i listan med senaste kontakter så att du slipper söka efter kontakten igen.
Obs!
Om du inte hittar den kontakt du letar efter kan det bero på att Teams-federation (Extern Teams-åtkomst) inte har aktiverats. Kontakta administratören om du behöver hjälp.
Starta ett gruppsamtal
Ett gruppsamtal kan innehålla Dynamics 365 Guides-användare på HoloLens, Teams-användare och mobila Dynamics 365 Remote Assist-användare. Mer information finns i Gruppsamtal.
Ring upp en person för ett enskilt samtal och välj sedan knappen Öppna deltagare (eller säg ”Guides, Öppna deltagare”).

När du väljer knappen Öppna deltagare visas paneler för alla deltagare i samtalet till höger om videoflödet. På den första panelen visas den första personen du ringde upp.
Välj knappen Lägg till deltagare i deltagarområdet (till höger om videoflödet) för att visa en lista med de senaste kontakterna.

Gör något av följande:
Om kontakten du vill lägga till visas i listan Senaste väljer du kontaktens panel och sedan Visa video.
Om kontakten inte finns med i listan Senaste placerar du markören i sökfältet och anger personens namn eller e-postadress med det holografiska tangentbordet som visas. Använd knappen Mikrofon om du hellre matar in personens namn i sökfältet med rösten.
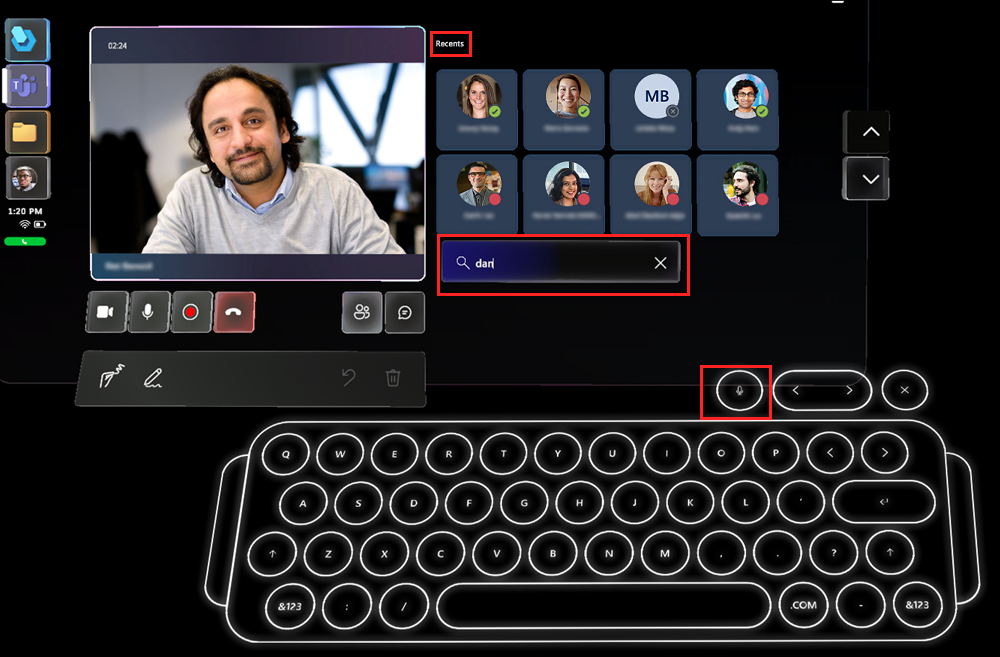
Stänga av ljudet för en deltagare i ett gruppsamtal
Välj knappen Öppna deltagare eller säg ”Guides, Öppna deltagare”.
Välj panelen för den deltagare du vill stänga av ljudet för.
När panelen vänds väljer du Stäng av ljud. Deltagare med avstängt ljud kan inte slå på sitt eget ljud.
Obs!
Om samtalet har många deltagare kan det dock uppstå prestandaproblem, till exempel fördröjningar när du visar anteckningar och lägre videoupplösning. Läs mer om hur många deltagare som kan delta i ett Microsoft Teams-samtal.
Ta bort en deltagare i ett gruppsamtal
Välj knappen Öppna deltagare eller säg ”Guides, Öppna deltagare”.
Välj panelen för den deltagare du vill ta bort.
När panelen vänds väljer du Ta bort.
Ta emot ett samtal
När du arbetar i Guides visas ett meddelande när du får ett samtal från en person, en grupp eller från ett pågående möte. Du kan:
Välj Video eller säga ”Guides, Video” om du vill acceptera samtalet med videon på, och visa fjärrmedarbetaren i vyn.
Välj Telefon eller säga ”Guides, Ljud” om du vill acceptera samtalet med bara ljud.
Välj Ignorera eller säg ”Guides, Ignorera” för att avvisa samtalet.
Om du redan befinner dig i ett samtal eller möte i Guides och får ett annat samtal, avvisas det nya samtalet automatiskt.
Viktigt
Om både Guides och Remote Assist har installerats kan olika meddelanden visas från de olika apparna. Vi rekommenderar att du inaktiverar meddelanden från Remote Assist. Mer information finns i HoloLens-användare har problem med aviseringar när de tar emot samtal i Guides.
Avsluta samtal
- Välj knappen Avsluta samtal eller säg ”Guides, Avsluta samtal”.
Om du vill avsluta ett samtal automatiskt när appen Guides minimeras eller när en annan app startas, aktiverar du inställningen Avsluta samtal vid paus.