Skicka feedback om Dynamics 365 Guides via Feedbackhubben
Om du stöter på ett problem med Dynamics 365 Guides kan du rapportera det via Feedbackhubben-appen (tillgänglig för Windows-enheter). Använd appen Feedbackhubben för att skicka skärmbilder och tillhandahålla extra telemetri som hjälper Microsoft att undersöka ett problem. Följ den här processen på enheten som du har problem med (HoloLens eller PC).
Starta appen Feedbackhubben. Om du avinstallerade den tidigare laddar du ned appen från Windows Store.
Välj Rapportera ett problem.
I avsnittet Ange din feedback sammanfattar du problemet och beskriver det mer detaljerat. Notera rubriken eller nyckelordet för att ge till Microsoft Supportteam och välj sedan Nästa.
Välj Appar och Microsoft Dynamics 365 Guides i avsnittet Välj en kategori. Om appen inte finns med i listan startar du Dynamics 365 Guides på enheten och väljer sedan knappen Uppdatera. Välj Nästa när du är klar.
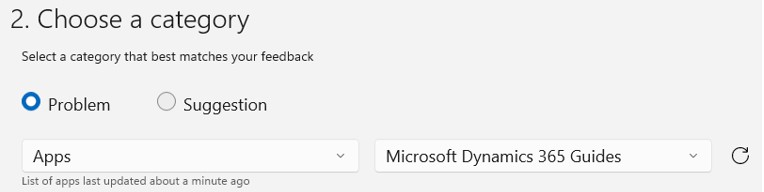
När du uppmanas att hitta liknande feedback kan du ta en snabb titt på listan för att se om samma problem redan har rapporterats. Om inte väljer du Ny feedback och sedan Nästa.
Under Lägg till mer information väljer du de alternativ som du anser är tillämpliga.
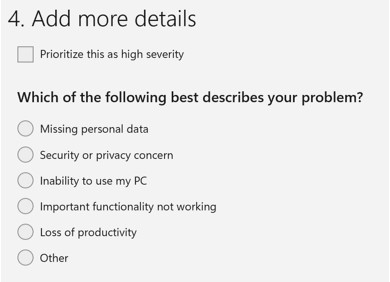
Bifoga eventuella skärmbilder och/eller 3D-objekt (om det är tillåtet enligt företagets policyer).
Välj Återskapa mitt problem och välj sedan Starta inspelning. Öppna Dynamics 365 Guides igen och upprepa sedan de åtgärder som orsakade problemet. Feedbackhubben bifogar automatiskt telemetridata till din feedback och gör det enklare för Microsoft att diagnostisera problemet. Dina data skyddas enligt Microsofts sekretesspolicy. Gå tillbaka till appen Feedbackhubben när du är klar.
Obs!
För att tillhandahålla bästa möjliga data för felkorrigering rekommenderar vi att du ställer in enhetens telemetri på Valfria diagnostikdata när du konfigurerar Dynamics 365 Guides. Du kan även göra den här ändringen via menyn Inställningar inuti appen:
- För Windows 10: Välj Start>Inställningar>Sekretess>Diagnostik och feedback>Valfria diagnostikdata.
- För Windows 11: Högerklicka på Start-knappen och välj Inställningar>Sekretess och säkerhet>Diagnostik och feedback>Diagnostikdata.
När du är klar med inspelningen har du möjlighet att ta bort loggarna och försöka igen.
Om du samtycker till att skicka de bifogade filerna markerar du kryssrutan Jag godkänner att skicka bifogade filer och diagnostik till Microsoft med min feedback och väljer sedan Skicka.
Viktigt!
Om du använder en Wi-Fi-anslutning ska du inte stänga av enheten direkt. Det kan ta några minuter innan bilagorna laddas upp.