Anteckning
Åtkomst till den här sidan kräver auktorisering. Du kan prova att logga in eller ändra kataloger.
Åtkomst till den här sidan kräver auktorisering. Du kan prova att ändra kataloger.
Med Microsoft Entra-ID kan du skapa flera typer av användare i din klientorganisation, vilket ger större flexibilitet i hur du hanterar organisationens användare.
Den här artikeln beskriver hur du skapar en ny användare, bjuder in en extern gäst och tar bort en användare i arbetsstyrkans klientorganisation. Den innehåller också information om hur du skapar användare i en extern klientorganisation för Externa Microsoft Entra-ID-scenarier .
Not
Information om hur du visar eller tar bort personuppgifter finns i Microsofts vägledning om begäranden från Windows-datasubjekt för GDPR-webbplatsen . Allmän information om GDPR finns i avsnittet GDPR i Microsoft Trust Center och GDPR-avsnittet i Service Trust-portalen.
Typer av användare
Innan du skapar eller bjuder in en ny användare bör du ta dig tid att granska typerna av användare, deras autentiseringsmetoder och deras åtkomst i din Microsoft Entra-arbetsstyrka. Behöver du till exempel skapa en intern gäst, en intern användare eller en extern gäst? Behöver den nya användaren gäst- eller medlemsbehörighet?
Användare i arbetskraftsklientorganisationer
En Microsoft Entra-personalklientorganisation har följande användartyper:
- Intern medlem: Dessa användare är troligen heltidsanställda i din organisation.
- Intern gäst: Dessa användare har ett konto i din klientorganisation, men har privilegier på gästnivå. Det är möjligt att de skapades i din klientorganisation innan B2B-samarbetet var tillgängligt.
- Extern medlem: Dessa användare autentiserar med ett externt konto, men har medlemsåtkomst till din klientorganisation. Dessa typer av användare är vanliga i organisationer med flera klientorganisationer.
- Extern gäst: Dessa användare är sanna gäster i din klientorganisation som autentiserar med hjälp av en extern metod och som har behörighet på gästnivå.
Mer information om skillnaderna mellan interna och externa gäster och medlemmar finns i egenskaper för B2B-samarbete.
Autentiseringsmetoderna varierar beroende på vilken typ av användare du skapar. Interna gäster och medlemmar har autentiseringsuppgifter i din Microsoft Entra-klientorganisation som kan hanteras av administratörer. Dessa användare kan också återställa sina egna lösenord. Externa medlemmar autentiserar till sin Microsoft Entra-klientorganisation och din Microsoft Entra-klient autentiserar användaren via en federerad inloggning med den externa medlemmens Microsoft Entra-klientorganisation. Om externa medlemmar glömmer sitt lösenord kan administratören i deras Microsoft Entra-klientorganisation återställa sitt lösenord. Externa gäster konfigurerar sitt eget lösenord med hjälp av länken som de får via e-post när deras konto skapas.
Om du granskar standardanvändarbehörigheterna kan det också hjälpa dig att fastställa vilken typ av användare du behöver skapa. Mer information finns i Ange standardanvändarbehörigheter.
Användare i externa klienter
En Microsoft Entra-klientorganisation i en extern konfiguration används uteslutande för scenarier med externt ID för Microsoft Entra . En extern klientorganisation kan innehålla följande användartyper:
- Intern användare: Dessa användare autentiserar internt och är vanligtvis administratörer med tilldelade Microsoft Entra-roller i din externa klientorganisation.
- Extern användare: Dessa användare är konsumenter och företagskunder av de appar som är registrerade i din externa klientorganisation. De har ett lokalt konto med standardanvändarbehörighet och autentiserar via ett lokalt konto eller via externa identitetsprovidrar. Se hur du skapar en ny extern användare.
- Extern gäst: Dessa användare loggar in med sina egna externa autentiseringsuppgifter och är vanligtvis administratörer med tilldelade Microsoft Entra-roller i din externa klientorganisation.
Mer information finns i Standardanvändarbehörigheter för externa klienter.
Förutsättningar
Den roll som krävs för lägsta behörighet varierar beroende på vilken typ av användare du lägger till och om du behöver tilldela Microsoft Entra-roller samtidigt. När det är möjligt bör du använda den minst privilegierade rollen.
| Uppgift | Roll |
|---|---|
| Skapa en ny användare | Användaradministratör |
| Bjud in en extern gäst | Gäst inbjudare |
| Tilldela Microsoft Entra-roller | Privilegierad rolladministratör |
Skapa en ny användare
Följ dessa steg:
Logga in på administrationscentret för Microsoft Entra som minst användaradministratör.
Bläddra till Entra-ID-användare>.
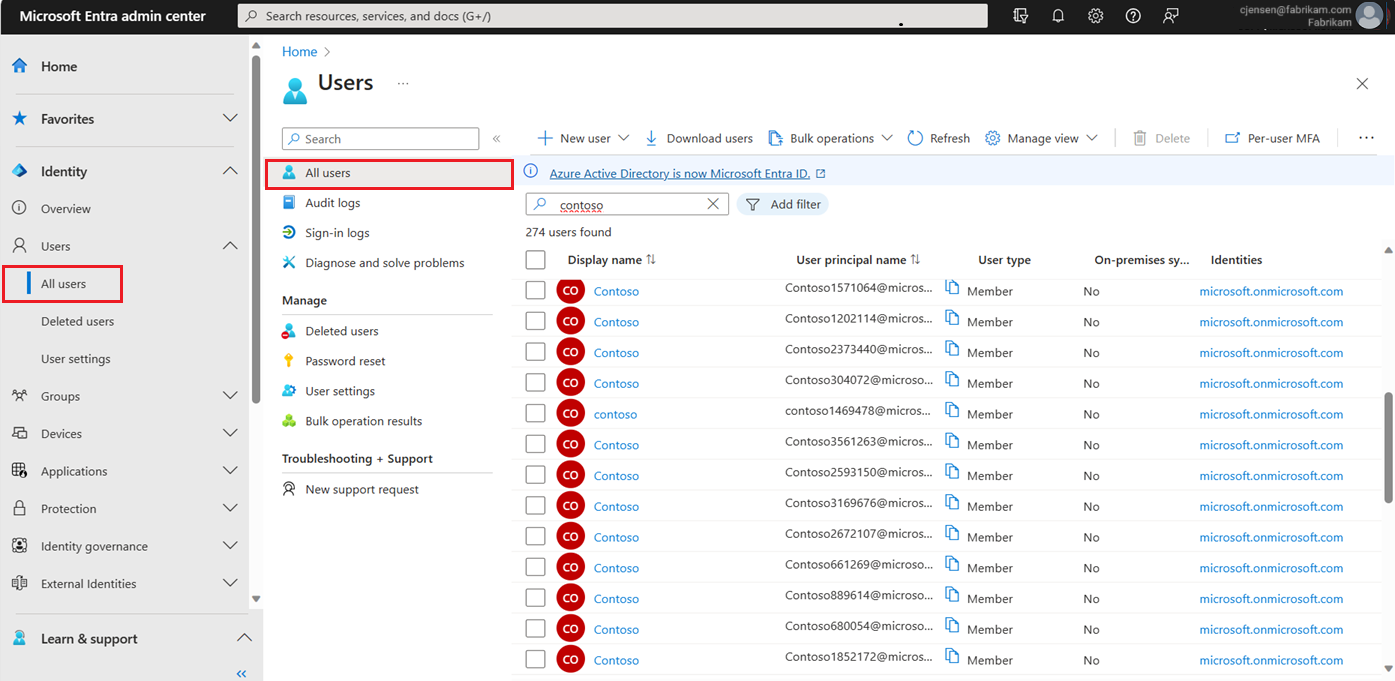
Välj Ny användare>Skapa ny användare.
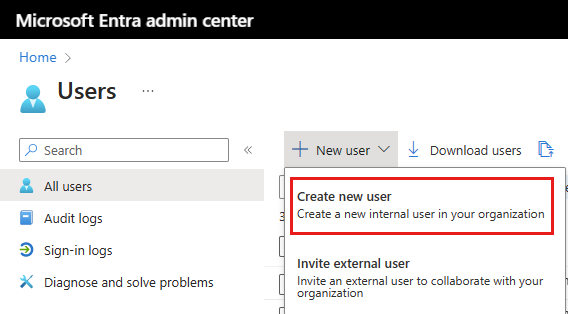
Slutför de återstående flikarna på sidan Ny användare .
Grundfraser
Fliken Grundläggande innehåller de kärnfält som krävs för att skapa en ny användare. Innan du börjar kan du läsa vägledningen om egenskaper för användarnamn.
- Användarens huvudnamn: Ange ett unikt användarnamn och välj en domän på menyn efter @-symbolen. Välj Domän som inte visas om du behöver skapa en ny domän. Mer information finns i Lägg till ditt anpassade domännamn.
- E-post smeknamn: Om du behöver ange ett smeknamn för e-post som skiljer sig från användarens huvudnamn som du angav avmarkerar du alternativet Härled från användarens huvudnamn och anger sedan e-postmeddelandets smeknamn.
- Visningsnamn: Ange användarens namn, till exempel Chris Green eller Chris A. Green
- Lösenord: Ange ett lösenord som användaren kan använda under den första inloggningen. Avmarkera alternativet Generera lösenord automatiskt för att ange ett annat lösenord.
- Konto aktiverat: Det här alternativet är markerat som standard. Avmarkera för att förhindra att den nya användaren kan logga in. Du kan ändra den här inställningen när användaren har skapats. Den här inställningen kallades Blockera inloggning i den äldre användarprocessen för att skapa.
Välj antingen knappen Granska + skapa för att skapa den nya användaren eller Nästa: Egenskaper för att slutföra nästa avsnitt.
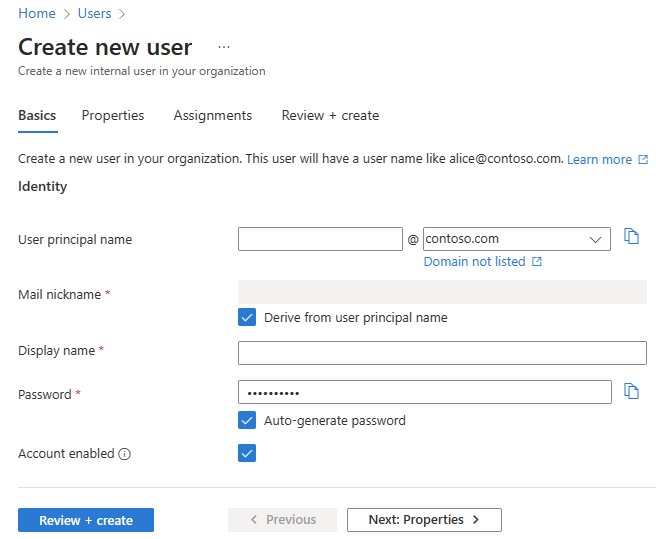
Välj antingen knappen Granska + skapa för att skapa den nya användaren eller Nästa: Egenskaper för att slutföra nästa avsnitt.
Egenskaper
Det finns sex kategorier av användaregenskaper som du kan ange. Dessa egenskaper kan läggas till eller uppdateras när användaren har skapats. Om du vill hantera den här informationen går du till Användare av Etttra-ID>och väljer en användare som ska uppdateras.
- Identitet: Ange användarens för- och efternamn. Ange användartypen som medlem eller gäst.
- Jobbinformation: Lägg till jobbrelaterad information, till exempel användarens befattning, avdelning eller chef.
- Kontaktuppgifter: Lägg till relevant kontaktinformation för användaren.
- Barnspärr: För organisationer som K-12-skoldistrikt kan användarens åldersgrupp behöva tillhandahållas. Minderåriga är 12 år och yngre, Inte vuxna är 13-18 år gamla och Vuxna är 18 år och äldre. Kombinationen av åldersgrupp och medgivande som tillhandahålls av överordnade alternativ avgör klassificeringen för juridiska åldersgrupper. Klassificering av juridiska åldersgrupper kan begränsa användarens åtkomst och auktoritet.
- Inställningar: Ange användarens globala plats.
Välj antingen knappen Granska + skapa för att skapa den nya användaren eller Nästa: Tilldelningar för att slutföra nästa avsnitt.
Uppdrag
Du kan tilldela användaren till en administrativ enhet, grupp eller Microsoft Entra-roll när kontot skapas. Du kan tilldela användaren till upp till 20 grupper eller roller. Du kan bara tilldela användaren till en administrativ enhet. Tilldelningar kan läggas till när användaren har skapats.
Så här tilldelar du en grupp till den nya användaren:
- Välj + Lägg till grupp.
- På menyn som visas väljer du upp till 20 grupper i listan och väljer knappen Välj .
- Välj knappen Granska + skapa .
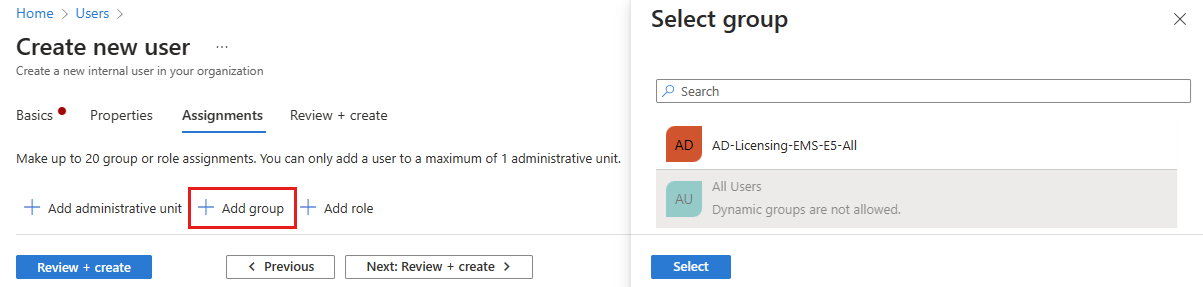
Så här tilldelar du en roll till den nya användaren:
- Välj + Lägg till roll.
- På menyn som visas väljer du upp till 20 roller i listan och väljer knappen Välj .
- Välj knappen Granska + skapa .
Så här lägger du till en administrativ enhet i den nya användaren:
- Välj + Lägg till administrativ enhet.
- På menyn som visas väljer du en administrativ enhet i listan och väljer knappen Välj .
- Välj knappen Granska + skapa .
Granska och skapa
Den sista fliken innehåller flera viktiga detaljer från processen för att skapa användare. Granska informationen och välj knappen Skapa om allt ser bra ut.
Skapa en ny extern användare
Viktig
De här stegen gäller endast externa klientorganisationer i Microsoft Entra .
Logga in på administrationscentret för Microsoft Entra som minst användaradministratör.
Kontrollera att du är inloggad på din externa klientorganisation. Använd ikonen
 Inställningar på den översta menyn för att växla till den externa klientorganisationen från menyn Kataloger + prenumerationer.
Inställningar på den översta menyn för att växla till den externa klientorganisationen från menyn Kataloger + prenumerationer.Bläddra till Entra-ID-användare>.
Välj Ny användare>Skapa ny extern användare.
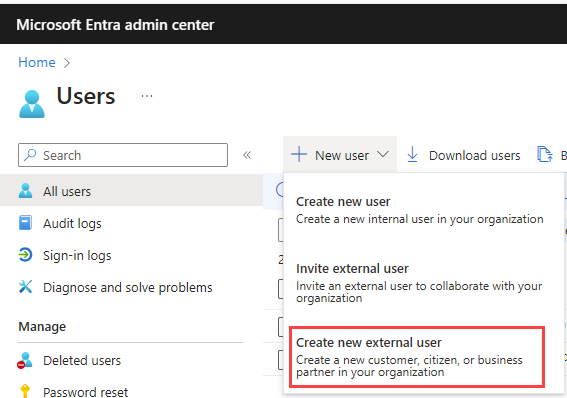
På sidan Skapa ny användare slutför du fliken Grundläggande enligt beskrivningen tidigare i den här artikeln, men med dessa varianter:
- I stället för ett användarnamn och ett e-postnamn anger du användarens e-post för inloggning. Bredvid Identiteter går du till Inloggningsmetod och väljer E-post. Under Värde anger du användarens e-postadress.
- Om du vill lägga till flera e-postmeddelanden för användaren väljer du knappen Lägg till .
(Valfritt) Välj Nästa: Egenskaper. Slutför fliken Egenskaper enligt beskrivningen tidigare i den här artikeln, men observera dessa variationer:
- I avsnittet Identitet påverkar inställningen Användartyp inte externa användare och kan lämnas vid standardinställningen Medlem .
- Fältet auktoriseringsinformation är inte tillgängligt för externa användare.
- Under Jobbinformation är den personal- och chefsrelaterade informationen inte tillgänglig för externa användare.
(Valfritt) Välj Nästa: Tilldelningar. Slutför fliken Tilldelningar enligt beskrivningen tidigare i den här artikeln, men observera att alternativen Lägg till administrativ enhet och Lägg till roll inte är tillgängliga för externa användare.
Välj knappen Granska + skapa för att skapa den nya användaren.
Bjud in en extern användare
Den övergripande processen för att bjuda in en extern gästanvändare är liknande, förutom några detaljer på fliken Grundläggande och e-postinbjudan. Du kan inte tilldela externa användare till administrativa enheter.
Not
Den här funktionen gäller för både personal och externa klienter, men är för närvarande i förhandsversion för externa klienter.
Logga in på administrationscentret för Microsoft Entra som minst användaradministratör.
Bläddra till Entra-ID-användare>.
Välj Ny användare>Bjud in extern användare.
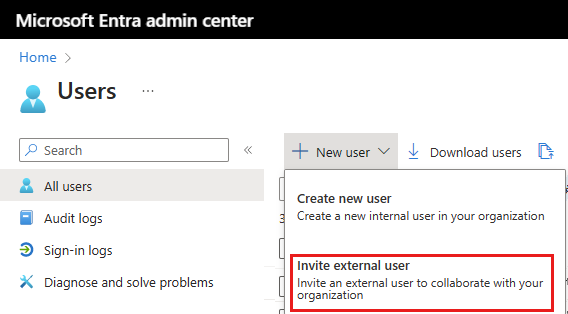
Slutför de återstående flikarna på sidan Ny användare (se nedan).
Grunderna för externa användare
I det här avsnittet bjuder du in gästen till din klientorganisation med hjälp av deras e-postadress. Om du behöver skapa en gästanvändare med ett domänkonto använder du processen skapa ny användare men ändrar användartypen till Gäst.
- E-post: Ange e-postadressen för gästanvändaren som du bjuder in.
- Visningsnamn: Ange visningsnamnet.
- Inbjudningsmeddelande: Markera kryssrutan Skicka inbjudan för att anpassa ett kort meddelande till gästen. Ange en kopiamottagare om det behövs.
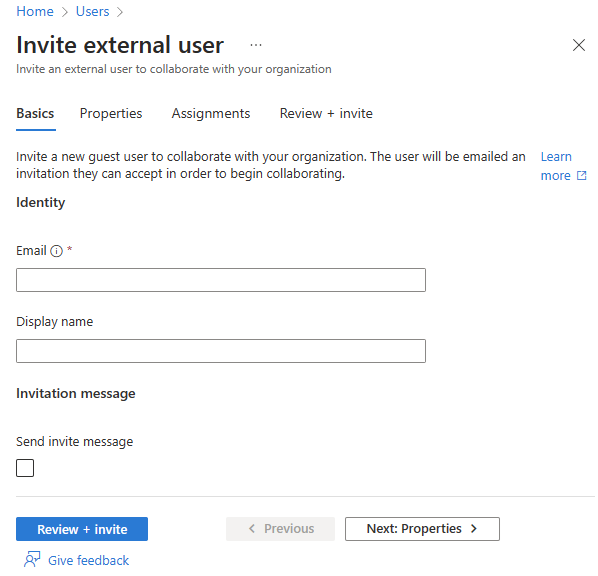
Inbjudningar till gästanvändare
När du bjuder in en extern gästanvändare genom att skicka en e-postinbjudan kan du kontrollera statusen för inbjudan från användarens information.
- Bläddra till Entra-ID-användare>.
- Välj den inbjudna gästanvändaren.
- I avsnittet Min feed letar du upp B2B-samarbetspanelen .
- Om inbjudningstillståndet är PendingAcceptance väljer du länken Skicka inbjudan igen för att skicka ett annat e-postmeddelande.
- Du kan också välja egenskaper för användaren och visa tillståndet Inbjudan.
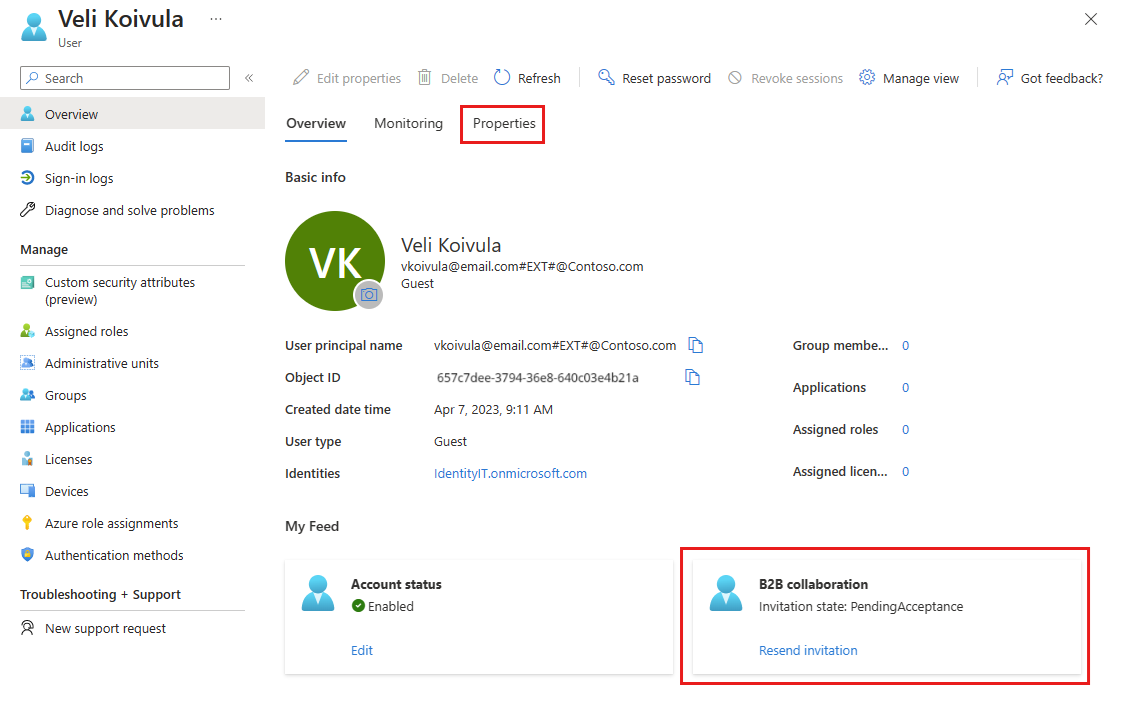
Lägga till andra användare
Det kan finnas scenarier där du vill skapa konsumentkonton manuellt i din Azure Active Directory B2C-katalog (Azure AD B2C). Mer information om hur du skapar konsumentkonton finns i Skapa och ta bort konsumentanvändare i Azure AD B2C.
Viktig
Från och med den 1 maj 2025 är Azure AD B2C inte längre tillgängligt att köpa för nya kunder. Mer information finns i Är Azure AD B2C fortfarande tillgängligt att köpa? i våra vanliga frågor och svar.
Om du har en miljö med både Microsoft Entra ID (moln) och Windows Server Active Directory (lokalt) kan du lägga till nya användare genom att synkronisera befintliga användarkontodata. Mer information om hybridmiljöer och -användare finns i Integrera dina lokala kataloger med Microsoft Entra-ID.
Ta bort en användare
Du kan ta bort en befintlig användare med hjälp av administrationscentret för Microsoft Entra.
Du måste ha minst rolltilldelningen Användaradministratör för att ta bort användare i din organisation.
De som har rollen Administratör för privilegierad autentisering kan ta bort alla användare, inklusive andra administratörer.
Användaradministratörer kan ta bort alla användare som inte är administratörer, supportadministratörer och andra användaradministratörer.
Mer information finns i Administratörsrollbehörigheter i Microsoft Entra-ID.
Följ dessa steg om du vill ta bort en användare:
- Logga in på administrationscentret för Microsoft Entra som minst användaradministratör.
- Bläddra till Entra-ID-användare>.
- Sök efter och välj den användare som du vill ta bort.
- Välj Ta bort användare.
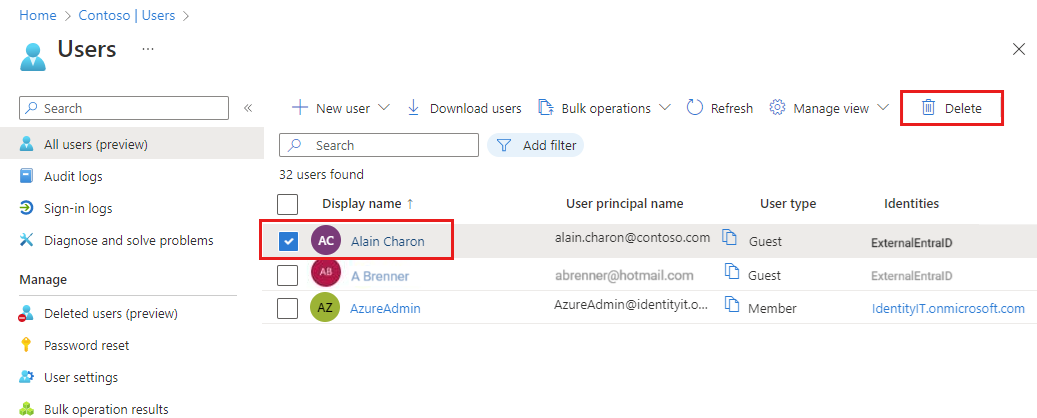
Användaren tas bort och visas inte längre på sidan Alla användare . Användaren kan visas på sidan Borttagna användare under de kommande 30 dagarna och kan återställas under den tiden. Mer information om hur du återställer en användare finns i Återställa eller ta bort en nyligen borttagen användare med hjälp av Microsoft Entra-ID.
När en användare tas bort görs alla licenser som används av användaren tillgängliga för andra användare.
Not
Om du vill uppdatera identitet, kontaktinformation eller jobbinformation för användare vars auktoritetskälla är Windows Server Active Directory måste du använda Windows Server Active Directory. När du har slutfört uppdateringen måste du vänta tills nästa synkroniseringscykel har slutförts innan ändringarna visas.