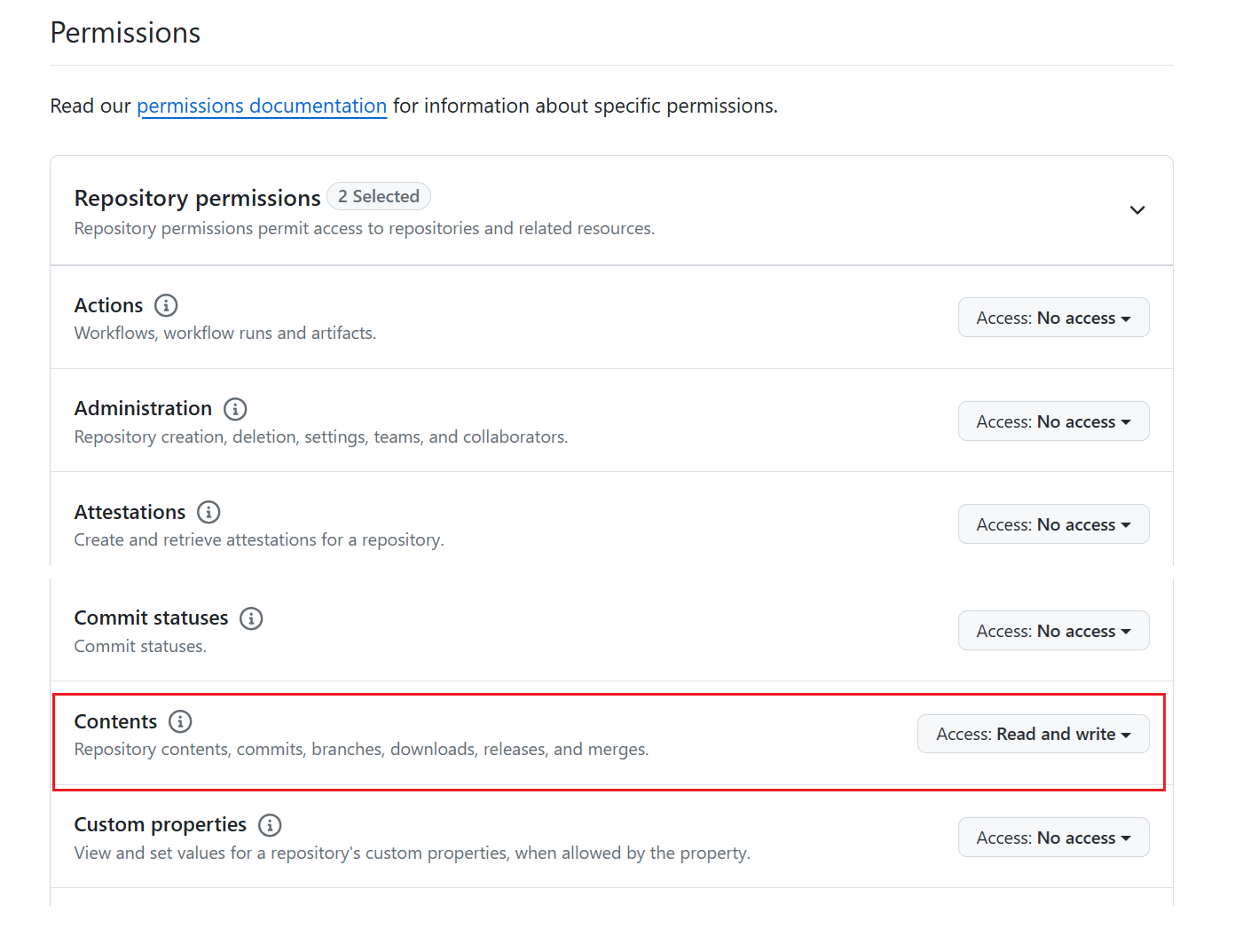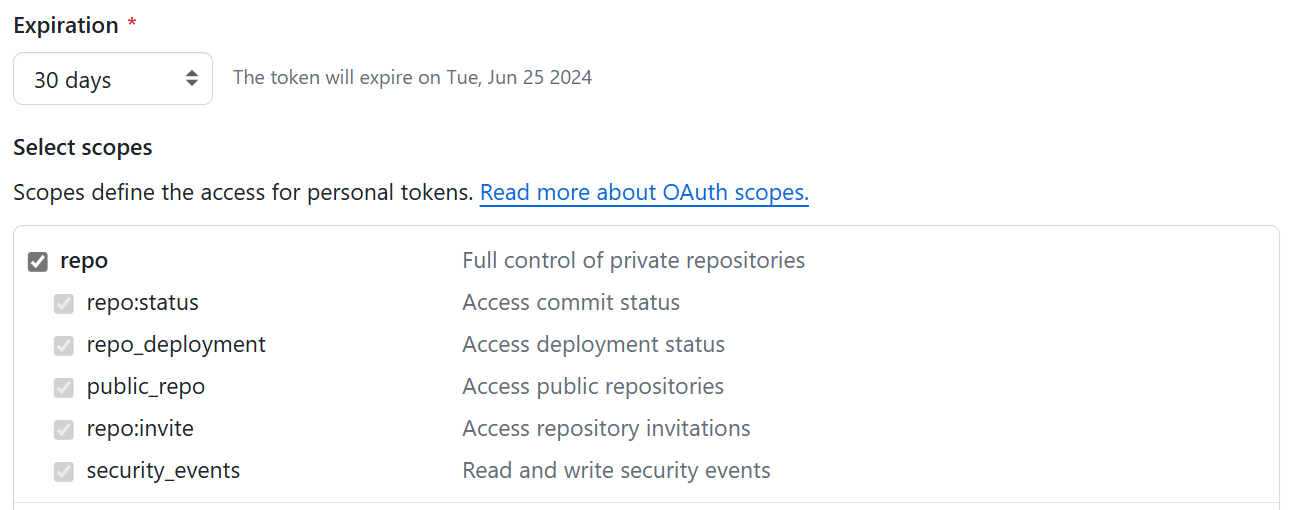Självstudie: Livscykelhantering i Infrastrukturresurser
I den här självstudien går du igenom hela processen med att läsa in data till din arbetsyta och använda distributionspipelines tillsammans med Git-integrering för att samarbeta med andra i utveckling, testning och publicering av dina data och rapporter.
Anteckning
Några av objekten för Git-integrering finns i förhandsversion. Mer information finns i listan över objekt som stöds.
För att integrera Git med din Microsoft Fabric-arbetsyta måste du konfigurera följande krav för både Fabric och Git.
För att få åtkomst till Git-integreringsfunktionen behöver du något av följande:
- Power BI Premium-licens. En Power BI Premium-licens stöder endast alla Power BI-objekt.
- Infrastrukturkapacitet. En infrastrukturresurskapacitet krävs för att använda alla infrastrukturresurser som stöds. Om du inte har någon ännu kan du registrera dig för en kostnadsfri utvärderingsversion.
Dessutom måste följande klientväxlar aktiveras från administratörsportalen:
- Användare kan skapa infrastrukturobjekt
- Användare kan synkronisera arbetsyteobjekt med sina Git-lagringsplatser
- Endast för GitHub-användare: Användare kan synkronisera arbetsyteobjekt med GitHub-lagringsplatser
Dessa växlar kan aktiveras av klientorganisationens administratör, kapacitetsadministratör eller arbetsyteadministratör, beroende på organisationens inställningar.
Git-integrering stöds för närvarande för Azure DevOps och GitHub. Om du vill använda Git-integrering med din Infrastruktur-arbetsyta behöver du följande i Antingen Azure DevOps eller GitHub:
- Ett aktivt Azure-konto som har registrerats för samma användare som använder arbetsytan Infrastruktur. Skapa ett kostnadsfritt konto.
- Åtkomst till en befintlig lagringsplats.
- Ladda ned filen FoodSales.pbix till en Git-lagringsplats som du kan redigera. Vi använder den här exempelfilen i den här självstudien. Du kan också använda din egen semantiska modell och rapport om du vill.
Om du redan har administratörsbehörighet till en arbetsyta med data kan du gå vidare till steg 3.
Så här skapar du en ny arbetsyta och tilldelar den en licens:
I det vänstra navigeringsfältet i Power BI-upplevelsen väljer du Arbetsytor > + Ny arbetsyta.
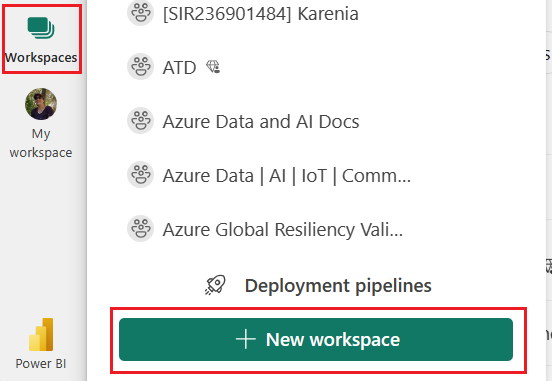
Ge arbetsytan namnet FoodSalesWS.
(Valfritt) Lägg till en beskrivning.
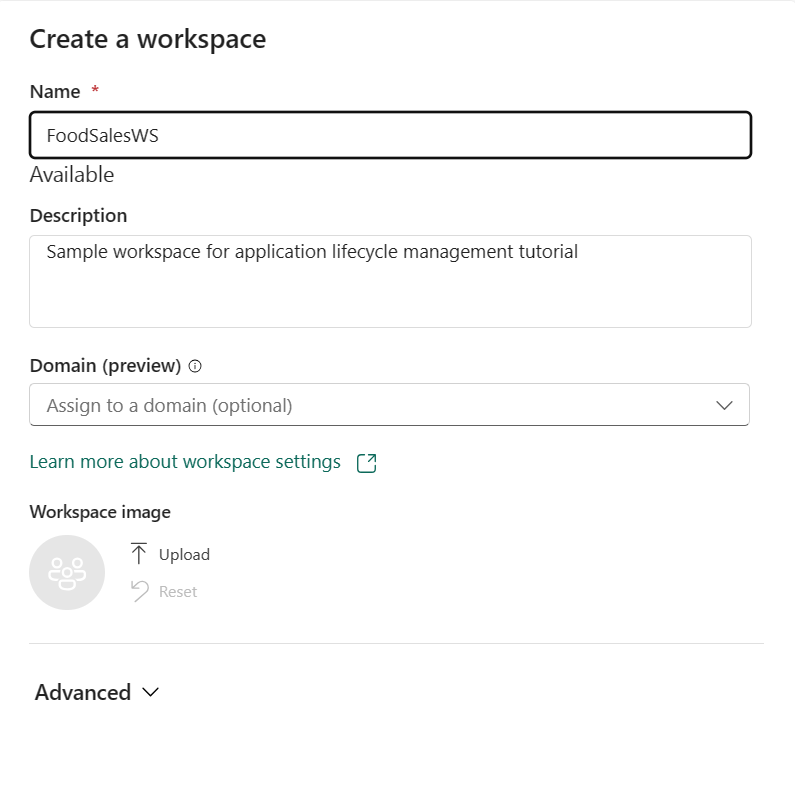
Expandera avsnittet Avancerat för att visa licensläget.
Välj antingen utvärderingsversion eller Premium-kapacitet.
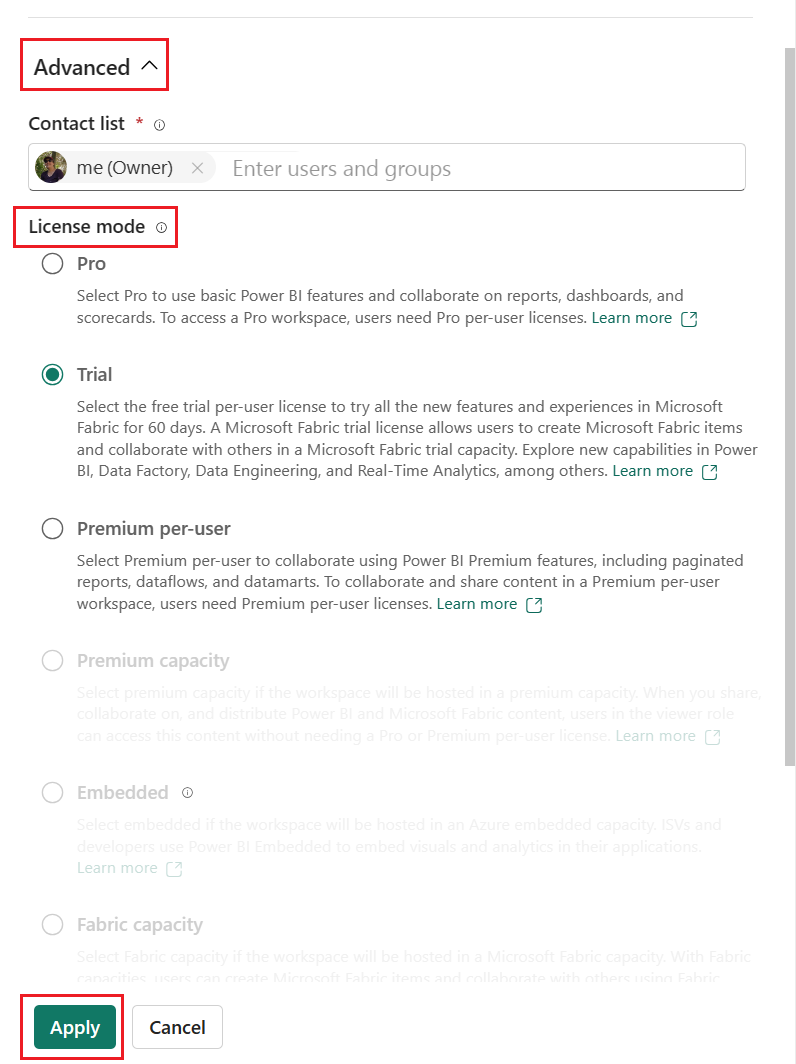
Välj Använd.
Mer information om hur du skapar en arbetsyta finns i Skapa en arbetsyta.
Du kan ladda upp innehåll från OneDrive, SharePoint eller en lokal fil. I den här självstudien läser vi in en .pbix-fil .
På den översta menyraden väljer du Ladda upp > bläddra.
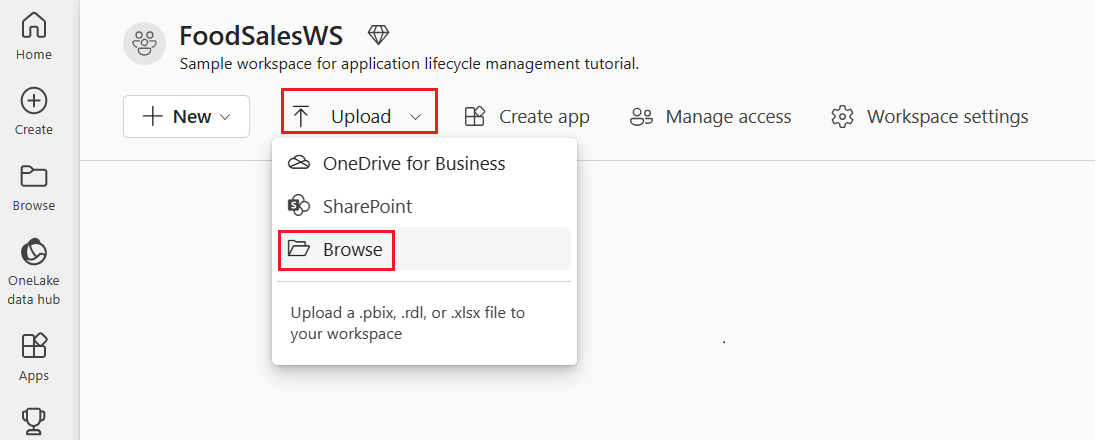
Bläddra till platsen för filen FoodSales.pbix som du laddade ned tidigare, eller läs in din egen exempelsemantikmodell och rapport.
Nu har du en arbetsyta med innehåll där du och ditt team kan arbeta med den.
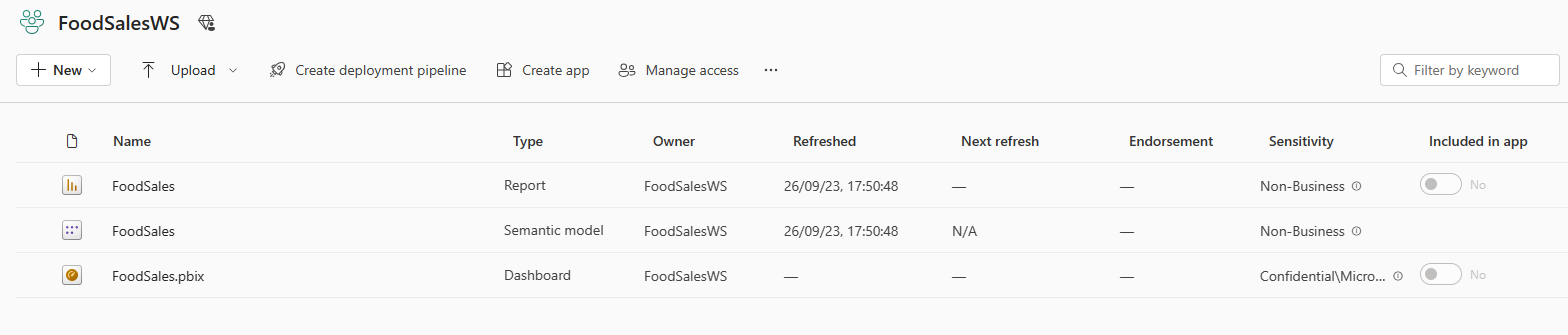
Innan du skapar en distributionspipeline måste du ange autentiseringsuppgifterna. Det här steget behöver bara göras en gång för varje semantisk modell. När dina autentiseringsuppgifter har angetts för den här semantiska modellen behöver du inte ange dem igen.
Gå till Inställningar > Power BI-inställningar.
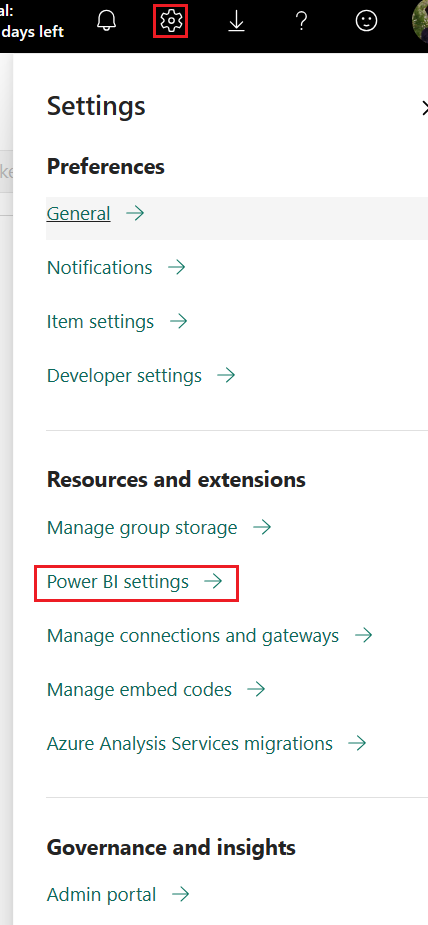
Välj Semantiska modeller > Autentiseringsuppgifter > för datakälla Redigera autentiseringsuppgifter.
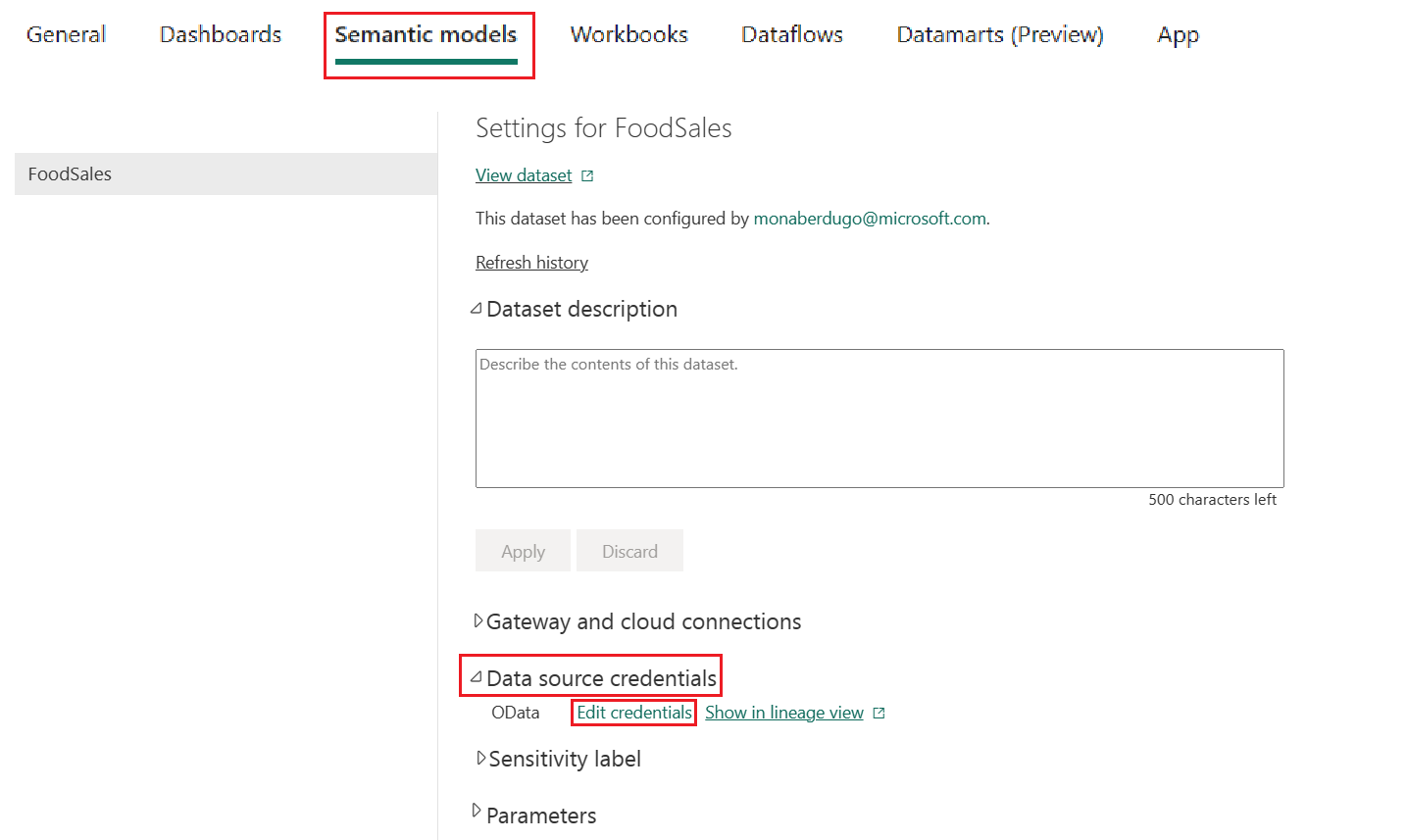
Ställ in autentiseringsmetoden på Anonym, sekretessnivån till Offentlig och avmarkera rutan Hoppa över testanslutning.
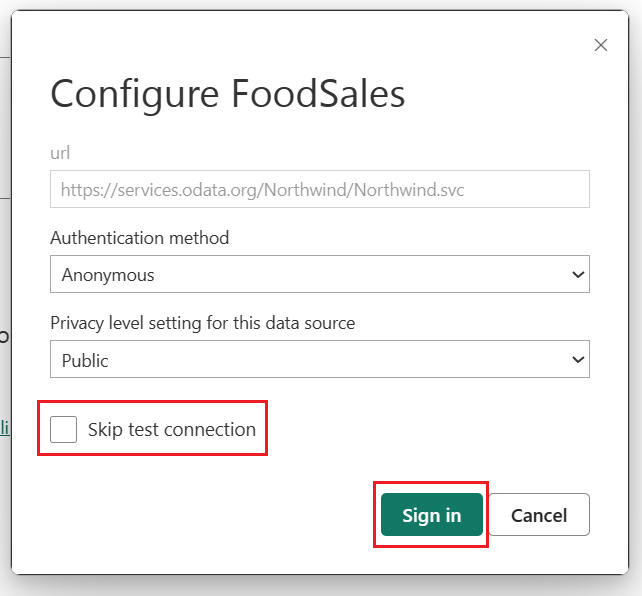
Välj Logga in. Anslutningen testas och autentiseringsuppgifterna har angetts.
Nu kan du skapa en distributionspipeline.
Hela teamet delar den här arbetsytan och varje medlem i teamet kan redigera den. Genom att ansluta den här arbetsytan till git kan du hålla reda på alla ändringar och återgå till tidigare versioner om det behövs. När alla ändringar sammanfogas i den här delade grenen distribuerar du den här arbetsytan till produktion med hjälp av distributionspipelinen.
Läs mer om versionskontroll med Git i Introduktion till Git-integrering.
Nu ska vi ansluta den här arbetsytan till huvudgrenen för din Git-lagringsplats så att alla teammedlemmar kan redigera den och skapa pull-begäranden. Följ de här stegen om du använder en Azure DevOps-lagringsplats. Om du använder en GitHub-lagringsplats följer du anvisningarna i Ansluta en arbetsyta till en GitHub-lagringsplats.
Gå till Arbetsyteinställningar i det övre högra hörnet.
Välj Git-integrering.
Välj Azure DevOps. Du loggas automatiskt in på Azure Repos-kontot som registrerats för Microsoft Entra-användaren som är inloggad på arbetsytan.
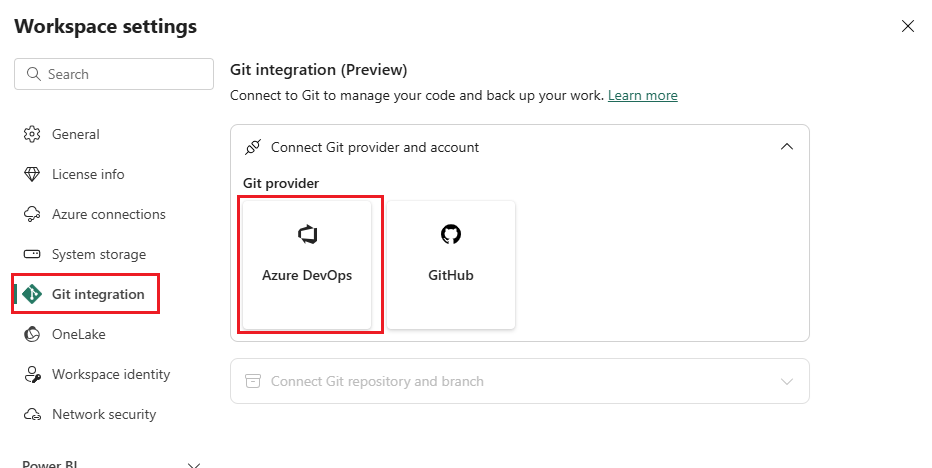
I den nedrullningsbara menyn anger du följande information om den gren som du vill ansluta till:
Välj huvudgren (eller huvudgren)
Skriv namnet på mappen på lagringsplatsen där .pbix-filen finns. Den här mappen synkroniseras med arbetsytan.
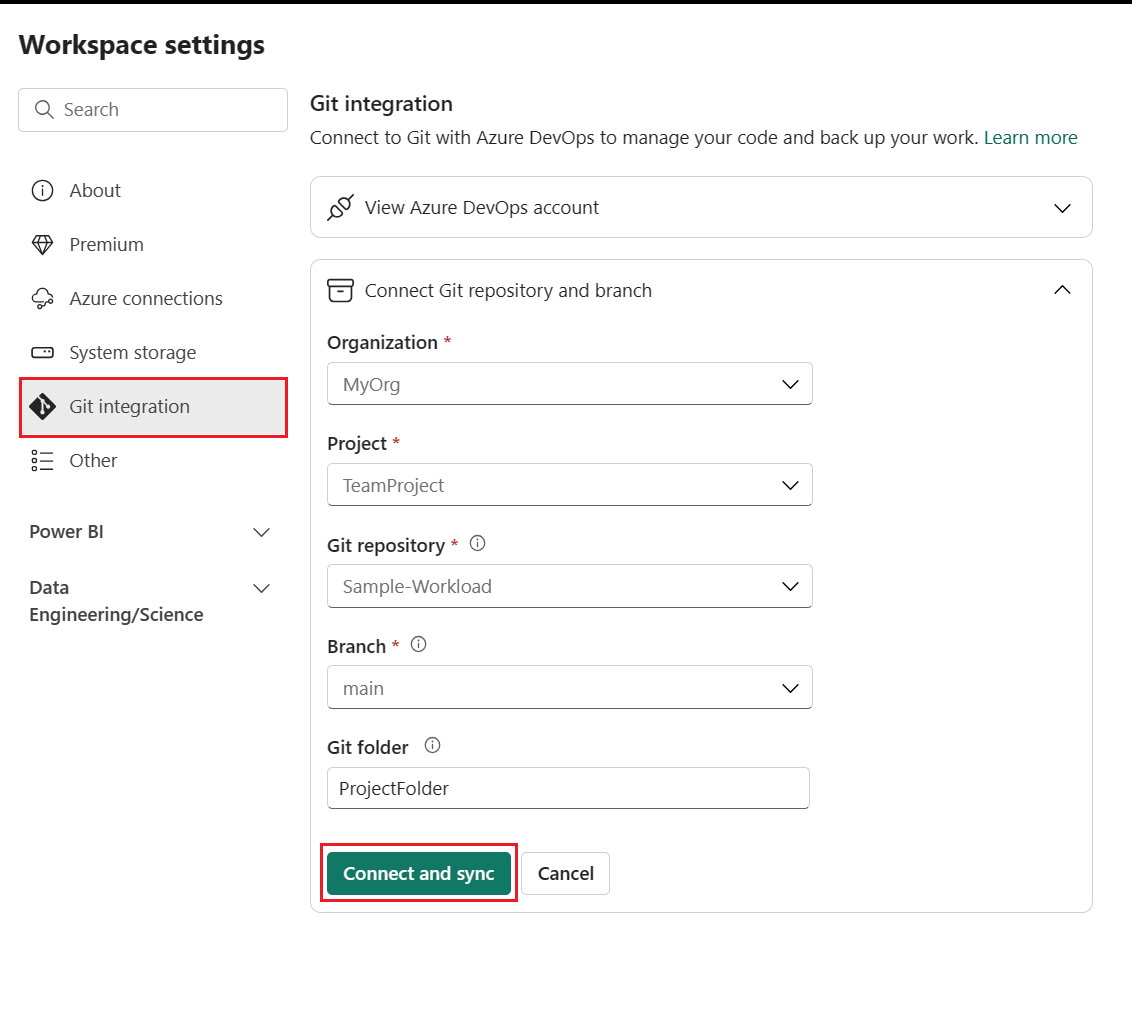
Välj Anslut och synkronisera.
När du har anslutit visar arbetsytan information om källkontroll som gör att du kan visa den anslutna grenen, status för varje objekt i grenen och tidpunkten för den senaste synkroniseringen. Ikonen Källkontroll visas 0 eftersom objekten på git-lagringsplatsen för arbetsytan är identiska.
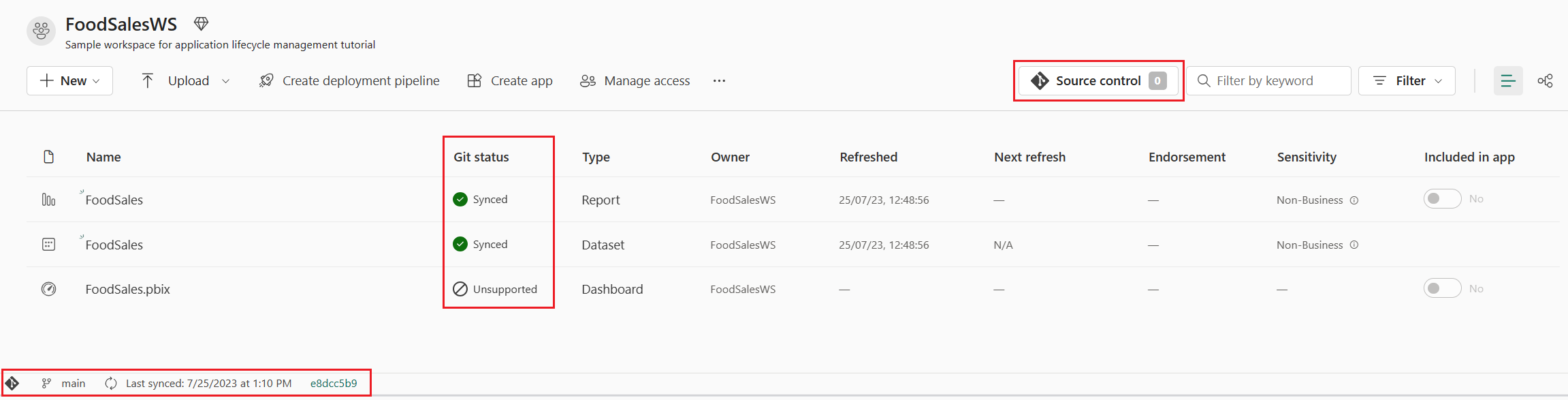
Nu synkroniseras arbetsytan med huvudgrenen på din Git-lagringsplats, vilket gör det enkelt att hålla reda på ändringar.
Mer information om hur du ansluter till git finns i Ansluta en arbetsyta till en Azure-lagringsplats.
För att kunna dela den här arbetsytan med andra och använda den i olika faser av testning och utveckling måste vi skapa en distributionspipeline. Du kan läsa om hur distributionspipelines fungerar i Introduktion till distributionspipelines. Gör följande för att skapa en distributionspipeline och tilldela arbetsytan till utvecklingssteget:
På arbetsytans startsida väljer du Skapa distributionspipeline.
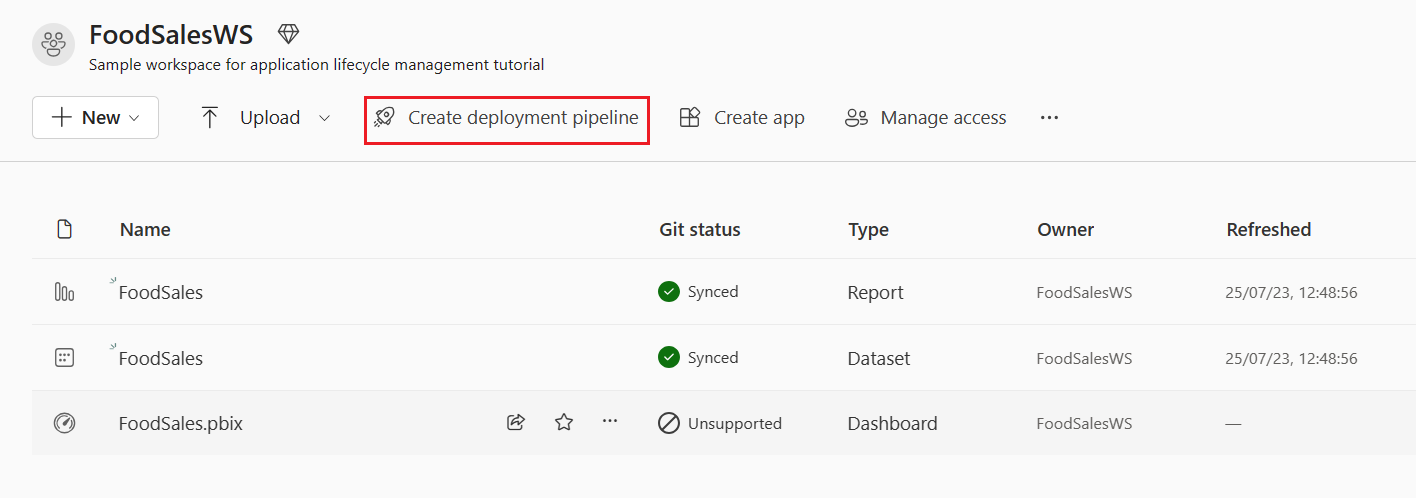
Ge pipelinen namnet FoodSalesDP, ge den en beskrivning (valfritt) och välj Nästa.
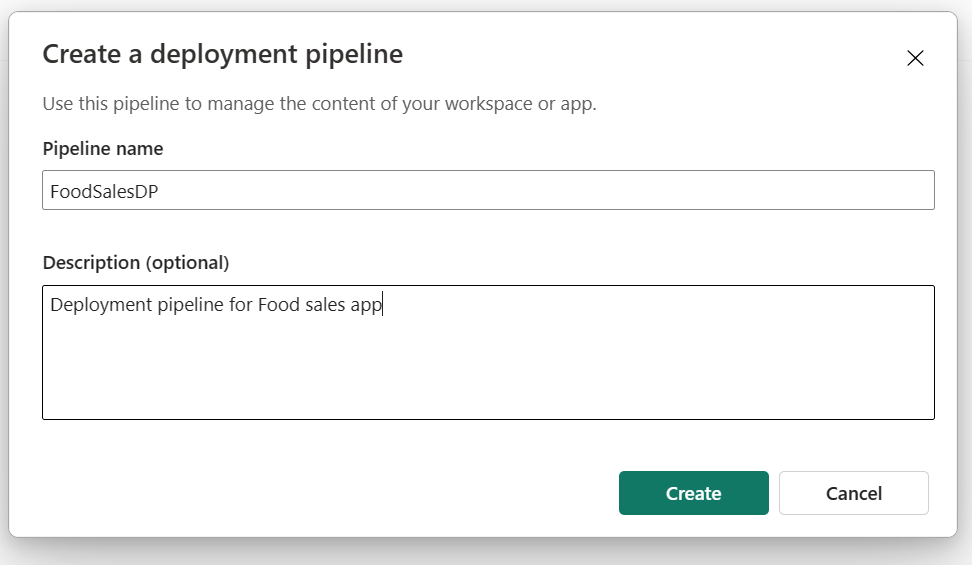
Acceptera de tre standardstegen i pipelinen och välj Skapa.

Tilldela Arbetsytan FoodSalesWS till utvecklingsfasen.
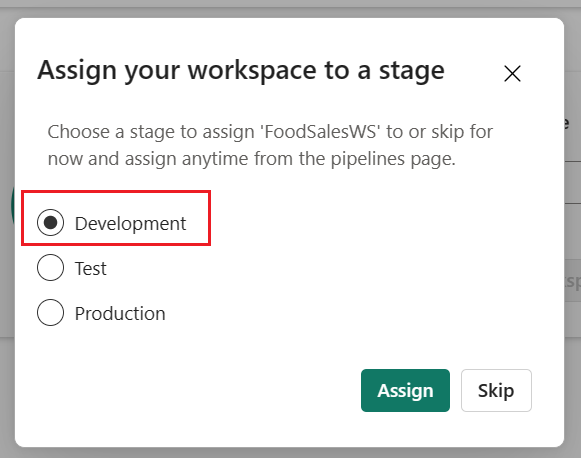
Utvecklingssteget i distributionspipelinen visar en semantisk modell, en rapport och en instrumentpanel. De andra stegen är tomma.
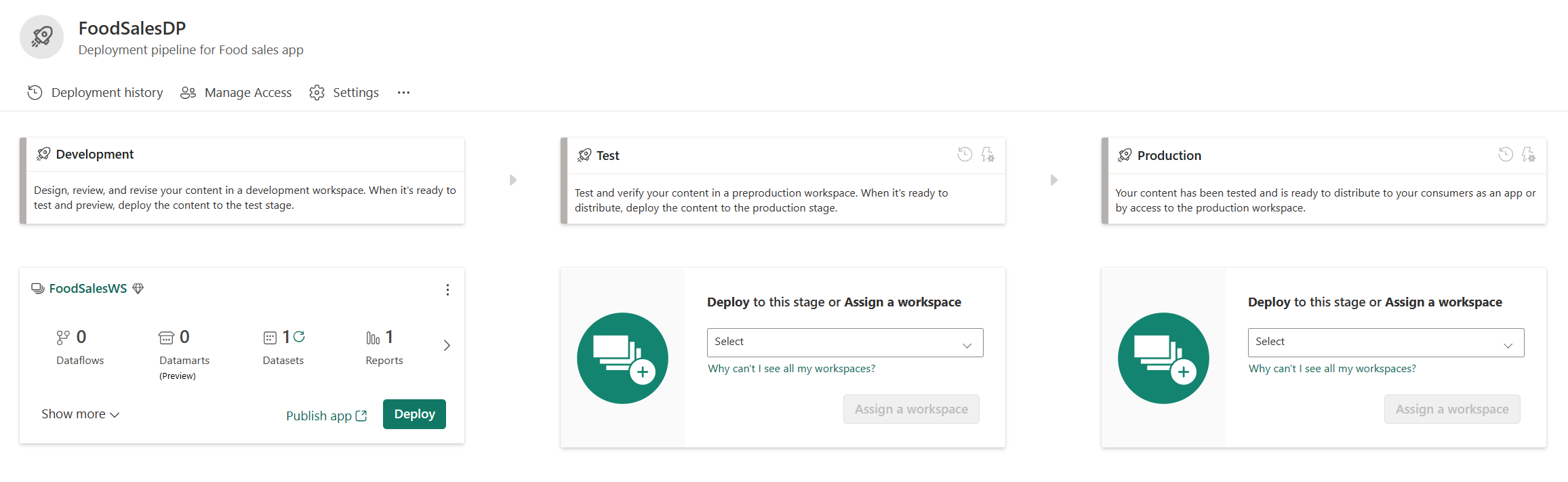
Du kan läsa mer om att skapa distributionspipelines i Översikt över distributionspipelines.
Distribuera nu innehållet till de andra stegen i pipelinen.
I utvecklingsfasen i distributionsinnehållsvyn väljer du Distribuera.
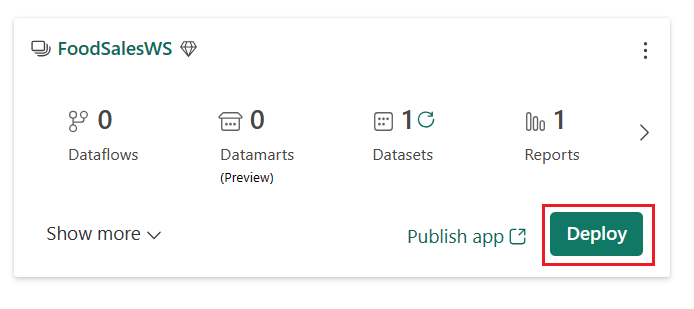
Bekräfta att du vill distribuera innehållet till testfasen.
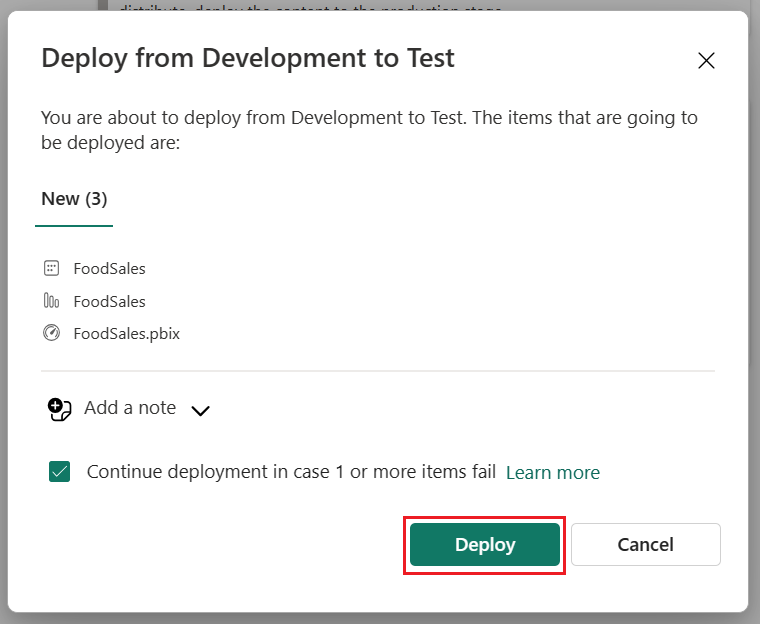
Den gröna kontrollikonen anger att innehållet i de två stegen är identiskt eftersom du distribuerade hela innehållet i pipelinen.
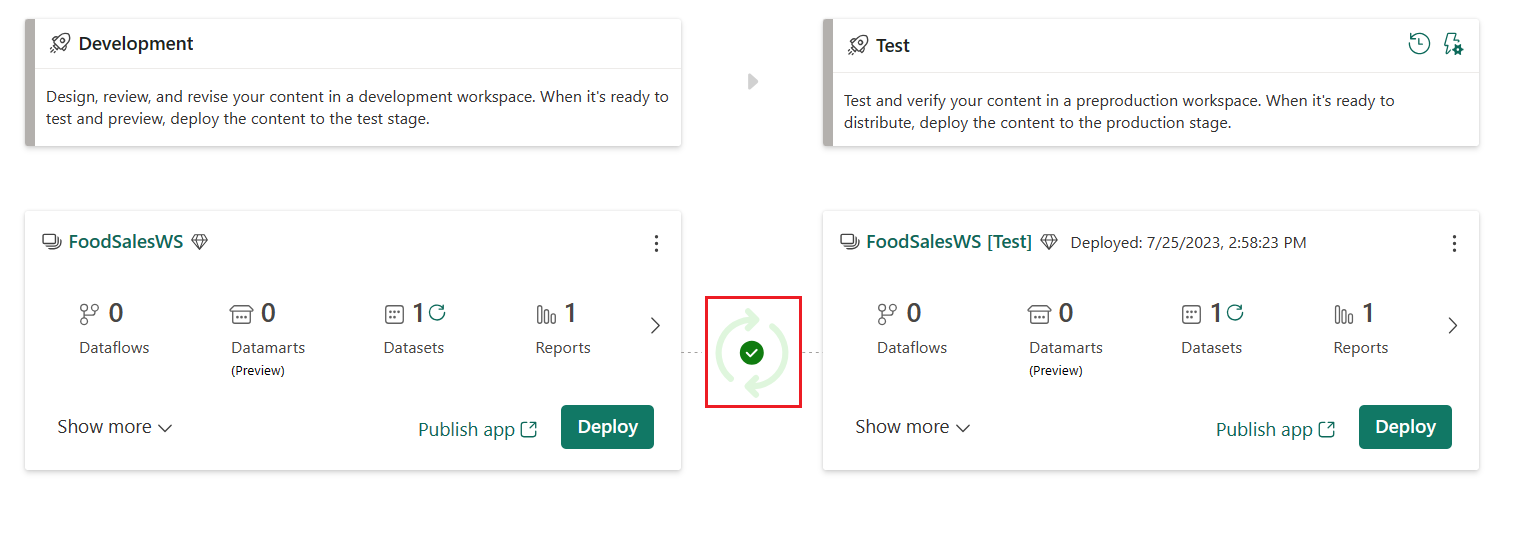
Distribuera innehållet från testfasen till produktionsfasen.
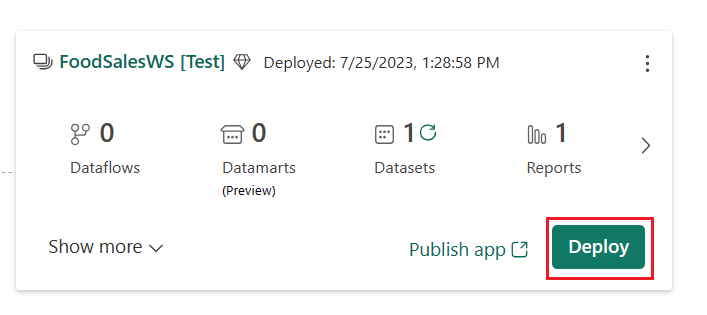
Om du vill uppdatera den semantiska modellen i alla steg väljer du uppdateringsknappen bredvid ikonen för semantiska modeller i sammanfattningskortet för varje fas.
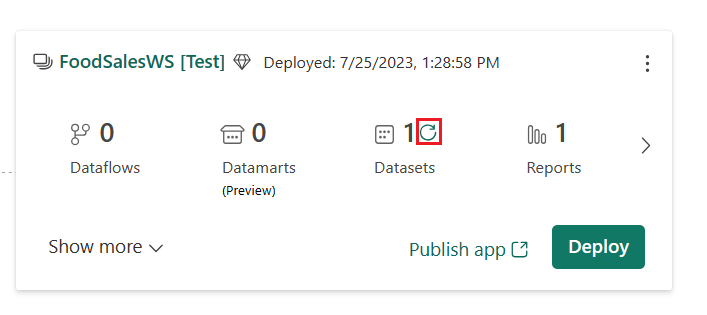
Hela teamet delar den här distributionspipelinen. Varje gruppmedlem kan redigera den semantiska modellen och rapporten i utvecklingsfasen. När teamet är redo att testa ändringarna distribuerar de innehållet till testfasen. När teamet är redo att släppa ändringarna till produktion distribuerar de innehållet till produktionsfasen.
Mer information om hur du distribuerar innehåll finns i Distribuera innehåll.
För att undvika att redigera den delade arbetsytan och störa andra gruppmedlemmars ändringar bör varje gruppmedlem skapa en egen isolerad arbetsyta att arbeta i tills de är redo att dela sina ändringar med teamet.
På grenfliken på menyn Källkontroll väljer du nedåtpilen bredvid det aktuella grennamnet och väljer Förgrena ut till ny arbetsyta.

Ange följande information om grenen och arbetsytan. Den nya grenen skapas automatiskt baserat på den gren som är ansluten till den aktuella arbetsytan.
- Grennamn (för den här självstudien, ge den namnet MyFoodEdits)
- Namn på arbetsyta (för den här självstudien, ge den namnet My_FoodSales)

Välj Förgrena ut.
Välj Anslut och synkronisera.
Fabric skapar den nya arbetsytan och synkroniserar den med den nya grenen. Du tas automatiskt till den nya arbetsytan, men synkroniseringen kan ta några minuter.
Den nya arbetsytan innehåller nu innehållet i Git-lagringsplatsen. Observera att den inte innehåller .pbix-filen . Eftersom .pbix-filer inte stöds kopierades inte den här filen till Git-lagringsplatsen när vi synkroniserade.
Använd den här arbetsytan för att göra ändringar i semantikmodellen och rapporten tills du är redo att dela dem med ditt team.
När den förgrenade arbetsytan har synkroniserats kan du göra ändringar i arbetsytan genom att skapa, ta bort eller redigera ett objekt. I den här självstudien ändrar vi formatet för en semantisk modellkolumn. Du kan redigera arbetsytan i Power BI Desktop eller datamodellen. I den här självstudien redigerar vi arbetsytan från datamodellen.
Från arbetsytan semantisk modell väljer du den semantiska modellellipsen (tre punkter) >Öppna datamodellen.
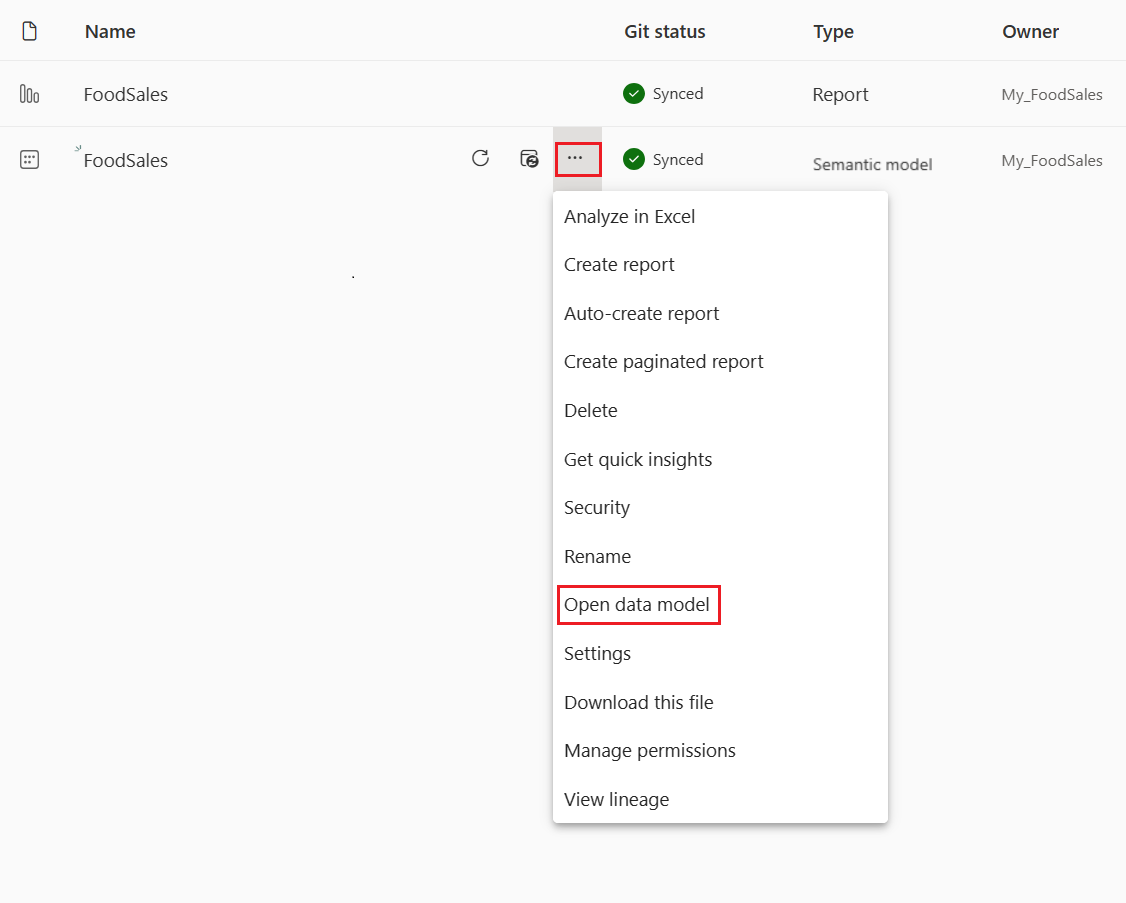
Anteckning
Om Öppna datamodell är inaktiverad går du till Arbetsyteinställningar > Power BI > Allmänt och aktiverar inställningar för datamodell.
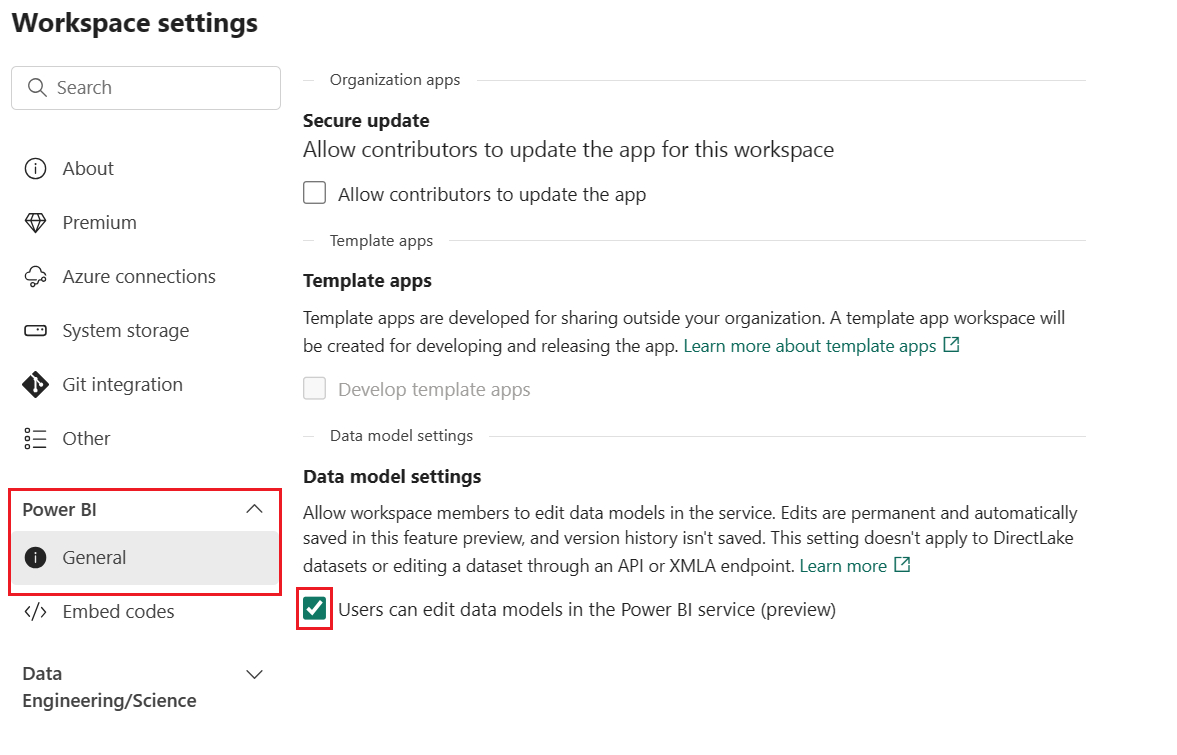
I tabellen Order_details väljer du Rabatt.
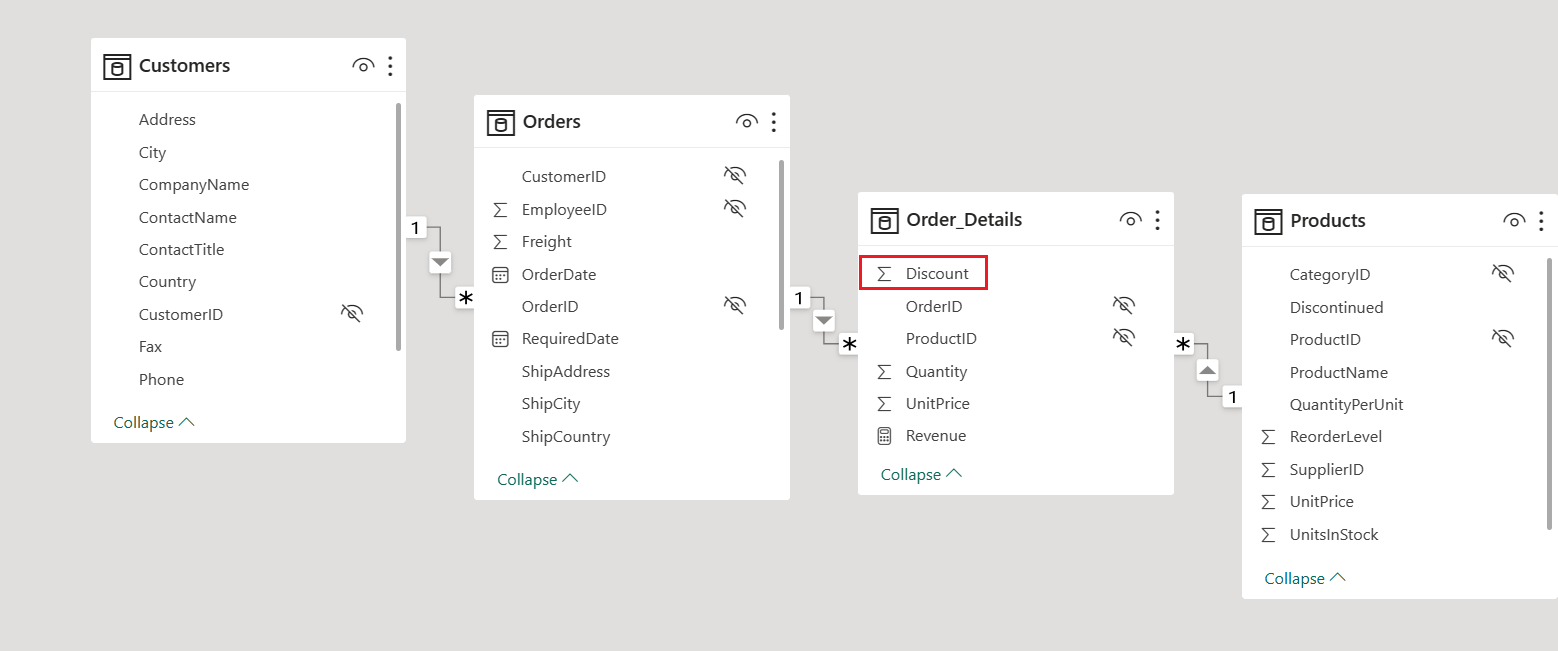
I fönstret Egenskaper ändrar du Formatet från Allmänt till Procent.
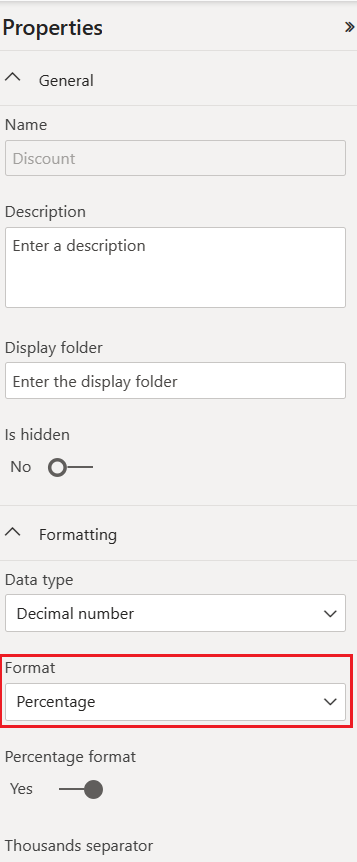
Om du vill checka in ändringen från arbetsytan i Git-grenen går du tillbaka till arbetsytans startsida.
Källkontrollikonen visas 1 nu eftersom ett objekt på arbetsytan har ändrats men inte checkats in på Git-lagringsplatsen. Semantikmodellen FoodSales visar statusen Uncommitted.
![]()
Välj källkontrollikonen för att visa de ändrade objekten på Git-lagringsplatsen. Semantikmodellen visar statusen Ändrad.
Välj det objekt som ska checkas in och lägg till ett valfritt meddelande.
Välj Checka in.
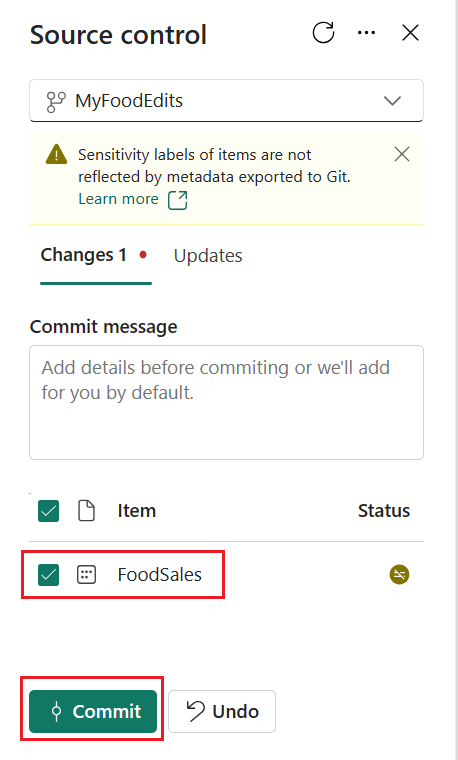
Git-statusen för semantikmodellen ändras till Synkroniserad och arbetsytan och Git-lagringsplatsen är synkroniserade.
På Git-lagringsplatsen skapar du en pull-begäran för att sammanfoga MyFoodEdits-grenen med huvudgrenen.
Välj Skapa en pull-begäran.
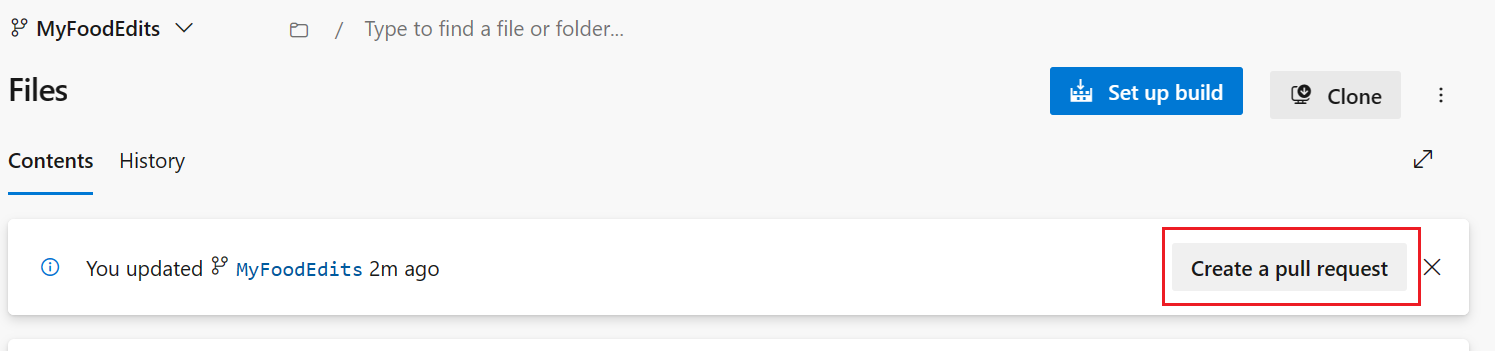
Ange en rubrik, beskrivning och annan information som du vill ha för pull-begäran. Välj sedan Skapa.
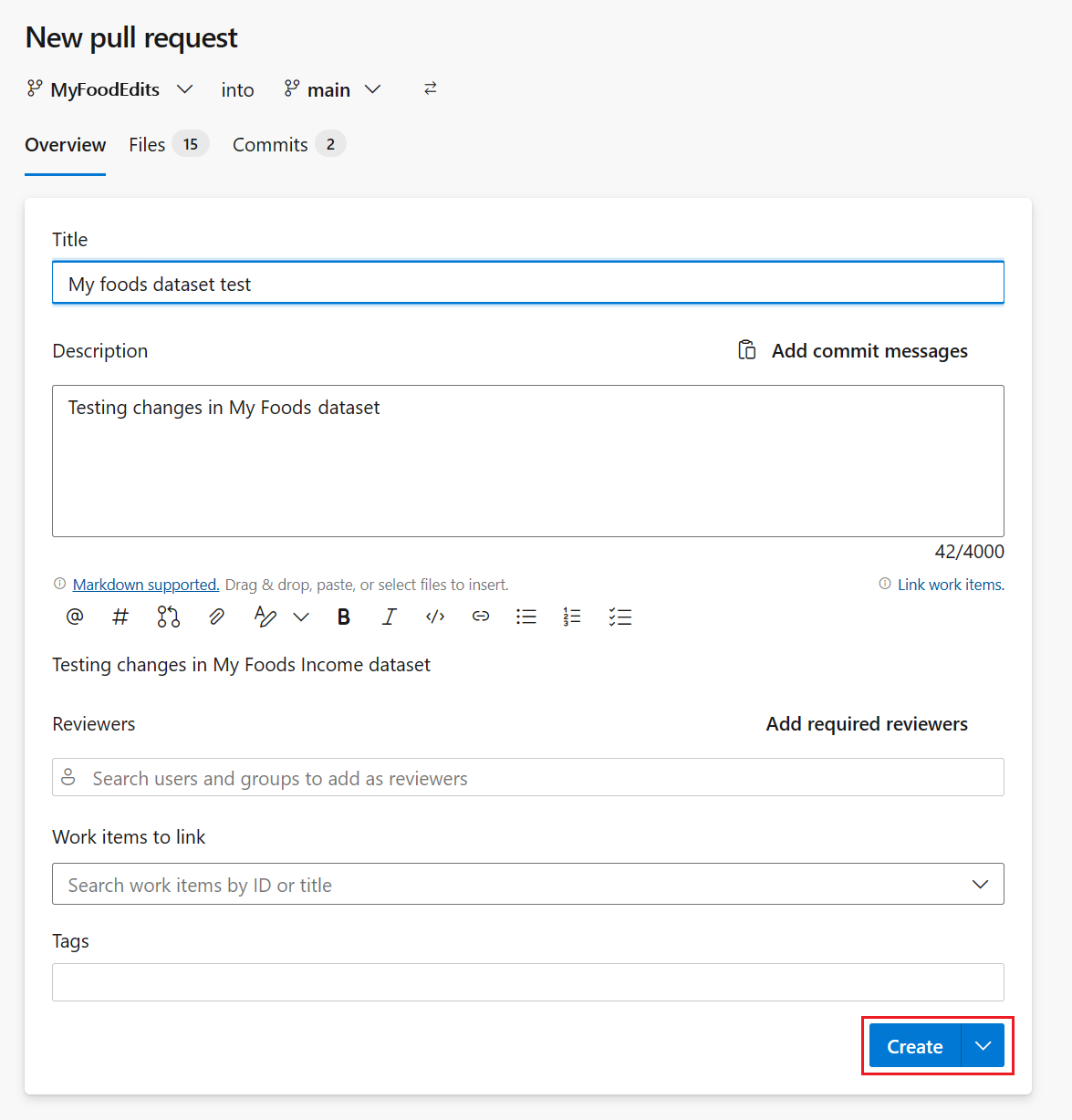
-
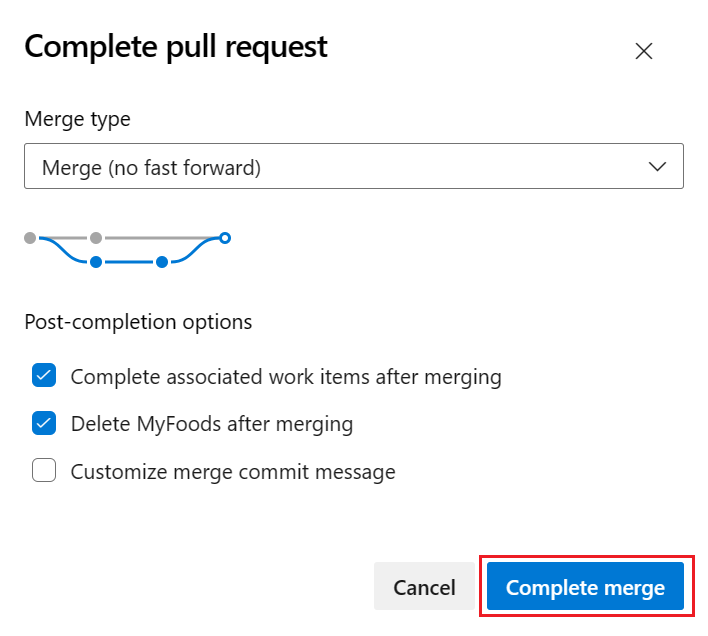
När ändringarna har sammanfogats till huvudgrenen kan du ta bort arbetsytan på ett säkert sätt om du vill. Den tas inte bort automatiskt.
Gå tillbaka till den delade arbetsytan som är ansluten till utvecklingsfasen i distributionspipelinen (den som vi skapade i steg 1) och uppdatera sidan.
Källkontrollikonen visar nu 1 eftersom ett objekt på Git-lagringsplatsen har ändrats och skiljer sig från objekten i FoodSales-arbetsytan. Semantikmodellen FoodSales visar statusen Uppdatering krävs.
![]()
Välj källkontrollikonen för att visa de ändrade objekten på Git-lagringsplatsen. Semantikmodellen visar statusen Ändrad.
Välj Uppdatera alla.
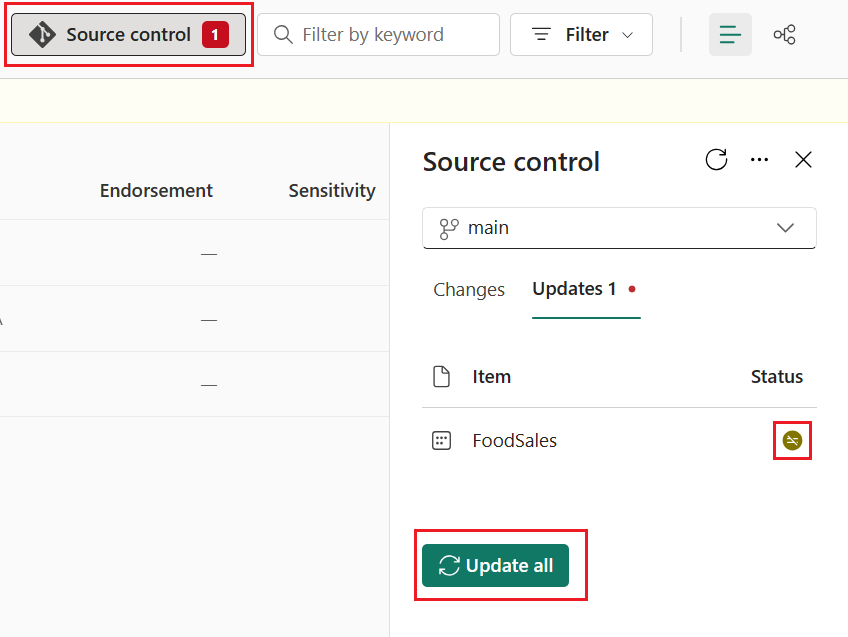
Git-statusen för den semantiska modellen ändras till Synkroniserad och arbetsytan synkroniseras med git-huvudgrenen.
Välj Visa distributionspipeline för att jämföra innehållet i utvecklingsfasen med innehållet i testfasen.
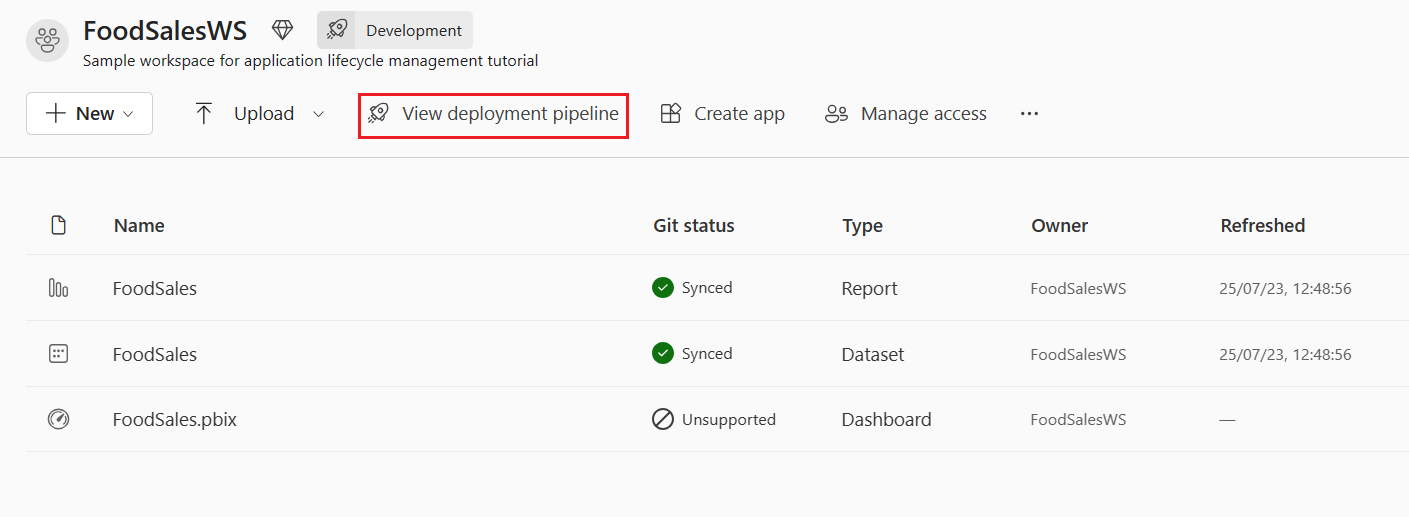
Lägg märke till den orangea
Xikonen mellan stegen som anger att ändringar har gjorts i innehållet i ett av stegen sedan den senaste distributionen.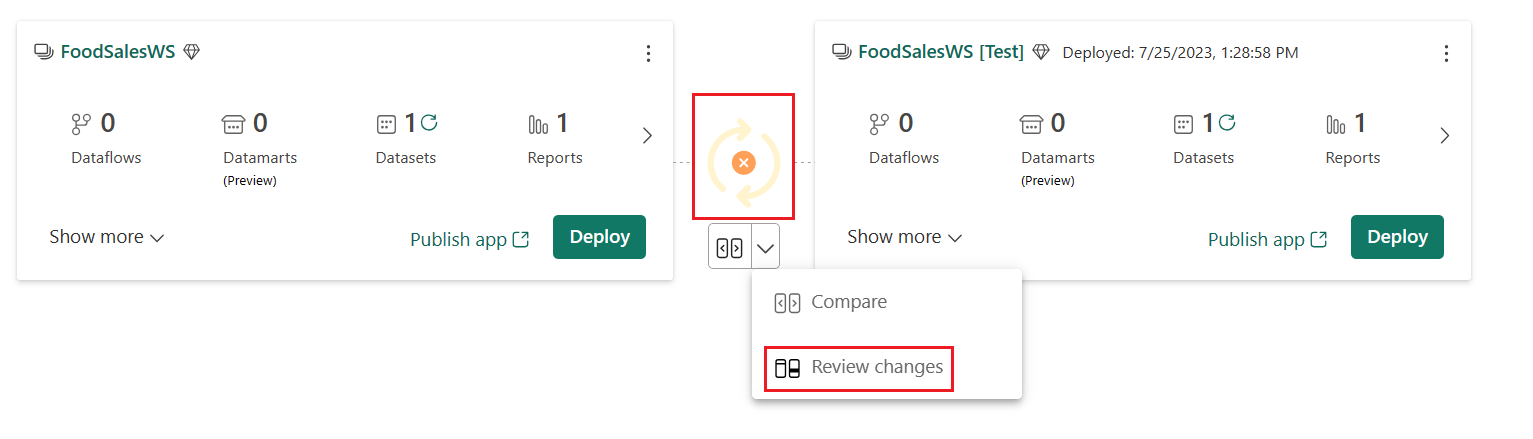
Välj nedåtpilen >Granska ändringar för att visa ändringarna. Skärmen Ändra granskning visar skillnaden mellan semantiska modeller i de två faserna.
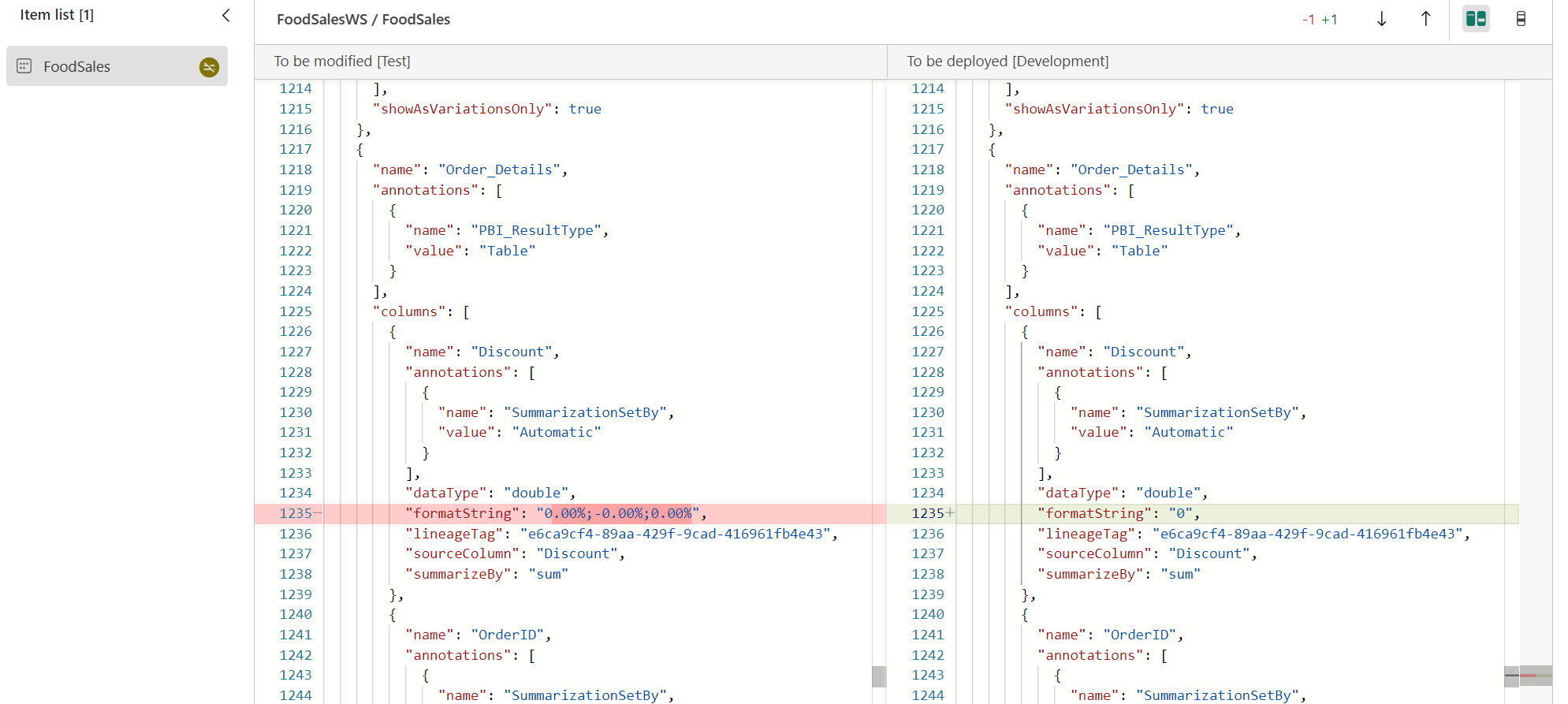
Granska ändringarna och stäng fönstret.
Mer information om hur du jämför steg i en distributionspipeline finns i Jämför steg i en distributionspipeline.
När du är nöjd med ändringarna distribuerar du ändringarna till test- och/eller produktionsfaserna med samma process som du använde i steg 5.
I den här självstudien har du lärt dig hur du använder distributionspipelines tillsammans med Git-integrering för att hantera livscykeln för en app, rapport eller annat innehåll på en arbetsyta.
I synnerhet lärde du dig att:
- Konfigurera dina arbetsytor och lägg till innehåll för att hantera livscykeln i Infrastrukturresurser.
- Använd Metodtips för Git för att arbeta ensam och samarbeta med teammedlemmar om ändringar.
- Kombinera Git- och distributionspipelines för en effektiv lanseringsprocess från slutpunkt till slutpunkt.