Hämta data för dataaktiverare från Power BI
Viktigt!
Dataaktiveraren är för närvarande i förhandsversion.
Du kan hämta data för användning i Dataaktivator från många källor. Den här artikeln beskriver hur du hämtar data från Power BI.
Hämta data från Power BI
Du kan använda dataaktiveraren för att utlösa meddelanden när villkor uppfylls om data i en Power BI-rapport. Om du till exempel har en rapport som visar daglig försäljning per butik kan du skicka ett meddelande i slutet av dagen om den dagliga försäljningen för en butik faller under ett tröskelvärde. Du kan skicka meddelanden till dig själv eller till andra i din organisation. I det här avsnittet beskrivs hur meddelanden kan skapas och utlösas.
Förutsättningar
Innan du börjar behöver du en Power BI-rapport som publiceras online till en Infrastrukturresurs-arbetsyta i en Premium-kapacitet.
Skapa en utlösare för dataaktivering från ett visuellt Power BI-objekt
Det här avsnittet och avsnitten i det beskriver hur du skapar en dataaktivator från ett visuellt Power BI-objekt.
Välj Ange avisering för ditt visuella Power BI-objekt
Så här börjar du skapa en utlösare från en Power BI-rapport:
- Öppna din Power BI-rapport.
- Välj ett visuellt objekt i rapporten som dataaktiveraren ska övervaka.
- Välj ellipsen (...) längst upp till höger i det visuella objektet och välj Ange avisering. Du kan också använda knappen Ange avisering i Power BI-verktygsfältet.
Följande bild visar ett exempel på hur du utlöser en åtgärd från ett visuellt objekt som visar dagens försäljning för varje butik i en detaljhandelskedja:
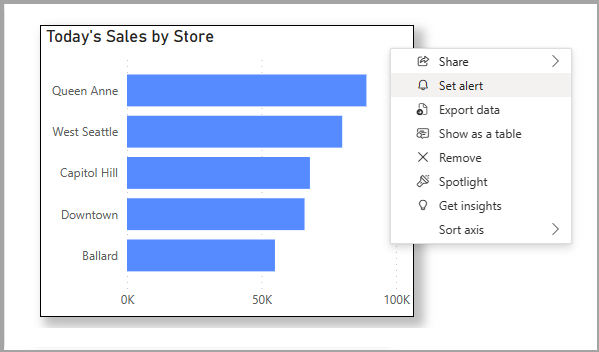
Skapa utlösaren för dataaktivatorn
Definiera sedan dina utlösarvillkor och skapa utlösaren. I fönstret Ange avisering som visas utför du följande steg:
- Fyll i avsnittet Avisering mig för att säga om du vill bli aviserad via e-post eller Teams. Om ditt visuella objekt har en dimension fyller du i listrutan För varje med den dimension som ska övervakas. Dataaktiveraren kontrollerar värdet för måttet separat för varje värde för dimensionen For Each som du väljer.
- Fyll i avsnittet När du ska avisera för att definiera utlösarvillkoret. När det här villkoret uppfylls skickar dataaktivatorn ett meddelande.
- Fyll i avsnittet Var du ska spara för att tala om för Power BI var du ska spara utlösaren för dataaktiveraren. Du kan välja ett befintligt reflexobjekt eller skapa ett nytt reflexobjekt.
- Välj Skapa avisering för att skapa utlösaren för dataaktivering och öppna den i ditt reflexobjekt. Du kan också avmarkera Starta min avisering om du vill redigera utlösaren i Dataaktiveraren innan du startar den.
Med exemplet från steg 1 visar följande bild hur du skapar en utlösare som utlöses dagligen om försäljningen för en butik sjunker till under 60 000 USD:
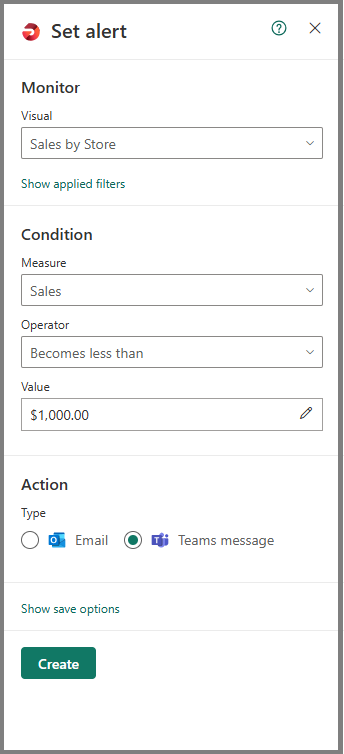
Valfritt: redigera utlösaren i Dataaktiveraren
När utlösaren är klar meddelar Power BI dig och ger dig möjlighet att redigera utlösaren i Dataaktivatorn.
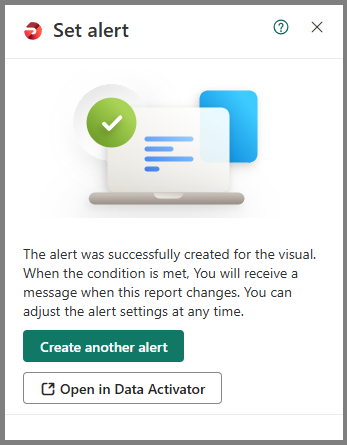
Det kan vara användbart att redigera utlösaren i dataaktivatorn om du vill definiera ett mer komplext aviseringsvillkor än vad som är möjligt i Power BI, eller om du vill utlösa ett Power Automate-flöde när utlösaren utlöses. Se Skapa utlösare i designläge för information om hur du redigerar utlösare i Dataaktivator.
Relaterat innehåll
- Vad är dataaktivator?
- Kom igång med dataaktiveraren
- Tilldela data till objekt i Dataaktiverare
- Skapa utlösare för dataaktivering i designläge
- Identifieringsvillkor i dataaktiveraren
- Använda anpassade åtgärder för att utlösa Power Automate-flöden
- Självstudie om dataaktivering med exempeldata
Du kan också lära dig mer om Microsoft Fabric:
Feedback
Kommer snart: Under hela 2024 kommer vi att fasa ut GitHub-problem som feedbackmekanism för innehåll och ersätta det med ett nytt feedbacksystem. Mer information finns i: https://aka.ms/ContentUserFeedback.
Skicka och visa feedback för