Självstudie om dataaktivering med exempeldata
Viktigt!
Dataaktiveraren är för närvarande i förhandsversion.
Den här stegvisa självstudien använder exempelpaketdata som levereras med reflex. I slutet av den här självstudien har du gjort följande:
- Utforskade huvudfunktionerna i dataaktiveraren.
- Skapade ett objekt.
- Skapade och startade en utlösare.
Förutsättningar
Innan du börjar behöver du en arbetsyta med en Infrastrukturkapacitet. Du kan lära dig mer om Infrastrukturarbetsytor i artikeln Arbetsytor .
Steg-för-steg-guide
Följande steg beskriver självstudien och arbetar med exempeldata för DataAktivator.
Steg 1: Skapa en exempelreflex
På sidan Infrastruktur väljer du en arbetsyta med en Infrastrukturkapacitet. Välj dataaktiveringsfunktionen och välj sedan Reflexexempel för att skapa en reflex som är förifyllda med exempelhändelser och -objekt.
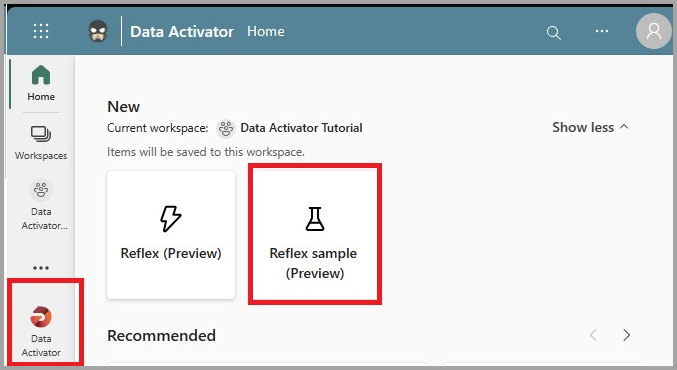
Steg 2: Utforska pakethändelserna i dataläge
I det här steget utforskar vi dataläget.
- I den nyligen skapade reflexen väljer du på datafliken och väljer sedan dataströmmen Paket i transithändelser. Dessa händelser visar realtidsstatusen för paket som håller på att levereras av ett logistikföretag. Titta på inkommande händelser och notera kolumnerna för händelserna. Kolumnen PackageId identifierar paketen unikt. Det här är den ID-kolumn som vi använder för att tilldela Pakethändelser till Paketobjekt.
- Välj i de andra två händelseströmmarna. Dessa kommer från olika källor i logistikföretaget, men de handlar också om paket. De har också en paket-ID-kolumn.
Steg 3: Utforska paketobjektet i designläge
Nu utforskar vi designläge.
Välj fliken Design längst ned på skärmen för att ange designläge.
I det vänstra navigeringsfönstret tittar du på avsnittet Händelser i objektet Paket. Alla tre händelseströmmarna från dataläget är länkade till paketobjektet. På så sätt kan du skapa utlösare om paket som använder data från någon av de tre händelseströmmarna.
Välj utlösaren som kallas Medicinpaket för varmt. Observera hur det fungerar:
- Den väljer kolumnen Temperatur från paketet i transithändelser
- Den upptäcker att temperaturen blir större än 50, men bara om kolumnen Specialvård är lika med Medicin
- Det skickar ett e-postmeddelande om villkoret är sant
Titta på de andra utlösarna för att lära dig hur de fungerar.
Steg 4: Starta medicinpaketets för varma utlösare
Nu när du har bekantat dig med pakethändelserna och objekten är du redo att starta en utlösare.
- Välj medicinens för varma utlösare
- Granska act-steget, som skickar ett e-postmeddelande. Kontrollera att e-postadressen på utlösaren är din e-postadress. Ändra ämnes- och meddelandefälten efter behov.
- Välj Skicka en testavisering till mig. Du får ett testmeddelande (det kan ta en minut eller två att komma fram). Se till att det ser ut som du förväntar dig.
- I menyfliksområdet väljer du Start. Detta gör att utlösaren skickar e-post till dig när ett medicinpaket är för varmt. Utlösaren ska utlösas flera gånger i timmen. (Du kan behöva vänta 10 minuter eller så för att det ska utlösas.)
- Senare kan du stänga av utlösaren med hjälp av knappen Stoppa .
Steg 5: Skapa ett stadsobjekt
Nu är det dags att skapa ett eget objekt. I det här avsnittet skapar du ett City-objekt som spårar statusen för paketleveranser på nivån Städer i stället för enskilda paket.
- Återgå till dataläge.
- Välj dataströmmen Paket under överföring .
- Välj Tilldela dina data i fönstret som visas till höger på skärmen.
- Ge det nya objektet namnet Stad och välj Stad som nyckelkolumn.
- Välj Spara och gå till designläge.
Steg 6: Skapa en utlösare för City-objektet
Nu ska du skapa en utlösare som varnar dig om den genomsnittliga tiden under överföring, för alla städer, överskrider ett mål.
Gå till designläge och välj det nya stadsobjektet . Välj Ny utlösare och ge den namnet Genomsnittlig överföringstid över målet. Efter det här steget ser ditt City-objekt ut så här:
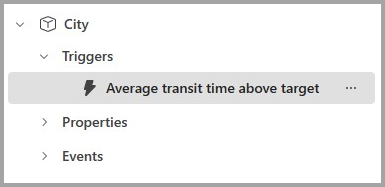
Välj HoursInTransit på kortet välj HoursInTransit. Välj sedan Lägg till för att ange en genomsnittlig aggregering över tid på 1 timme. Efter det här steget ser utlösaren ut så här:
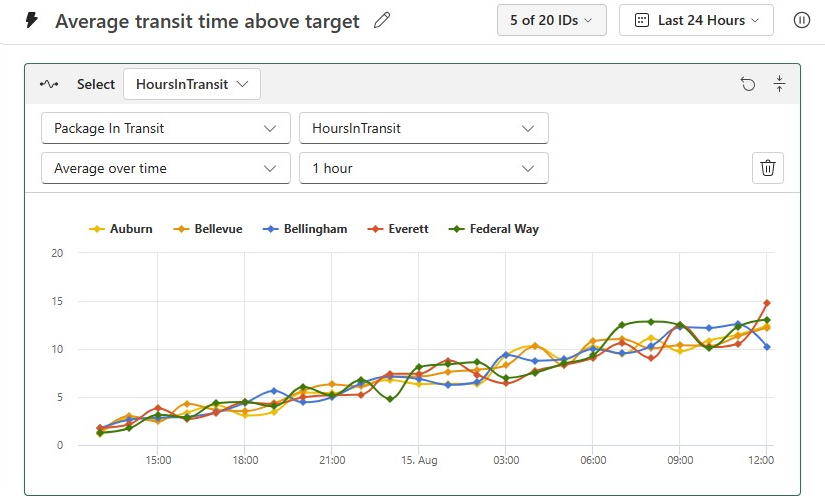
I detekteringskortet identifierar du om den genomsnittliga överföringstiden för en viss stad är större än 5 timmar. Ställ in utlösaren så att du aviseras en gång per timme per stad. När du har slutfört det här steget ser kortet Identifiera ut så här:
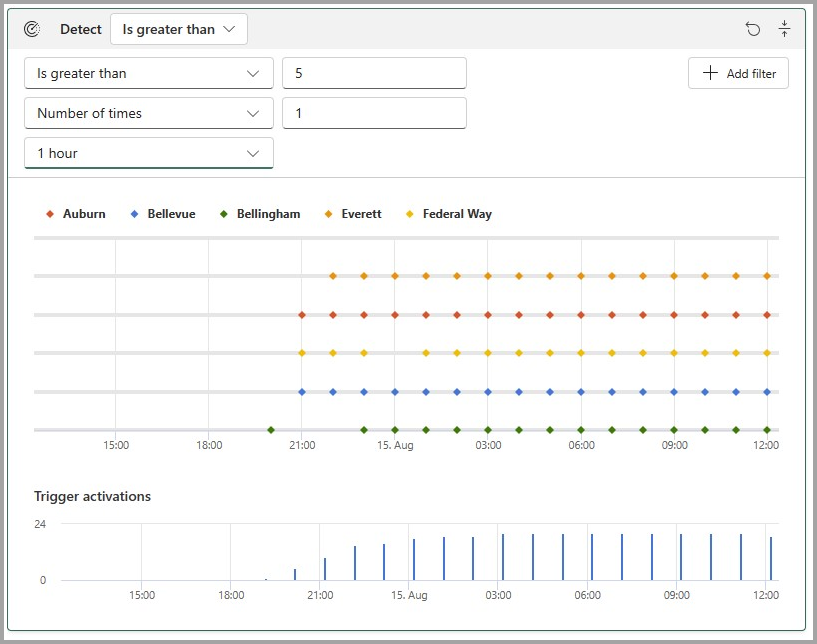
Ange en åtgärd för utlösaren. Du kan välja E-post eller Teams. Anpassa din åtgärd enligt hur du vill att den ska visas:
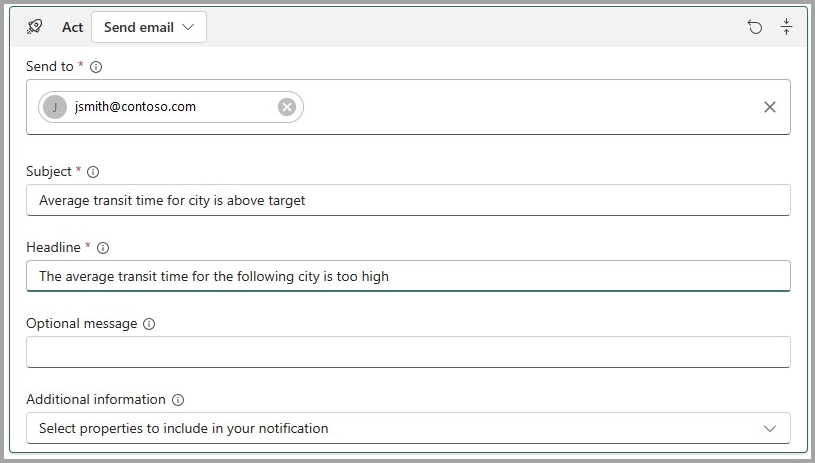
Testa utlösaren genom att välja knappen Skicka en testavisering till mig. Se till att du får en avisering (det kan ta en minut eller två att komma fram.)
Starta utlösaren genom att välja knappen Start .
Grattis till att du har slutfört självstudien
Grattis till att du skapade ditt första objekt och din utlösare. Som nästa steg kanske du vill prova att konfigurera några andra utlösare för antingen stads- eller paketobjekten. När du är redo att prova att använda dataaktiveraren på verkliga data följer du stegen i artikeln Hämta data för dataaktivering .
När du är klar med utlösarna som du skapade som en del av självstudien måste du stoppa dem så att du inte debiteras några avgifter för bakgrundsbearbetning av utlösaren. Välj varje utlösare i tur och ordning och tryck på knappen Stoppa i menyfliksområdet.

Relaterat innehåll
- Vad är dataaktivator?
- Kom igång med dataaktiveraren
- Hämta data för dataaktiverare från Power BI
- Hämta data för dataaktiverare från Eventstreams
- Tilldela data till objekt i Dataaktiverare
- Skapa utlösare för dataaktivering i designläge
- Använda anpassade åtgärder för att utlösa Power Automate-flöden
- Identifieringsvillkor i dataaktiveraren
Du kan också lära dig mer om Microsoft Fabric:
Feedback
Kommer snart: Under hela 2024 kommer vi att fasa ut GitHub-problem som feedbackmekanism för innehåll och ersätta det med ett nytt feedbacksystem. Mer information finns i: https://aka.ms/ContentUserFeedback.
Skicka och visa feedback för