Använda anpassade åtgärder för att utlösa Power Automate-flöden
Viktigt!
Dataaktiveraren är för närvarande i förhandsversion.
Med Hjälp av Power Automate kan du generera åtgärder i externa system när din dataaktiveringsutlösare aktiveras. Detta kan vara användbart för:
- Skicka meddelanden med andra system än Teams och e-post.
- Skapa åtgärdsobjekt i biljettsystem.
- Anropa verksamhetsspecifika appar.
Om du vill utlösa Power Automate-flöden från dina utlösare skapar du först en anpassad åtgärd. Sedan anropar du din anpassade åtgärd från utlösarna.
Skapa en anpassad åtgärd
En anpassad åtgärd är en återanvändbar åtgärdsmall som du kan använda i flera utlösare i flera reflexobjekt. För att skapa en anpassad åtgärd måste du känna till Power Automate. Men när du har skapat en anpassad åtgärd kan andra dataaktiveringsanvändare använda åtgärden i valfri utlösare, utan att behöva någon kunskap om Power Automate.
En anpassad åtgärd definierar hur du anropar ett specifikt externt system från en utlösare för dataaktivering med hjälp av ett flöde. Den definierar en uppsättning indatafält som ska skickas från dina utlösare till flödet, så att flödet kan anropa det externa systemet. Anta till exempel att du vill definiera en anpassad åtgärd som skickar ett SMS. Indatafälten för en sådan åtgärd kan vara Telefonnummer och Meddelande. Den här anpassade åtgärden skulle länka till ett flöde som använder en SMS-anslutningsapp för att skicka meddelandet till mottagaren.
Namnge åtgärden och lägg till indatafält
Om du vill skapa en anpassad åtgärd väljer du ny anpassad åtgärd i menyfliksområdet i designfönstret. Ge sedan åtgärden ett namn som Skicka SMS och definiera indatafälten (till exempel Telefonnummer och Meddelande).
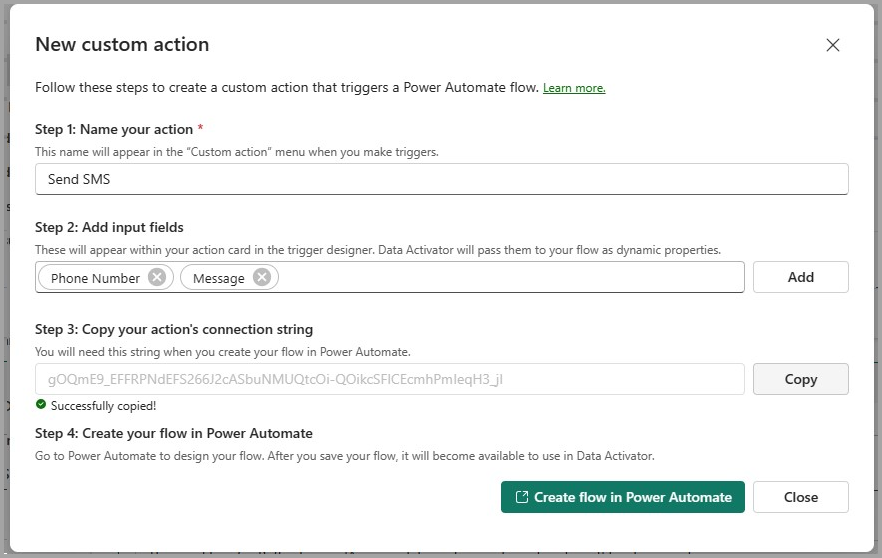
Nästa steg är att definiera ditt flöde i Power Automate. Välj knappen kopiera niska veze och välj sedan Skapa flöde i Power Automate. Detta skapar ett flöde i Power Automate och tar dig till det så att du kan definiera ditt flöde.
Definiera ditt flöde
Flödet fylls i i förväg med en åtgärd för dataaktiverare.
Viktigt!
Du måste klistra in niska veze från föregående steg i den här åtgärden, enligt följande skärmbild. När du har gjort det lägger du till ytterligare steg i flödet efter behov och sparar flödet.
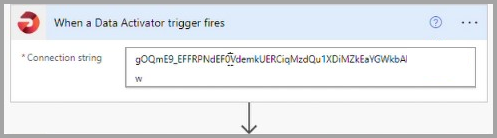
Om du vill komma åt dina indatafält i flödet använder du ett Power Automate-uttryck för formuläret som visas nedan. Använd fliken Uttryck i fältredigeraren för att lägga till uttrycket. Ersätt NAME_OF_INPUT_FIELD med namnet på indatafältet.
triggerBody()?['customProperties/NAME_OF_INPUT_FIELD'].
Slutför din anpassade åtgärd
När du har sparat flödet går du tillbaka till Dataaktiveraren. När flödet har sparats visas en bekräftelseruta i Dataaktiveraren enligt följande. Nu är din anpassade åtgärd klar och du kan gå vidare till nästa steg och anropa din anpassade åtgärd från en utlösare. Om du behöver byta namn på åtgärden eller redigera listan över indatafält kan du fortfarande göra det just nu. Välj Klar när du är klar.
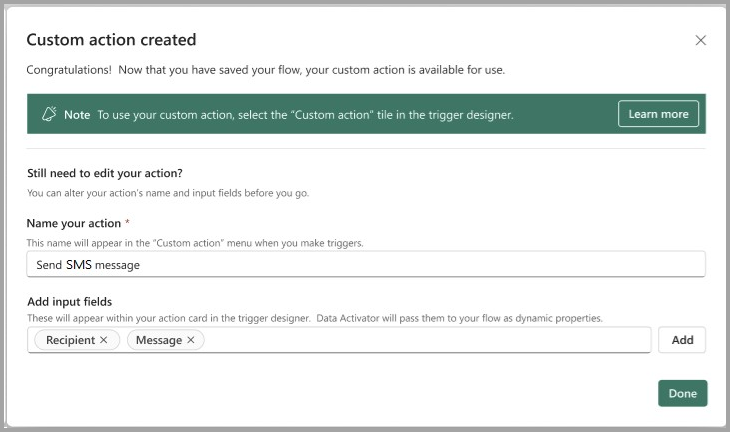
Anropa din anpassade åtgärd från en utlösare
När du har skapat en anpassad åtgärd är den tillgänglig för användning av alla dataaktiveringsanvändare, i alla utlösare och reflexer. Om du vill anropa din anpassade åtgärd från en utlösare väljer du panelen Anpassad åtgärd i utlösarens Act-kort och väljer din anpassade åtgärd i listan:
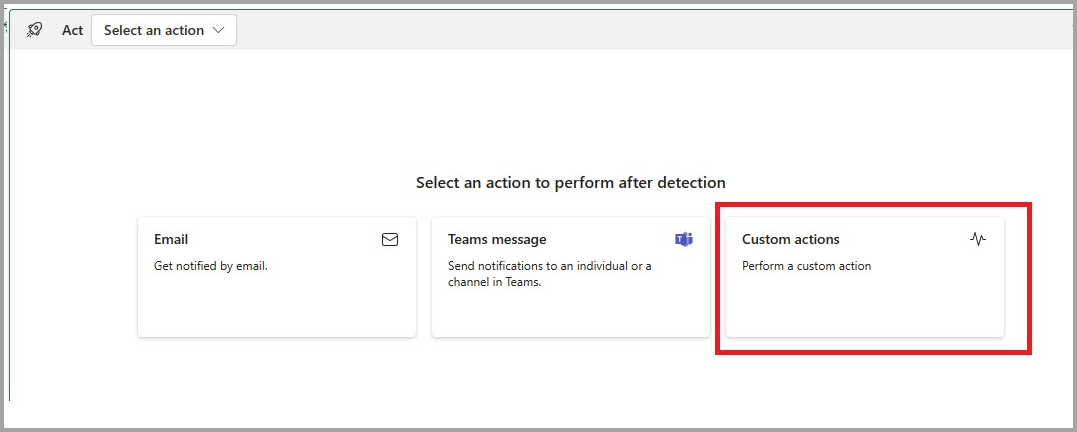
Sedan får du ett kort för din anpassade åtgärd som innehåller indatafälten för din anpassade åtgärd. Fyll i dem efter behov för din utlösardefinition:
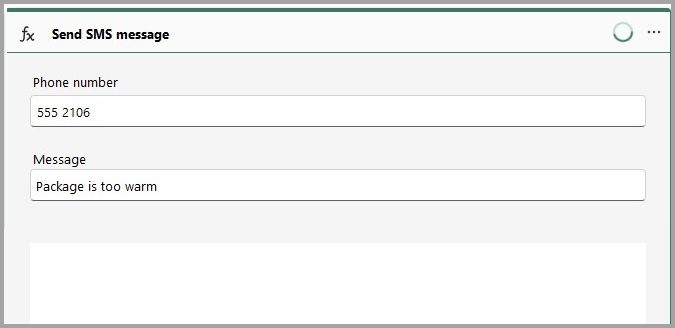
När utlösaren aktiveras anropar den ditt flöde och skickar värdena för de indatafält som du har definierat.
Relaterat innehåll
- Vad är dataaktivator?
- Kom igång med dataaktiveraren
- Hämta data för dataaktiverare från Power BI
- Hämta data för dataaktiverare från Eventstreams
- Tilldela data till objekt i Dataaktiverare
- Skapa utlösare för dataaktivering i designläge
- Självstudie om dataaktivering med exempeldata
Du kan också lära dig mer om Microsoft Fabric:
Feedback
Kommer snart: Under hela 2024 kommer vi att fasa ut GitHub-problem som feedbackmekanism för innehåll och ersätta det med ett nytt feedbacksystem. Mer information finns i: https://aka.ms/ContentUserFeedback.
Skicka och visa feedback för