Hitta, installera och avinstallera program från Microsoft Store
Microsoft Store är din go-to källa för appar och spel som fungerar med HoloLens. När du går till Store på holoLens körs alla appar som du ser där på den.
Appar på HoloLens använder antingen 2D-vy eller holografisk vy. Appar som använder 2D-vyn ser ut som fönster och kan placeras runt omkring dig. Appar som använder holografisk vy omger dig och blir den enda app du ser.
HoloLens stöder många befintliga program från Microsoft Store och nya appar som skapats specifikt för HoloLens. Den här artikeln fokuserar på holografiska program från Microsoft Store.
Mer information om hur du installerar och kör anpassade appar finns i Anpassade holografiska program.
Nytt utseende för butiken
Det finns en ny version av Microsoft Store-appen för HoloLens 2. Den här appuppdateringen sker sömlöst när själva Microsoft Store-appen uppdateras. När uppdateringen är klar visas ett skyltfönster som liknar store-appen som är tillgänglig på skrivbordet. Eftersom den här uppdateringen är en appuppdatering distribueras den till alla HoloLens 2-enheter, oavsett operativsystemversion.
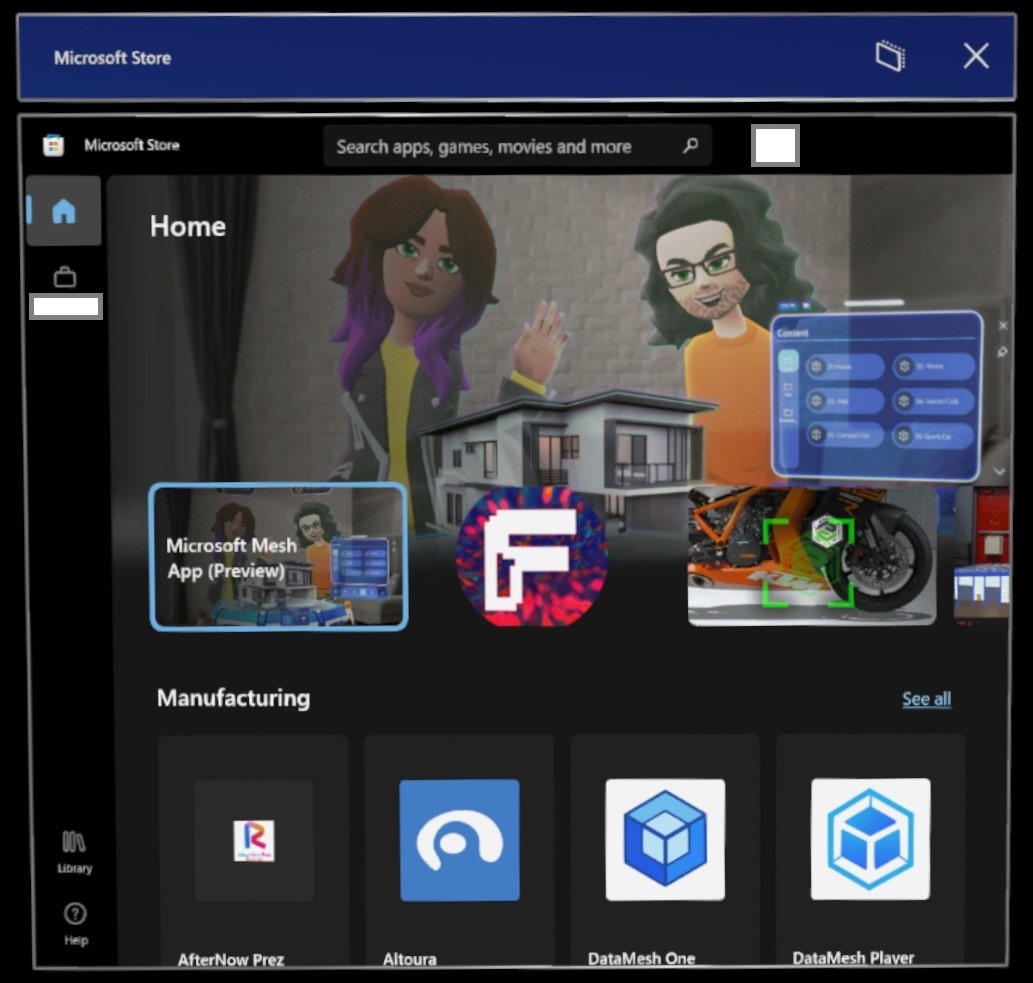
Mycket av butikens funktioner är desamma. men vissa placeringar av objekt eller ändringar i ikoner har inträffat. En sådan instans är att knappen "..." har tagits bort. Om du vill hitta dina appar och uppdateringar använder du knappen Bibliotek.
Hitta appar
Öppna Microsoft Store från menyn Start. Bläddra sedan efter appar och spel. Du kan använda röstkommandon för att söka genom att säga "Sök", när sökfönstret öppnas säger "Börja diktera" och sedan när du uppmanas att börja säga dina sökord.
Observera
Systemkraven för HoloLens-enheter baseras på arkitekturen i appversionen. Om en appversion för HoloLens (1:a generationen) inte har uppdaterats med till en nyare UWP i butiken för att inkludera ARM-arkitekturpaketet blir den inte tillgänglig för HoloLens 2-enheter. På samma sätt, om en HoloLens 2-app inte innehåller x86-arkitekturpaketet, kommer den inte att vara tillgänglig för HoloLens-enheter (1:a generationen). HoloLens-enhetsarkitekturer:
- x86 = HoloLens (första generationen)
- ARM = HoloLens 2
Observera
Den 12 januari 2021 når följande appar Support upphör på HoloLens-enheter. Vi rekommenderar att du använder följande länk på enheten för att använda webbversionen av appen.
| App | Länk |
|---|---|
| Excel Mobile | https://office.live.com/start/Excel.aspx |
| Word Mobile | https://office.live.com/start/Word.aspx |
| PowerPoint Mobile | https://office.live.com/start/PowerPoint.aspx |
Installera appar
Om du vill ladda ned appar måste du vara inloggad med ett Microsoft-konto. Vissa appar är kostnadsfria och kan laddas ned direkt. För appar som kräver ett köp måste du vara inloggad på Store med ditt Microsoft-konto och ha en giltig betalningsmetod.
Observera
Det konto som du använder i Microsoft Store behöver inte vara detsamma som det konto som du är inloggad med. Om du använder ett arbets- eller skolkonto på holoLens kan du behöva logga in med ditt personliga konto i Store-appen för att göra ett köp.
Tips
Om du vill konfigurera en betalningsmetod går du till account.microsoft.com och väljer Betalning & fakturering>Betalningsalternativ>Lägg till ett betalningsalternativ.
Öppna Start-menyngenom att utföra en Start-gest eller blomma gest på HoloLens (första generationen).
Välj Microsoft Store-appen. När Store-appen har öppnats:
- Använd sökfältet för att söka efter program.
- Välj viktiga appar eller appar som skapats specifikt för HoloLens från någon av de utvalda kategorierna.
- Längst upp till höger i Store-appen väljer du knappen "..." och väljer sedan Mitt bibliotek för att visa tidigare köpta appar.
Välj Hämta eller Installera på programmets sida (ett köp kan krävas).
Installera Förhandsversionsappen för Microsoft OneDrive
OneDrive presenterade nyligen nya förbättringar av OneDrive-upplevelsen, och dessa förbättringar kommer till HoloLens OneDrive-appen under de kommande månaderna. Tills dess välkomnar vi dig att prova dessa ändringar genom att distribuera Appen HoloLens OneDrive Preview i din miljö och ge oss feedback!
Observera
Förhandsgranskningsappen är endast tillgänglig för användare som loggar in med ett Microsoft Entra-ID. Om du använder ett personligt Microsft-konto följer du de här anvisningarna.
Förhandsgranskningsappen HoloLens OneDrive kan enkelt distribueras i din miljö genom att ladda ned apppaketet med WinGet och sedan distribueras med Intune:
- Öppna Kommandotolken på en dator och skriv
winget -v- Om versionen är
1.8.1791eller större går du vidare till nästa steg. - Om versionen är lägre än
1.8.1791skriver duwinget upgrade wingetför att uppdatera WinGet till den senaste versionen - Om WinGet inte hittas installera WinGet.
- Om versionen är
- I samma fönster skriver du
winget download 9MZZKBPB6915 --skip-license. Det här kommandot laddar ned apppaketet till mappen Downloads. - Logga in på Administrationscenter för Microsoft Intune på en dator.
- Gå till Appar > Alla appar och lägg till en ny app av typen verksamhetsspecifik app.
- Ladda upp
.msixbundlesom laddades ned i steg 2. - Tilldela appen till en grupp. Den här förhandsgranskningsappen kan finnas sida vid sida med den befintliga OneDrive-appen. Den befintliga OneDrive-appen är fortfarande tillgänglig för användning på enheter med förhandsgranskningsappen installerad.
Vi vill gärna höra din feedback om den nya OneDrive-upplevelsen. När du ger feedback använder du kategorin Apps > Alla andra problem.
Observera
Den befintliga OneDrive-appen kommer att få en uppdatering under de kommande månaderna för att ge samma upplevelse som Förhandsgranskningsappen HoloLens OneDrive. Då kan appen Förhandsgranskning av HoloLens OneDrive avinstalleras genom att ändra apptilldelningen i Intune från Obligatorisk till Avinstallera.
Installera Microsoft OneDrive PWA-app
Öppna Start-menyn och starta Microsoft Edge-webbläsaren.
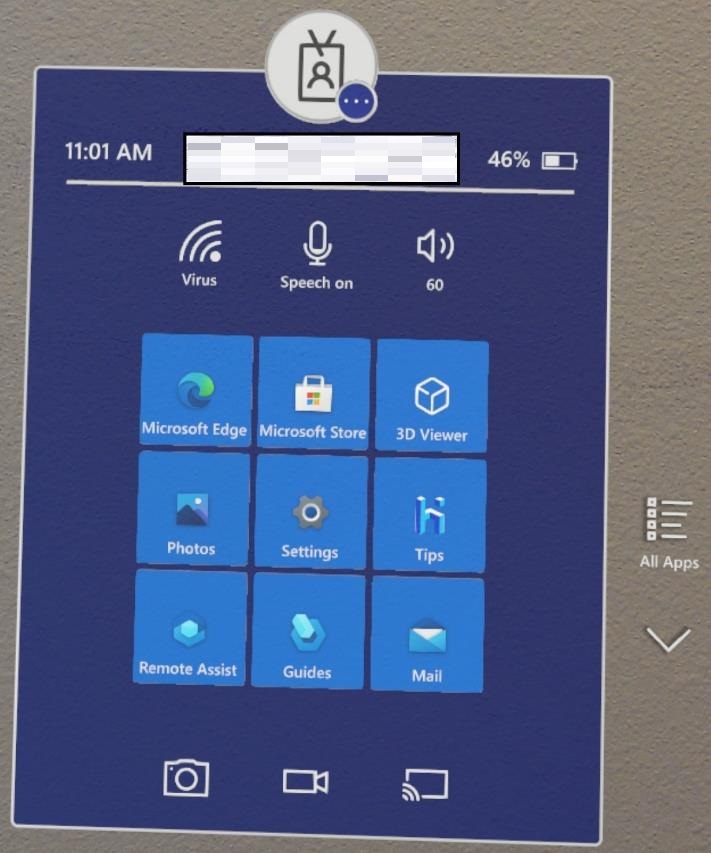
På HoloLens går du till https://onedrive.live.com/about/signin och anger dina kontoautentiseringsuppgifter.
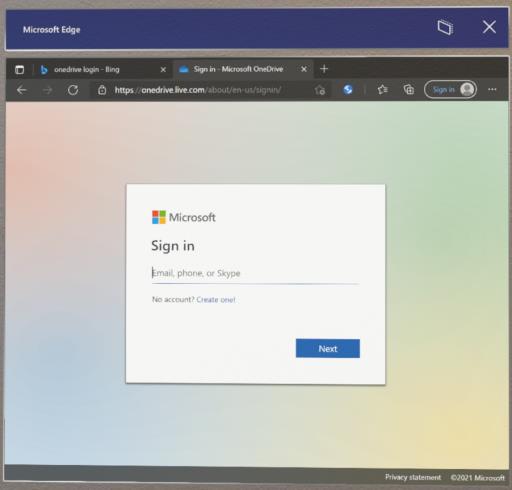
När du har loggat in på OneDrive-webbportalen väntar du i 30 sekunder till 60 sekunder innan PWA-nedladdningsknappen visas
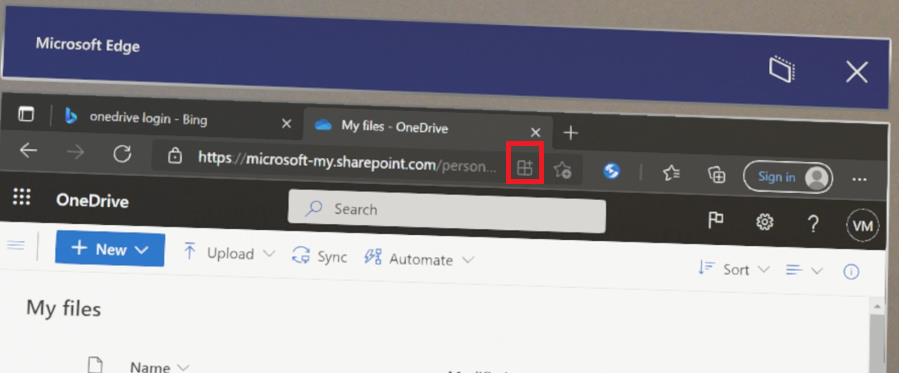
Välj pwa-nedladdningsknappen och installera appen
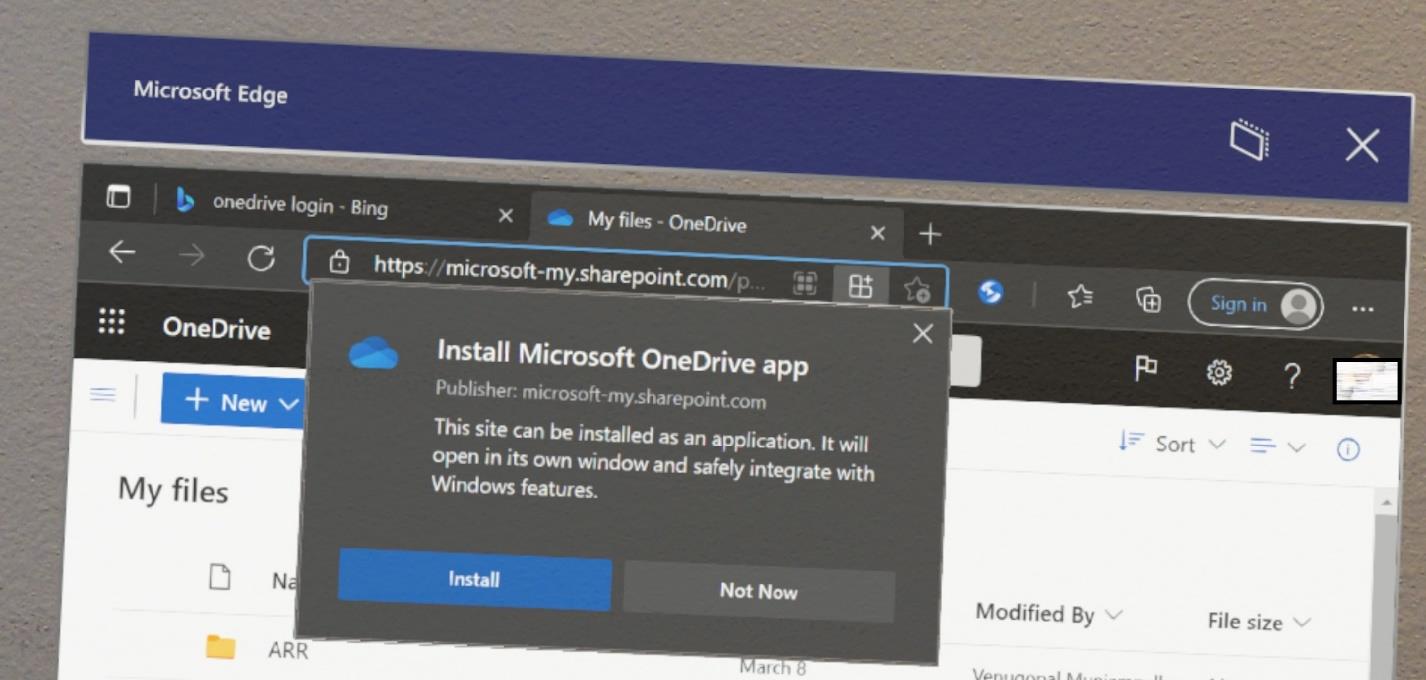
Stäng Microsoft Edge-webbläsaren och välj knappen Alla appar på Start-menyn och starta OneDrive PWA-appen med etiketten Microsoft OneDrive-
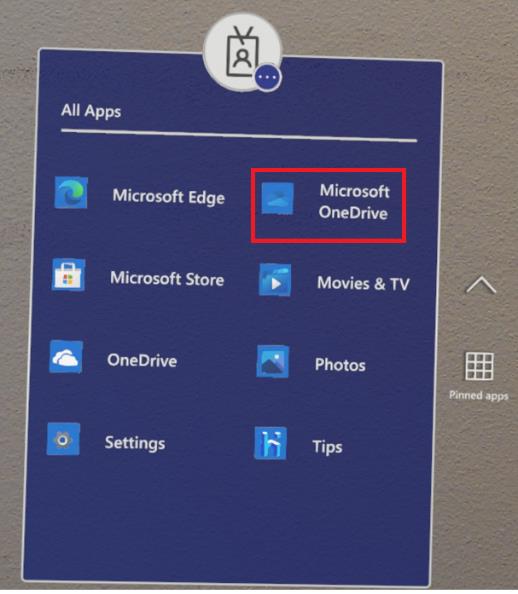
Observera
"Microsoft OneDrive" är PWA-appen där som "OneDrive" är den äldre UWP.
Du kan sedan se dina OneDrive-filer.
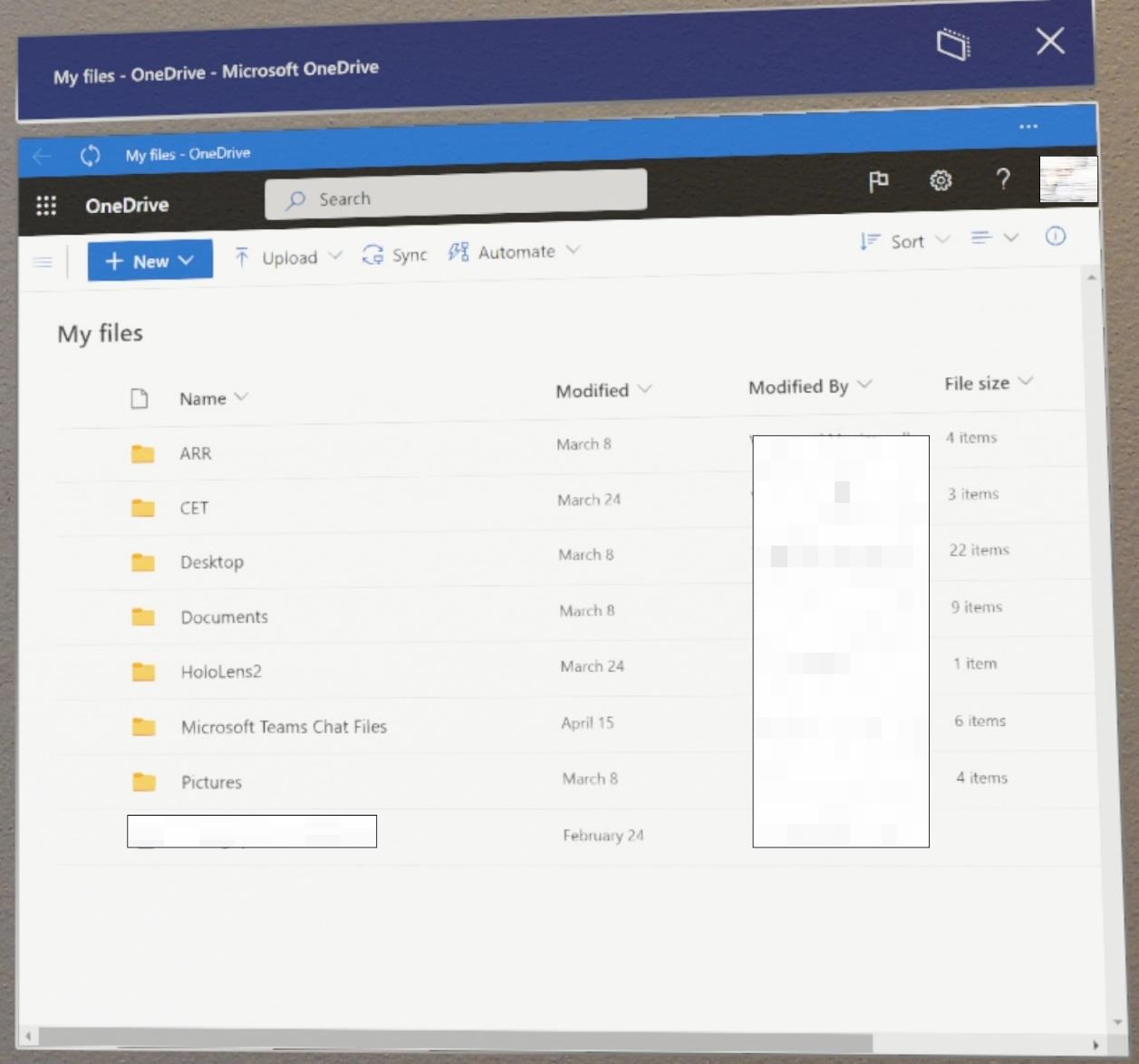
Om du vill ladda upp bilder och videor som tagits på enheten till OneDrive automatiskt för OneDrive för arbets- eller skolanvändare kan du läsa aktivera automatiska uppladdningar till OneDrive för arbete eller skola.
Uppdatera appar
Manuella uppdateringar
Appar från Microsoft Store hålls uppdaterade automatiskt av enheten, men ibland kanske du vill söka efter uppdateringar manuellt för att få dessa appuppdateringar tidigare. Det här steget kan göras från appen Inställningar eller Microsoft Store-appen.
Inställningsapp
Om du vill söka efter uppdateringar av Store-appar från appen Inställningar manuellt går du till Appar –> Appuppdateringar. Det här steget är användbart om åtkomsten till Microsoft Store blockeras i din miljö.
IT-administratörer kan blockera eller tillåta den här sidan med principen Inställningar/PageVisibilityList med URI-ms-settings:appupdate.
Se följande skärmbild av appen Inställningar där den här funktionen kan visas.
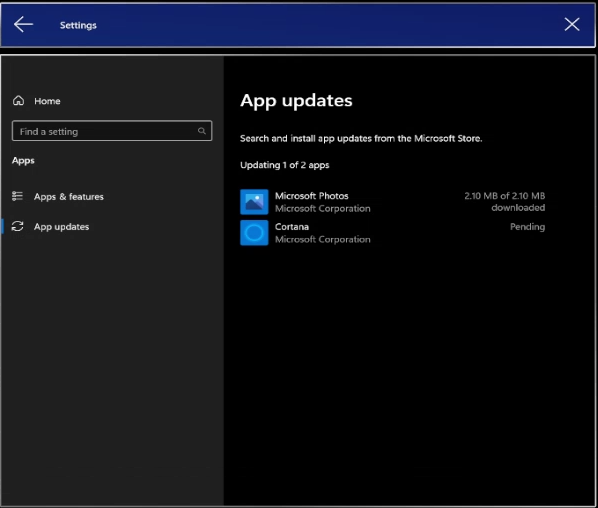
Observera
Möjligheten att söka efter appuppdateringar från appen Inställningar är endast tillgänglig för användare på 23H1 och senare versioner.
Microsoft Store-app
Öppna Start-menyngenom att utföra en Start-gest.
Välj Store-appen.
Titta längst ned till vänster i store-appen.
Välj ikonen Bibliotek och Hämta uppdateringar.
Vill du veta vilken version en app är på? På skärmen Bibliotek väljer du en app som är installerad på enheten för att gå till sidan appar och bläddrar längst ned och letar efter >_ Installerad version.
Observera
Om apparna på enheten distribuerades av din organisation kan de uppdateras med samma metoder för hantering av kommersiella appar. Om detta gäller för din situation kan du läsa mer via vår översikt över distribution av kommersiella appar.
Om du vill uppdatera en anpassad app som har lästs in eller distribuerats separat måste du använda samma metod med den uppdaterade versionen av din app. Mer information om hur du installerar och kör anpassade appar finns i anpassade holografiska program.
Automatiska appuppdateringar
Automatiska uppdateringar gäller för Microsoft Store-appar, och de kan endast uppdateras automatiskt om de har installerats direkt från Store eller installerats med hjälp av store-paketet via Intune. Om det installeras från Intune med hjälp av ett privat paket kan IT push-överföra uppdateringar från MDM.
Observera
Med tillbakadragning för Microsoft Store för företag kan du läsa Microsoft Store för företag & Intune.
Så här fungerar automatiska uppdateringar
Automatiska appuppdateringar är schemalagda att ske dagligen med nätverkstillgänglighet. Dessa uppdateringar sker ungefär var 24:e timme, även om uppdateringar per enhet kan vara slumpmässiga. Håll enheten antingen aktiv eller ansluten till AC för att ta emot uppdateringar. Även om appuppdateringar laddas ned under aktiv daglig användning tillämpas de endast när appen som ska uppdateras inte längre används.
Tips
Om möjligt debiterar du enheten över natten medan den är ansluten till företagsnätverket. Om uppdateringar kan laddas ned och installeras över natten är det mindre troligt att de avbryter aktiv enhetsanvändning.
Så här kan IT-administratörer styra automatiska uppdateringar
IT-administratörer kan styra automatiska appuppdateringar via principen ApplicationManagement/AllowAppStoreAutoUpdate. Med den här principen kan de aktivera eller inaktivera automatiska appuppdateringar helt, men den styr inte när uppdateringar inträffar.
Från och med 21H2kan IT-administratörer också använda ScheduleForceRestartForUpdateFailures princip för att styra när appar som används, men inte kunde uppdateras i tidigare försök, bör startas om med tvång.
Avinstallera appar
Det finns två sätt att avinstallera program. Du kan avinstallera program via Start-menyn eller från Inställningar.
Varning
Du kan inte avinstallera en systemapp eller Microsoft Store.
Viktigt
Om holoLens 2 har flera användare måste du vara inloggad som den användare som installerade appen för att avinstallera den.
Avinstallera från Start-menyn
På menyn Starta eller i listan Alla appar bläddrar du till appen. Välj och håll ned tills menyn visas och välj sedan Avinstallera.
Avinstallera från inställningar
På menyn Starta väljer du Inställningar > Appar. Hitta appen i listan väljer du den och klickar sedan på Avinstallera.
Endast HoloLens 1
Öppna Start-menyngenom att utföra en Start-gest eller blomma gest på HoloLens (första generationen).
Välj Store-appen.
Titta längst upp till höger i Store-appen.
Välj knappen "..." eller "Visa mer".
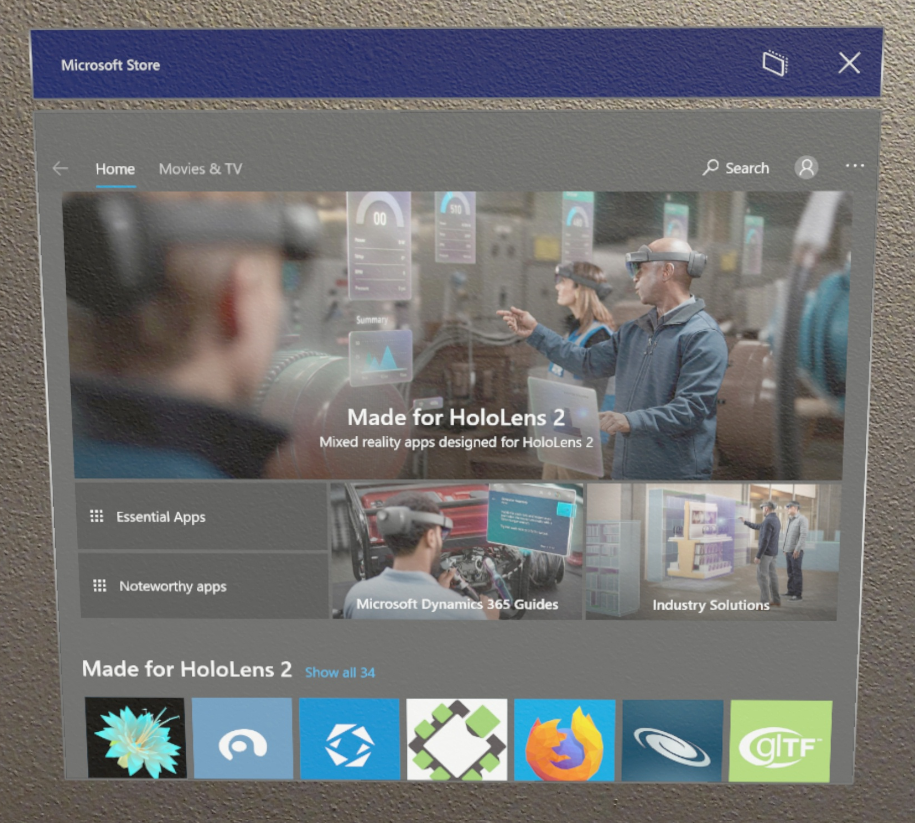
Välj Nedladdningar och uppdateringar.
- Om enheten tidigare har identifierat uppdateringar kan det finnas en nedåtpil och ett tal som representerar väntande uppdateringar.
Välj Hämta uppdateringar. Enheten söker nu efter uppdateringar och ställer in dem på att ladda ned och installera.
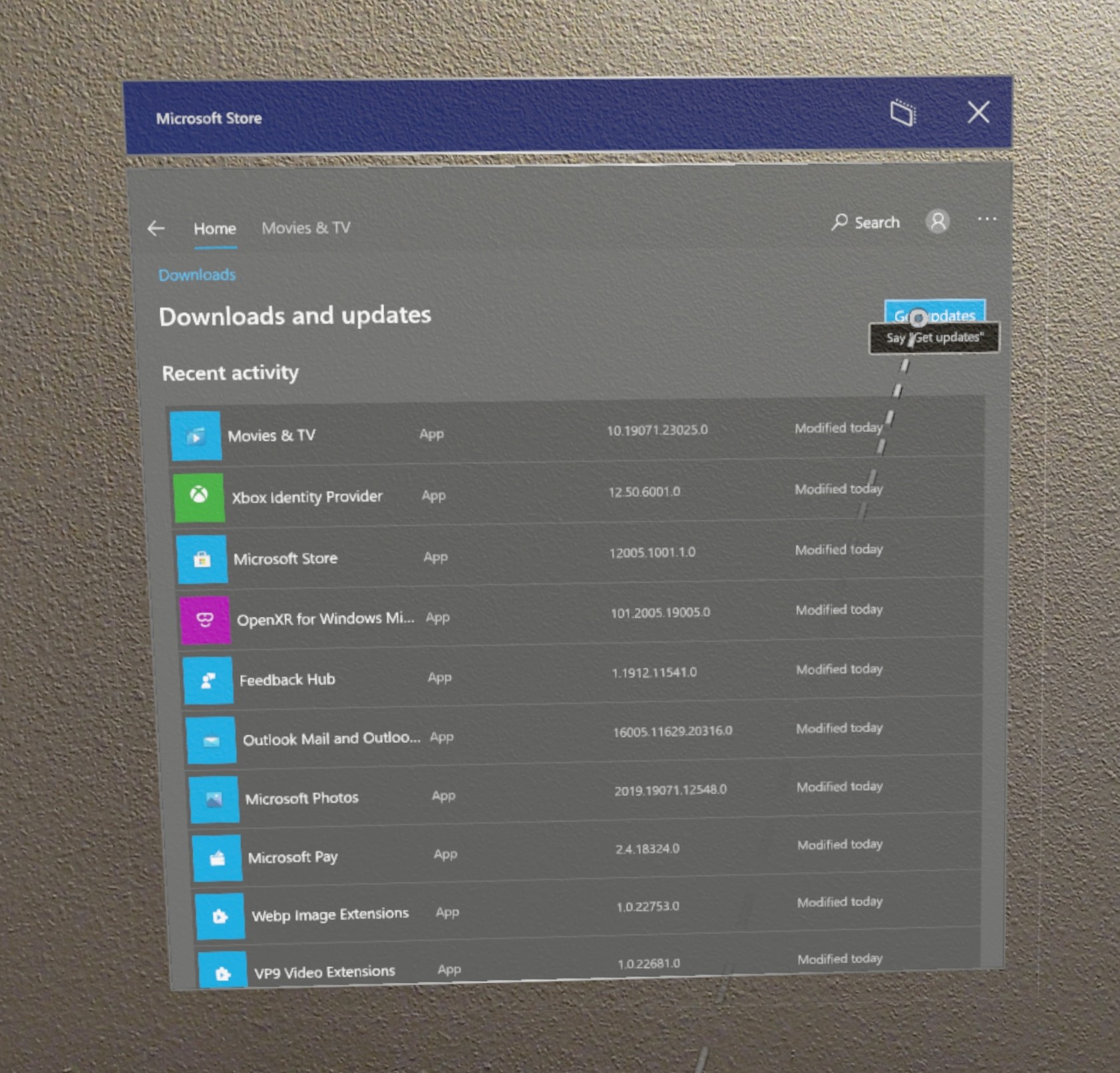
Om du inte kan avinstallera en app kan du skicka feedback med hjälp av feedbackhubben.