Distribuera – Molnansluten guide
Nu när du har konfigurerat allt bör du vara redo att distribuera enheter. Nu bör du dock först verifiera konfigurationen. Först ska Microsoft Entra-anslutningsprocessen och MDM-registreringsprocessen verifieras, följt av att ett Fjärrhjälp-anrop kan göras.
Registreringsverifiering
Nu när allt är korrekt konfigurerat för Microsoft Entra-ID och MDM-registrering bör resten nu vara en snap. Du behöver en Wi-Fi anslutning och HoloLens-enheten och ett av de tidigare konfigurerade Microsoft Entra-användarkontona.
Om enheten för närvarande inte är i fabriksinställningarna är det dags att omvänt snedstreck på enheten.
- När enheten är i OOBE måste du börja interagera och följa anvisningarna.
- Den kritiska uppmaningen kommer att vara när du tillfrågas Vem äger holoLens? Välj Mitt arbete eller min skola äger det och ange dina autentiseringsuppgifter för Microsoft Entra-kontot.
- När registreringen lyckas uppmanas du att konfigurera en PIN-kod. Den här PIN-koden är unik för den här enheten för den här användaren. Du uppmanas också att använda Iris-genomsökningar, röstdata och telemetriinställningar. Slutligen kan du lära dig hur du öppnar Start-menyn och slutför OOBE.
- När du har landat i Mixed Reality Home öppnar du Start-menyn med hjälp av Start-gesten du precis har lärt dig.
- Välj appen Inställningar och välj System. Den första informationen du ser är enhetsnamnet, som för Din HoloLens 2-enhet blir "HOLOLENS-" följt av en sträng med sex tecken.
- Anteckna det här namnet.
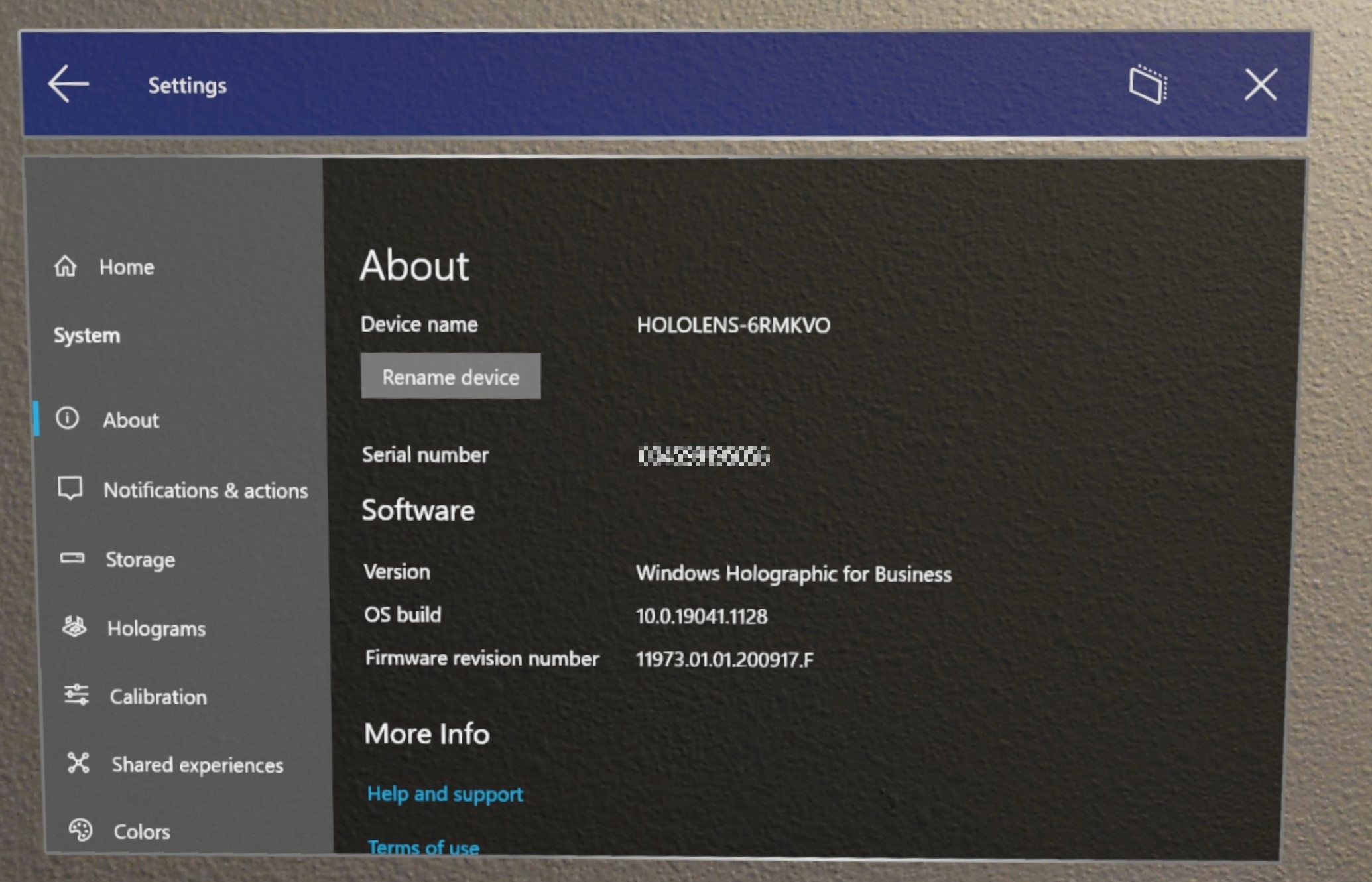
- Du kan kontrollera att enheten har registrerats i Microsoft Entra-ID:t i appen Inställningar. Från Inställningar väljerKonton –>Åtkomst till arbets- eller skol-. På den här skärmen kan du kontrollera att du har registrerats genom att se "Ansluten till nameofAADMicrosoft Entra-ID. Ansluts via yourusername@nameofAAD.onmicrosoft.com".
För att verifiera att enheten har Microsoft Entra-ansluten kan vi kontrollera Microsoft Entra-ID:t från Azure-portalen –>Microsoft Entra-ID –>Enheter –>Alla enheteroch söka efter enhetsnamnet. Du kommer att kunna se att enheten är en del av Microsoft Entra.
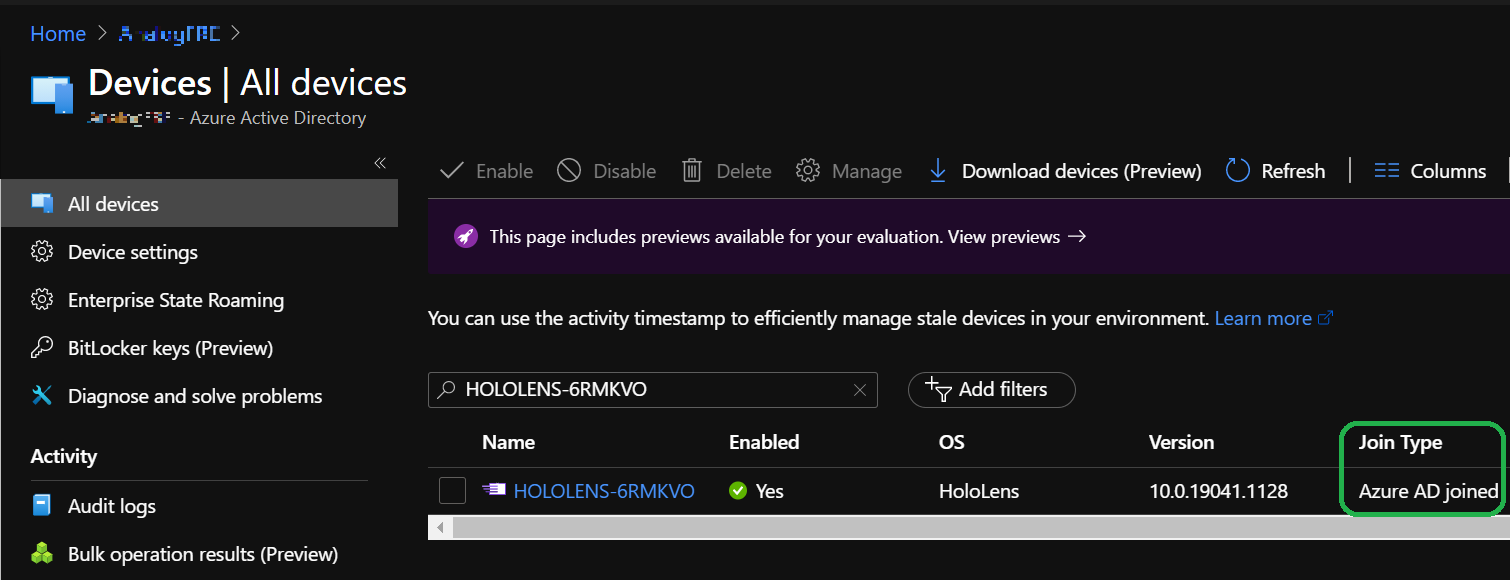
Därefter måste du logga in på administrationscentret för Microsoft Endpoint Manager. Logga in och välj Enheter sedan Alla enheter. Härifrån kan du söka i HoloLens-enhetens namn. Du bör kunna se dina HoloLens i Intune.
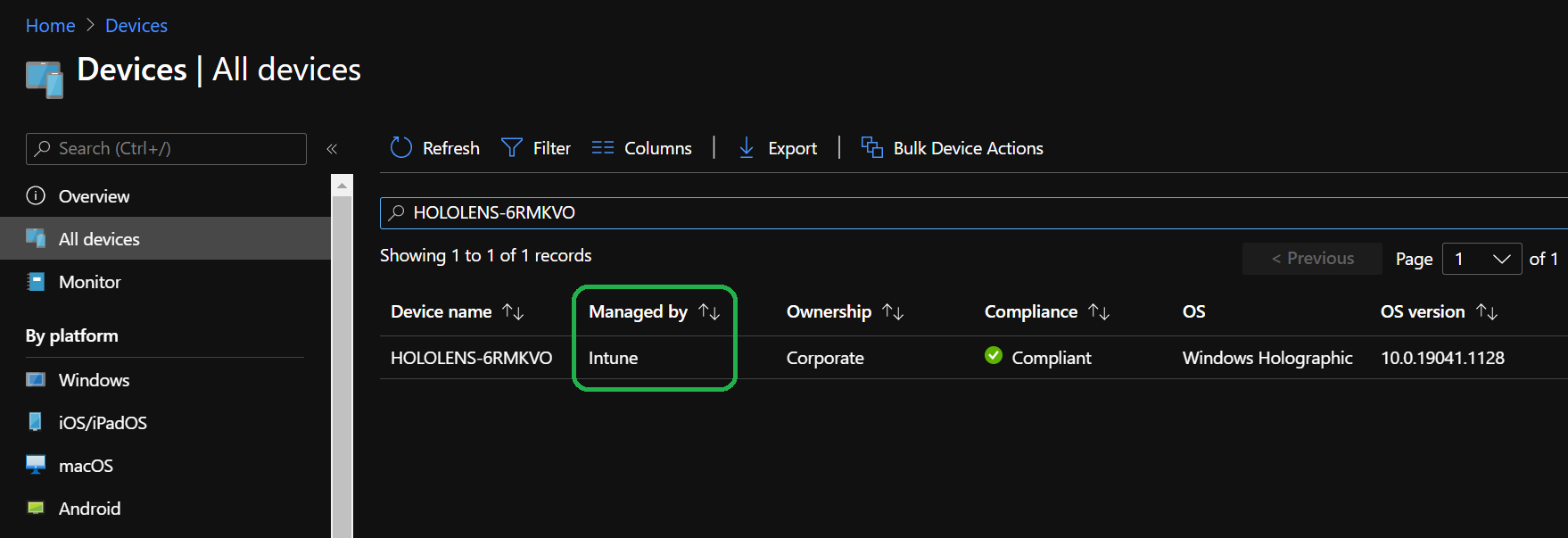
Validering av fjärrhjälpsamtal
När du har kontrollerat att enheten har registrerats i både ditt Microsoft Entra-ID och MDM är det dags att göra ett fjärrhjälpstestsamtal. För den här valideringen måste du ha HoloLens-enheten och en Windows 10-dator och ett andra Microsoft Entra-användarkonto för datorn.
Det här verifieringssteget förutsätter att du tidigare har slutfört det senaste valideringssteget och att enheten har registrerats och att Microsoft Entra-användaren finns på enheten.
- Om du inte redan har Microsoft Teams installerat på datorn kan du ladda ned Teams här.
- Logga in på Teams med det andra Microsoft Entra-användarkontot än det som för närvarande är loggat in på dina HoloLens. När du har loggat in på datorn är du redo att ta emot samtalet.
- Lås upp HoloLens och logga in.
- Om du vill starta appen Fjärrhjälp öppnar du startmenyn för och väljer Fjärrhjälp. Remote Assist paketeras inte bara som en inkorgsapp utan fästs på HoloLens 2:s startmeny. Om du inte ser den fäst på Start-menyn öppnar du sedan listan Alla appar för att leta efter den.
- När Fjärrhjälp startar bör den identifiera användaren av enheten via SSO- och logga in på appen.
- Från appen väljer du Sök och söker efter den andra användaren på datorn. Välj den användare som ska starta samtalet.
- Svara på samtalet från datorn.
Grattis, du har anslutit och är på fjärrsamtalet. Se till att prova specifika funktioner för fjärrhjälp, till exempel att använda:
Nästa steg
Feedback
Kommer snart: Under hela 2024 kommer vi att fasa ut GitHub-problem som feedbackmekanism för innehåll och ersätta det med ett nytt feedbacksystem. Mer information finns i: https://aka.ms/ContentUserFeedback.
Skicka och visa feedback för