Distribuera – Företagsansluten guide
En viktig del av varje distribution är att se till att distributionen är korrekt konfigurerad innan du testar den själv för att säkerställa en smidig upplevelse för slutanvändaren.
Eftersom vi distribuerar Wi-Fi-certifikatet via MDM måste vi först konfigurera HoloLens och registrera enheter i ett öppet Wi-Fi nätverk, eller ett nätverk som inte kräver certifikatet. När HoloLens har slutfört OOBE och registrerats får enheten nätverkscertifikatet och LOB som konfigurerats tidigare, och vi kommer att kunna verifiera att båda togs emot av enheten.
Därefter kan du bekräfta att du både kan redigera och använda en testguide.
Registreringsverifiering
Nu när allt är korrekt konfigurerat för Microsoft Entra-ID och MDM-registrering bör resten nu vara en snap. Du behöver en Wi-Fi-anslutning och HoloLens-enheten och ett av de tidigare konfigurerade Microsoft Entra användarkonton.
Om enheten för närvarande inte är i fabriksinställningarna är det dags att omvänt snedstrecka enheten.
När enheten är i OOBE måste du börja interagera och följa anvisningarna.
Anslut till ett öppet Wi-Fi nätverk som inte kräver certifikat för att ansluta till Wi-Fi. Detta gör att enheten kan ladda ned certifikatet som ska användas på organisationens Wi-Fi efter den första installationen.
Den kritiska uppmaningen kommer att vara när du tillfrågas Vem äger denna HoloLens? Välj Mitt arbete eller min skola äger den och ange autentiseringsuppgifterna för ditt Microsoft Entra konto.
När registreringen lyckas uppmanas du att konfigurera en PIN-kod. Den här PIN-koden är unik för den här enheten för den här användaren. Du uppmanas också att ange Iris-skanningar, röstdata och telemetriinställningar och slutligen kan du lära dig hur du öppnar Start-menyn och slutför OOBE.
När du har hamnat i Mixed Reality Start öppnar du Start-menyn med hjälp av den Start-gest som du precis har lärt dig.
Välj appen Inställningar och välj System. Den första informationen du ser är enhetsnamnet, som för din HoloLens 2 enheten blir "HOLOLENS-" följt av en sträng med sex tecken.
Anteckna det här namnet.
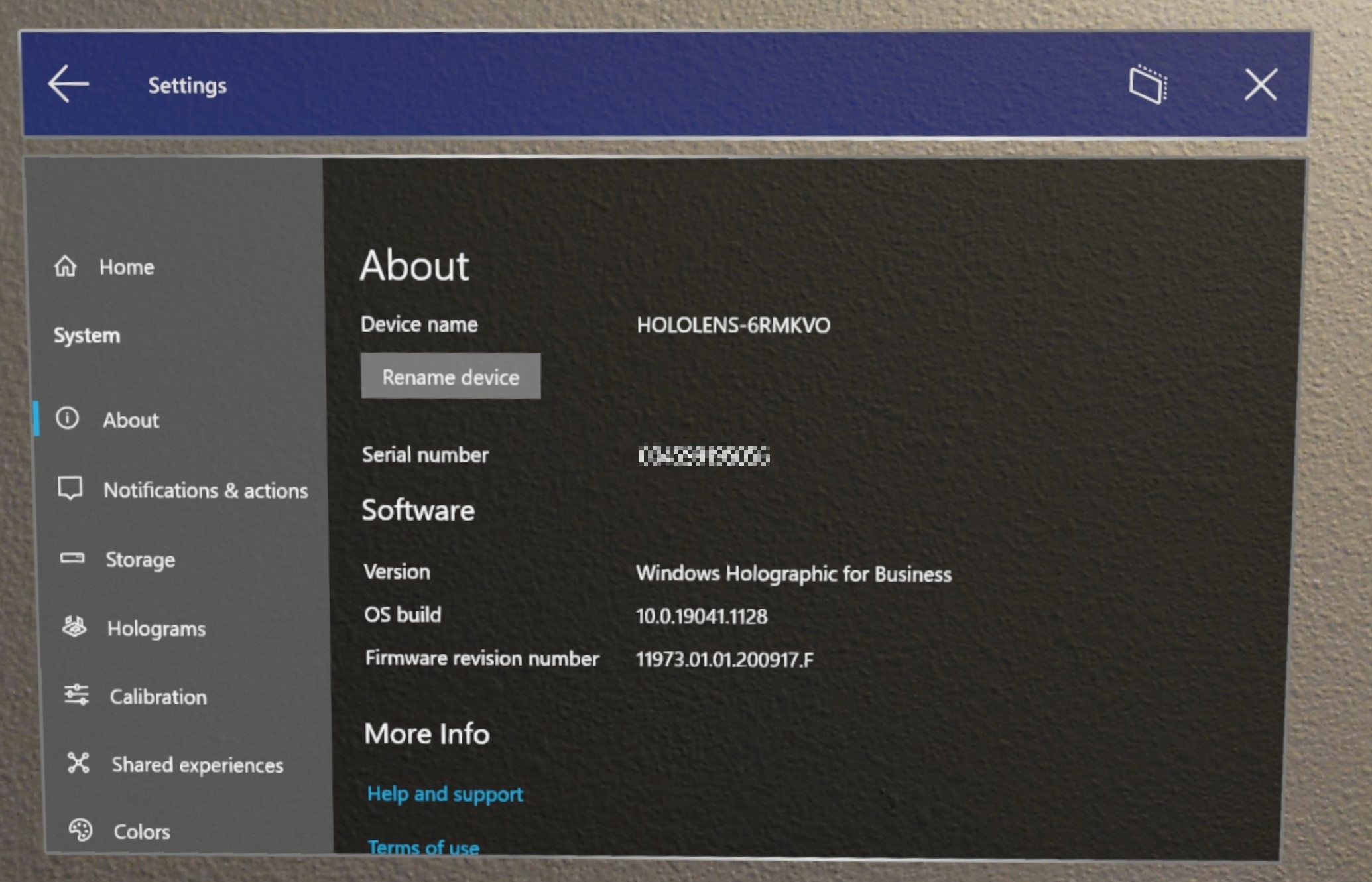
Kontrollera att enheten har anslutits till Microsoft Entra. Det finns två sätt;
Appen Inställningar. Från Inställningar väljer du Konton –>Åtkomst till arbete eller skola. På den här skärmen kan du kontrollera att du har registrerats genom att se "Ansluten till nameofAAD:s Microsoft Entra-ID. Anslutna via yourusername@nameofAAD.onmicrosoft.com. Detta verifierar att enheten är ansluten till organisationens Microsoft Entra-ID.
Azure-portalen. Gå till Microsoft Entra-ID –>Enheter –>Alla enheter och sök efter enhetsnamnet. Under Kopplingstyp visas den som "Microsoft Entra ansluten".
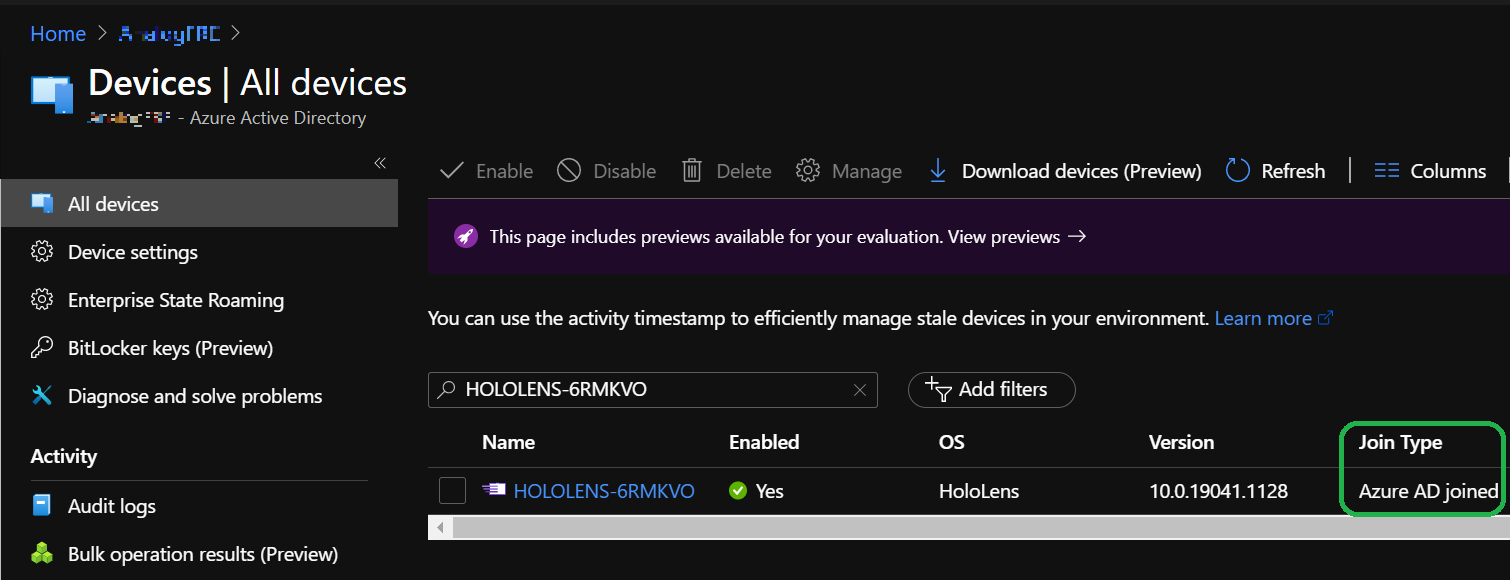
Kontrollera att enheten har registrerats med MDM. Det finns två sätt;
I Inställningar väljer du Konton –>Åtkomst till arbete eller skola. På den här skärmen kan du kontrollera att du har registrerats genom att se "Ansluten till nameofAAD:s Microsoft Entra-ID. Anslutna via yourusername@nameofAAD.onmicrosoft.com. Från det här arbets- eller skolkontot för Åtkomst genom att välja "Ansluten till namnofAAD:s Microsoft Entra-ID. Ansluten med yourusername@nameofAAD.onmicrosoft.com" och välj knappen Info .
Microsoft Endpoint Manager Admin Center. Logga in och välj Enheter och sedan Alla enheter. Härifrån kan du söka i HoloLens-enhetens namn. Du bör kunna se dina HoloLens i Intune.
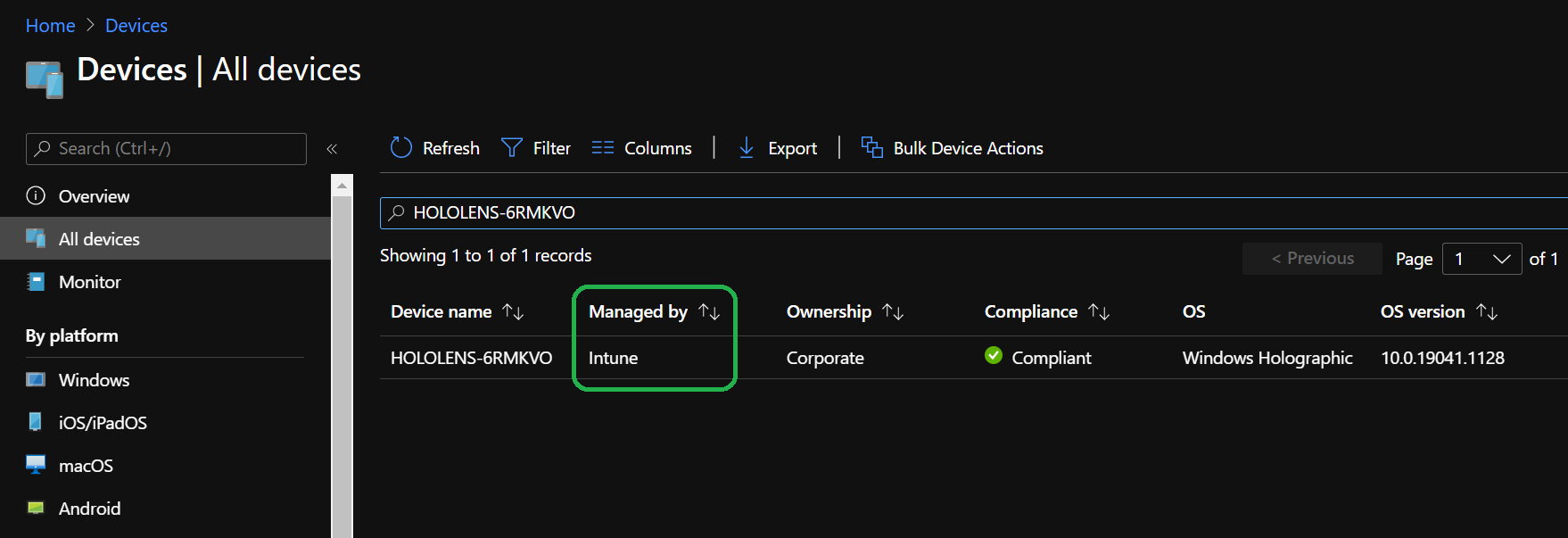
Wi-Fi certifikatverifiering
Vid det här laget bör enheten ha tagit emot Wi-Fi certifikatet. Den enklaste verifieringen du kan göra är att försöka ansluta till den Wi-Fi anslutning som du har tagit emot certifikatet för. Öppna appen Inställningar och gå till Network & Internet ->Wi-Fi och välj Wi-Fi-anslutningen. När du är ansluten öppnar du Microsoft Edge-appen och bekräftar att du kan navigera till en webbplats.
Du kan använda Certifikathanteraren för att bekräfta att du har tagit emot certifikatet på enheten.
Verifiera installationen av LOB-appen
Om du vill se installationsstatusen för en hanterad app kan du antingen se om appen är installerad eller kontrollera Inställningar. Genom att konfigurera en LOB-app som en obligatorisk installation för vår grupp, efter att ha registrerat HoloLens med en användare i den tilldelade gruppen, laddas appen automatiskt ned till HoloLens.
Öppna Start-menyn och välj Alla appar. Beroende på hur många appar du har kan du behöva använda knapparna sida upp eller sida ned .
Om du vill verifiera installationen av appen på enheten kan du göra det via Inställningar –>Konton –>Åtkomst till arbete eller skola, välj kontot och sedan knappen Information och rulla ned för att se olika konfigurationer och appar som tillämpas på enheten från MDM.
Om du vill verifiera installationen från Intune går du till MEM-portalen –>Appar –> Alla appar –>Sidan FörnamnOfYourApp –>Enhetsinstallationsstatus.
Läs mer: Intune-appdistribution för HoloLens
Verifiera Dynamics 365 guider
Det finns lägen för appen Guider på HoloLens, redigering och drift. Du måste slutföra redigeringen av en guide innan du kör den.
Redigera guiden
Vi behöver inte göra mycket för den här snabbvalideringen. Välj bara den guide som du förberedde på datorn. Du måste fästa guiden. För en snabb validering kan du använda en holografisk fästpunkt. Därefter bör du placera dina steg och modeller.
Anteckning
Du behöver redigeringsrollen för att logga in på datorn och författaren på HoloLens. Rollen Operatör är skrivskyddad och har ingen åtkomst till PC-appen.
Använda guiden
När dina hologram är på plats kan du testa att använda guiden.
- Välj operatörsläge
- Klicka dig igenom stegen i guiden.
Mer detaljerad vägledning om hur du använder en guide finns i följande resurser:
Översikt över hur du använder en guide i Dynamics 365 guider
Bli orienterad med step-kortet som operatör i Dynamics 365-guider
Nästa steg
Feedback
Kommer snart: Under hela 2024 kommer vi att fasa ut GitHub-problem som feedbackmekanism för innehåll och ersätta det med ett nytt feedbacksystem. Mer information finns i: https://aka.ms/ContentUserFeedback.
Skicka och visa feedback för