Konfigurera fler användare på holoLens 2
Ofta har organisationer många enheter och många olika personer som använder dessa enheter. När personer vill använda en HoloLens 2-enhet vill de ofta komma direkt till sin app. Om du behöver göra mer konfiguration kan det vara svårt att komma igång snabbt. I den här artikeln går vi igenom de bästa sätten att minska installationstiden, metodtipsen och ta upp variationer i inloggningen till en enhet.
Not
I alla dessa scenarier pratar vi om scenarier där en andra användare kan använda enheten, så att alla dessa scenarier använder Microsoft Entra-identiteter.
Metodtips
Följande är de genomsnittliga längderna för varje scenario.
| Scenario start till appstart | Genomsnittlig tid i minuter | Metodtips |
|---|---|---|
| Användaren finns på enheten, loggar in befintligt konto | Under en minut |
-
Använd en enhet som redan används - Använd etiketter - Snabba inloggningar |
| Ny användare på enheten | Kort |
-
Snabbtillägg av användare - Konfigurera flöden |
| Enheten måste gå igenom konfigurationen första gången eller OOBE (Out of Box Experience) | Moderat |
-
Fast konfigurerar först - Förinställ person - Använd principer - Konfigurera flöden |
Använd en enhet som redan används för att komma till din app snabbast
Nyckeln tar bort från det här diagrammet, är om du kan använda en enhet som du redan har använt innan kan du logga in och använda appen på mindre än en minut. Om du måste gå igenom konfigurationen tar det några minuter. Vi rekommenderar starkt att du fysiskt märka dina enheter.
Ha en utsedd installationsperson
Ha någon på din plats som konfigurerar dina enheter. Genom att konfigurera enheter i förväg kan du se till att när HoloLens når slutanvändaren att enheten är konfigurerad med alla principer och appar som de behöver. Det hjälper också till att förkorta den tid det tar för dem att konfigurera.
Förinstallera Autopilot
Om dina enheter har konfigurerats för att gå igenom Autopilot-tar du enheterna via Autopilot. Det händer oavsett, men genom att göra det nu sparar du slutanvändaren flera minuters tid. Autopilot kan använda användbara inställningar för att påskynda den nya användarprocessen och distribuera dina appar till enheten.
- Om du har ett Ethernet till USB-C adapter kan du ansluta dina enheter så fort OOBE börjar starta autopilot utan att behöva bära enheterna.
- Du kan också skapa ett USB-C flash-minne med ett etableringspaket som innehåller din Wi-Fi information. Anslut det när OOBE startar och bekräfta att du tillämpar etableringspaketet. Wi-fi har identifierats och du kan starta Autopilot.
- Om du inte har dessa alternativ tillgängliga fortsätter du manuellt genom OOBE tills Autopilot startar.
Etablera enheten i förväg
Du kan använda ett etableringspaket för att använda båda användbara inställningarna för att påskynda den nya användarprocessen och distribuera dina appar till enheten. Ta en titt på använda principer för att påskynda konfigurationen för att se vilka principer som påskyndar enhetskonfigurationen för den första användaren och för varje ny användare.
Om du slutför OOBE och konfigurerar dig själv som användare kan de när slutanvändarna hämtar enheten ha ett scenario där de lägger till sig själva som en ny användare.
Etikettera dina enheter fysiskt
Placera en etikett antingen på det bakre yttre locket eller de yttre armarna närmare framsidan så att de inte går in i det bakre yttre locket. Se om HoloLens 2 för att se namnen på maskinvarudelar.
Genom att ha en märkt enhet kan användarna snabbt hämta en enhet som de har använt tidigare. Det kan också hjälpa dig att identifiera andra saker, till exempel en enhet som är känd för att inte fungera, eller vilka som användes nyligen och fortfarande behöver laddas.
Snabbast att logga in på ett befintligt konto
När du loggar in på en enhet igen finns det flera metoder som du kan använda. Vi täcker de snabbaste tre.
- Iris : När Iris har konfigurerats, antingen under OOBE eller i Inställningar, kan en användare logga in igen med Iris. Den här inloggningsmetoden tar inga indata för användarens räkning och de loggas omedelbart in när de identifieras.
- PIN-kod: En PIN-kod har ett minimikrav på sex tal, vilket är snabbare än att skriva in ett långt lösenord med flera krav.
- FIDO2-säkerhetsnyckel: En säkerhetsnyckel gör att någon kan logga in med en PIN-kod (för nyckeln) och en touch, vilket är snabbt. När du konfigurerar en ny användare på en enhet med en FIDO2-säkerhetsnyckel behöver de inte heller använda sin telefon för multifaktorautentisering.
Snabbaste sättet att konfigurera konto på ny enhet
När du får ditt konto på en ny enhet för första gången vill du inte skriva ut ditt fullständiga användarnamn och lösenord med hjälp av det holografiska tangentbordet. Beroende på vilket scenario du befinner dig i finns det två snabbare sätt.
Lägga till användaren till en befintlig enhet
Använd en FIDO2-säkerhetsnyckel. Varför? Genom att använda en FIDO2-säkerhetsnyckel behöver du inte skriva in ditt användarnamn och lösenord, eller ens använda multifaktorautentisering. Du kan snabbt lägga till användaren på enheten på det här sättet.
Konfigurera en enhet för första gången
När du har bekräftat att det är en arbetsenhet i serviceavtalet ska du inte börja skriva ditt användarnamn. Välj i stället logga in från en annan enhet. Med den här metoden kan du gå till aka.ms/devicelogin på en annan enhet, skriva in 9-teckenskoden och fortsätta logga in. Om du redan har loggat in på ditt konto på den enheten kan du välja ditt konto. Om du inte har gjort det kan du använda ett tangentbord som du är mer bekant med.
Använd principer för att påskynda konfigurationen
Principer för den första upplevelsen
Om du vill påskynda både OOBE-konfigurationen (Out of Box Experience) eller för varje ny användare på enheter, vill du ange principen för den första upplevelsen.
Om du använder Windows Configuration Designer för att skapa etableringspaket kan du använda guiden för att Etablera HoloLens-enheter –>Etablera HoloLens 2-enheter och se till att du konfigurerar allt på sidan Konfigurera enhet för att effektivisera OOBE.
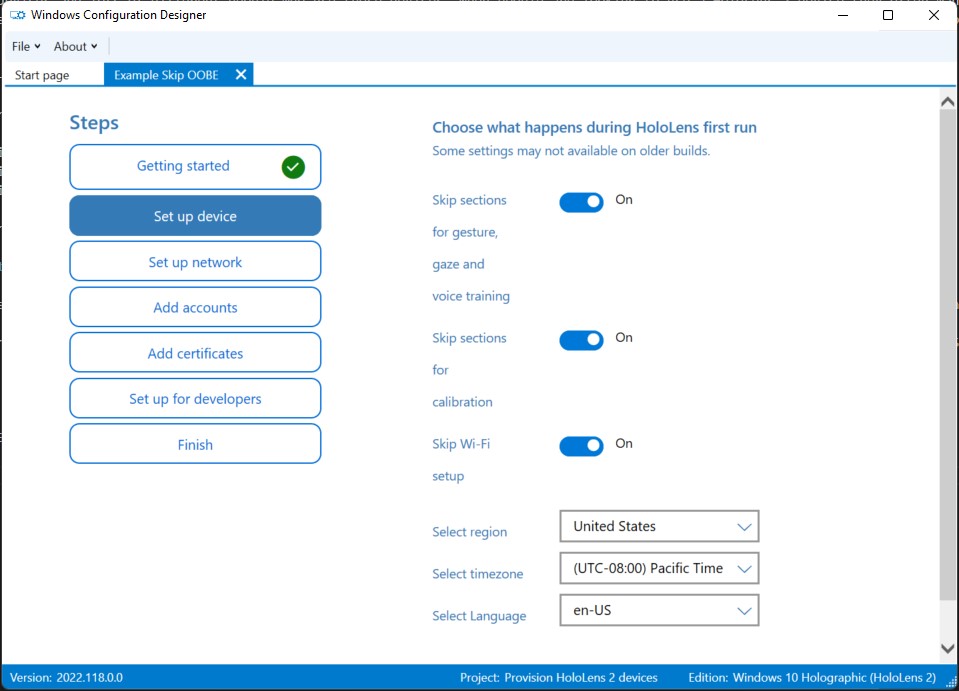
FirstExperience (Windows Configuration Designer-referens)
Fler principer
Det finns många andra principer som påverkar konfigurationsupplevelsen genom att konfigurera dem och minska antalet skärmar i konfigurationsmiljön. När du konfigurerar fler användare visas även skärmar för tal och plats. När du konfigurerar inställningen för enheten ser inga extra användare dessa bekräftelser.
Not
För Speech visas inte medgivandeskärmen om funktionen är inaktiverad. Om den lämnas som standard (användarval) eller inställd på på visas fortfarande medgivandeskärmen.
| Vad hoppas över | Detaljer | Skärmbild av överhoppad skärm |
|---|---|---|
| Telemetri | Sidan där användarna uppmanas att hjälpa till att förbättra HoloLens genom att rapportera extra data, vilket hjälper oss att åtgärda buggar. Använda -principer/System/AllowTelemetry- |
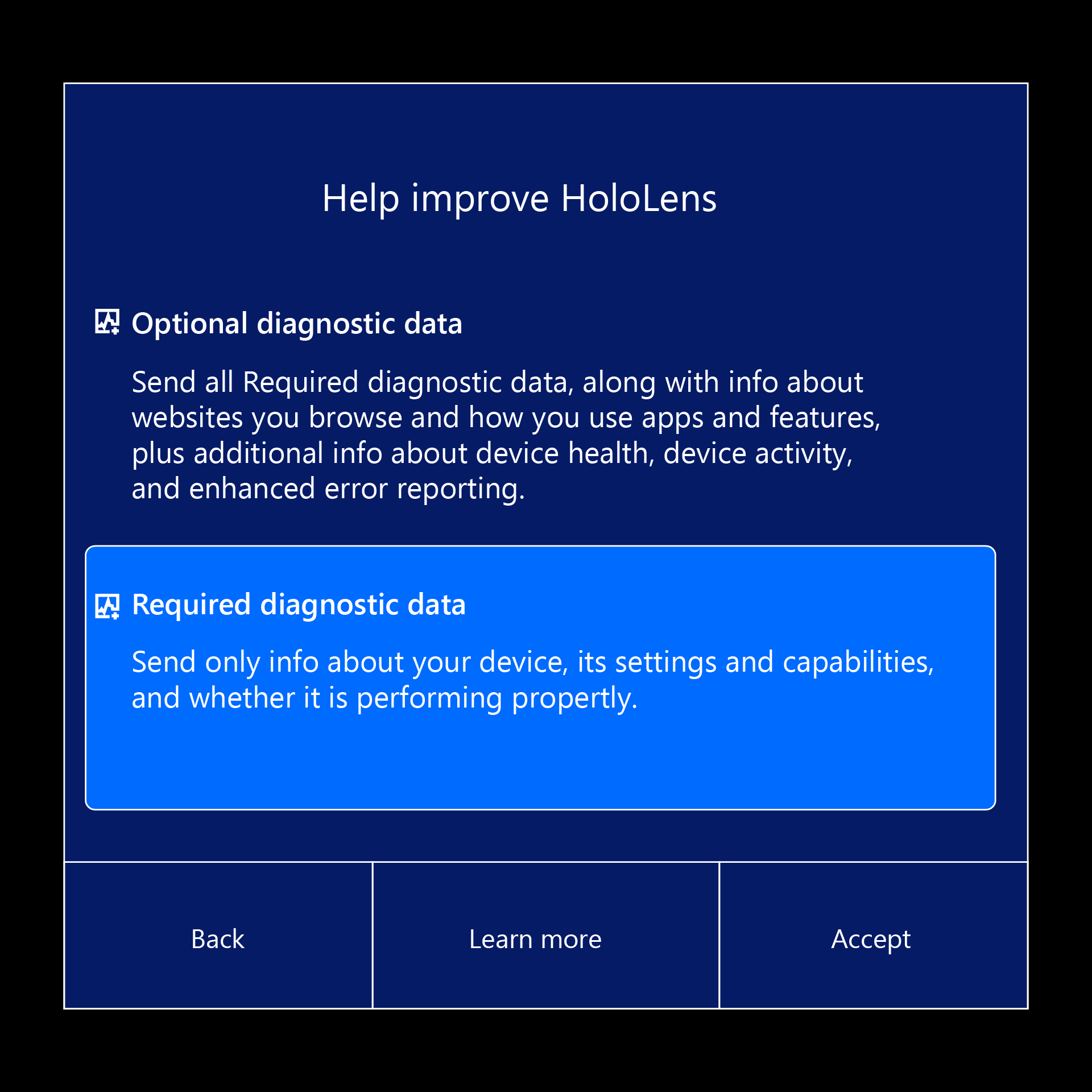
|
| Tal | Sidan som frågar användaren om de vill använda röstkommandon på enheten. Använda policyer/sekretess/AllowInputPersonalization |
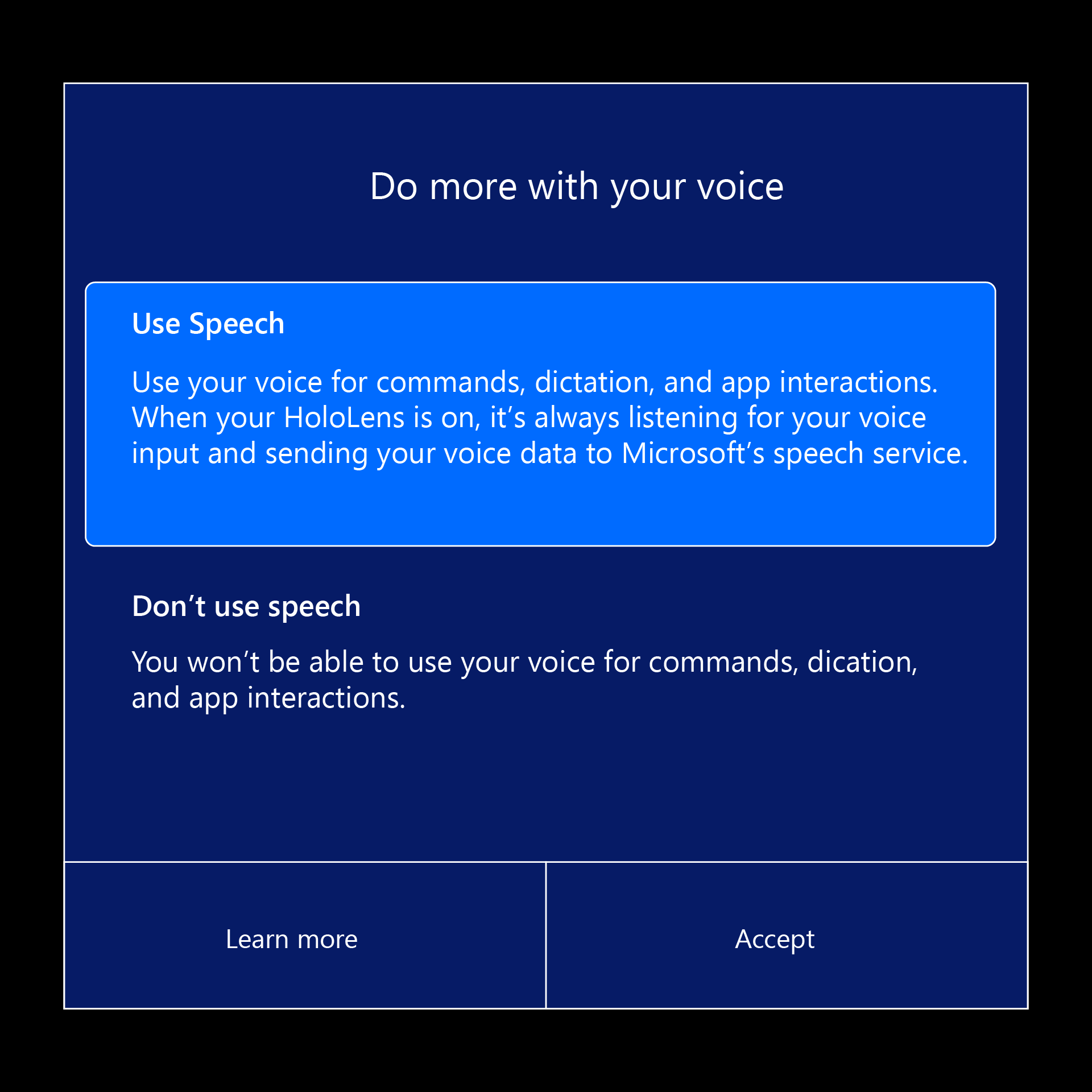
|
| Plats | Sidan där användaren uppmanas att aktivera sin plats för att förbättra appupplevelserna. Använda -principer/System/AllowLocation- |
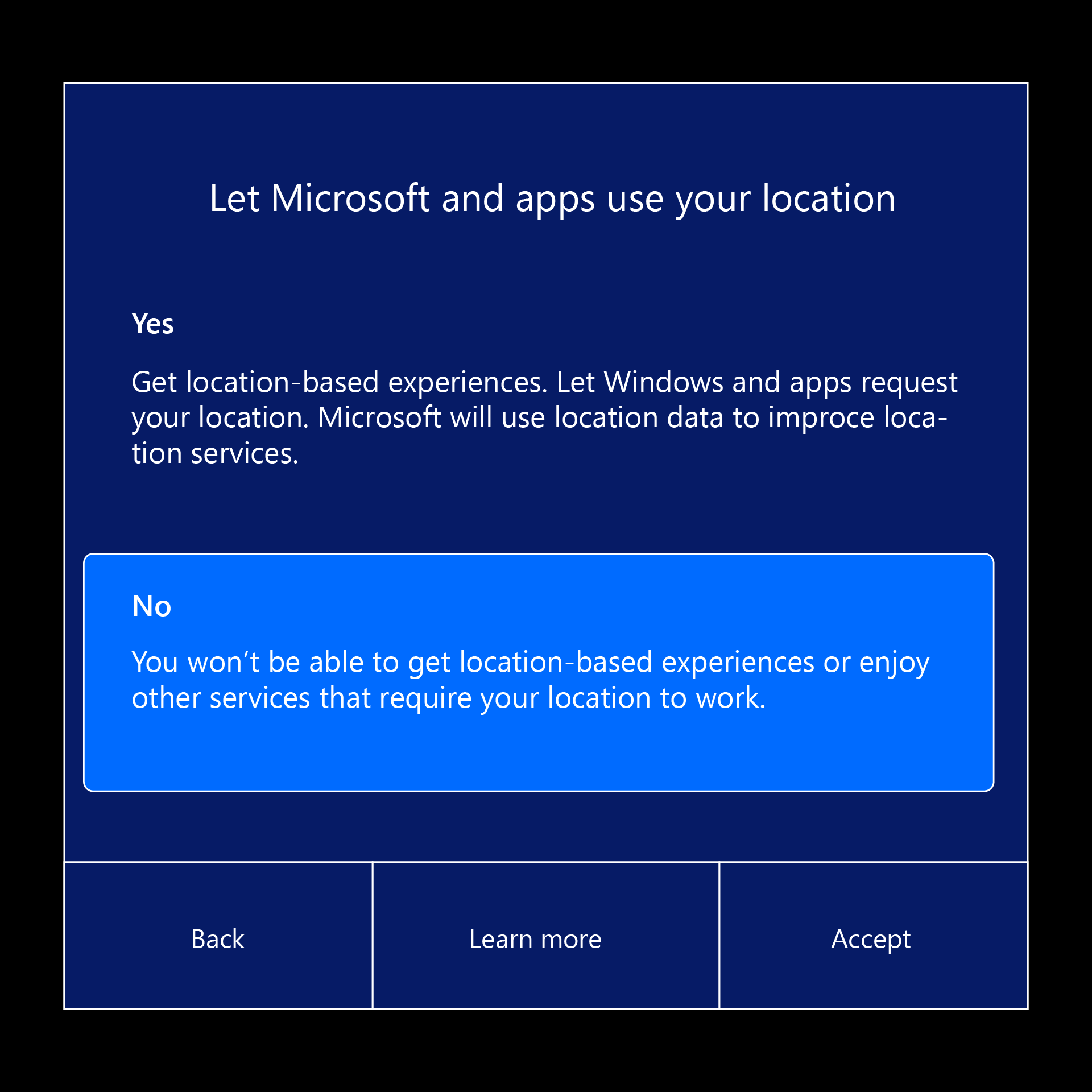
|
| Iris | Sidan som ber en användare att registrera sig i Iris-autentisering och registreringsprocessen. Använda csp-Passportforwork ./Device/Vendor/MSFT/PassportForWork/Biometrics/UseBiometrics |
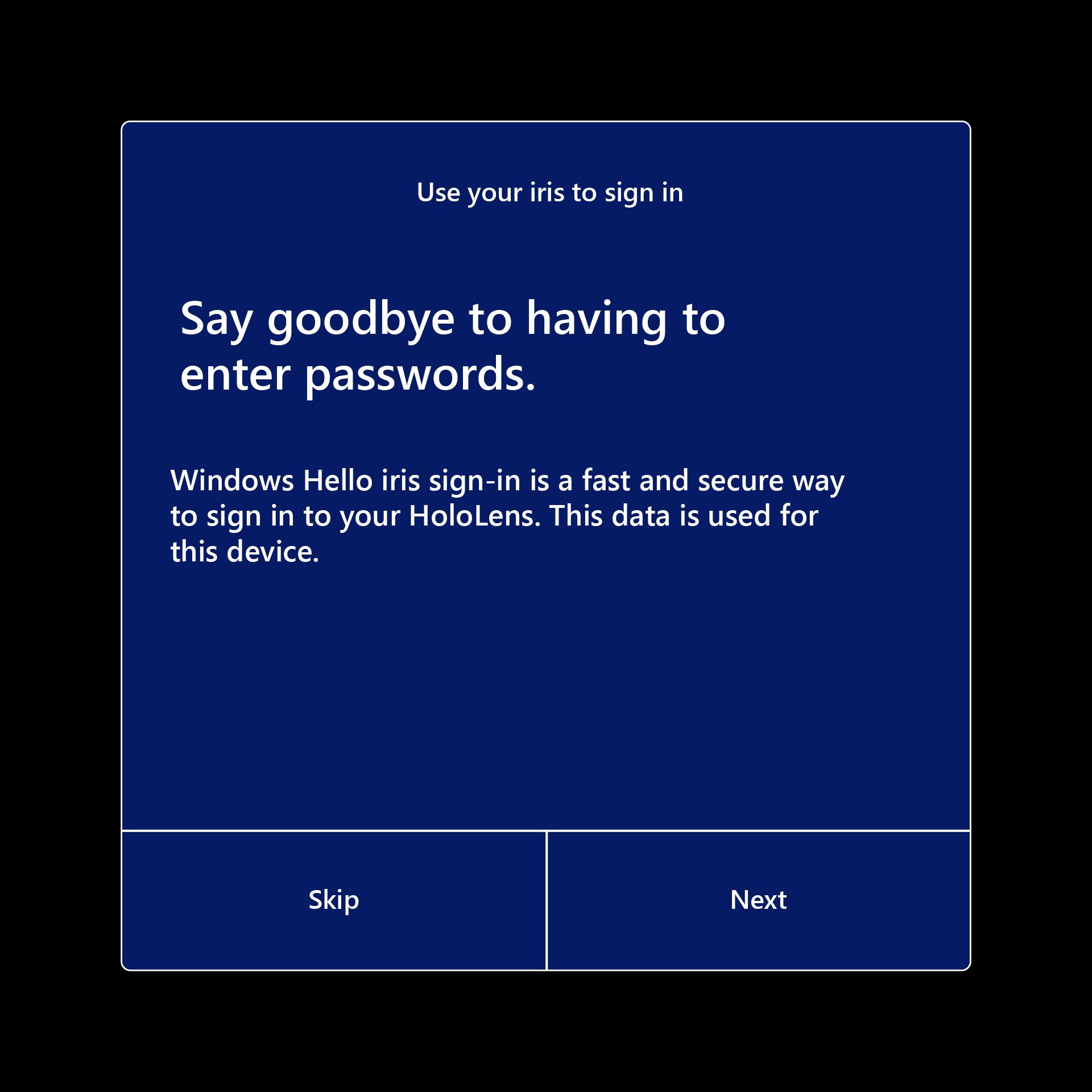
|
| Hoppa över kalibrering | Kalibreringen körs under OOBE, som senare kan köras via appen Inställningar, eller när en app som använder ögonspårning uppmanar användaren att kalibrera. Använder: SkipCalibrationDuringSetup Den här principen kräver Windows Holographic, version 22H2 eller senare. |
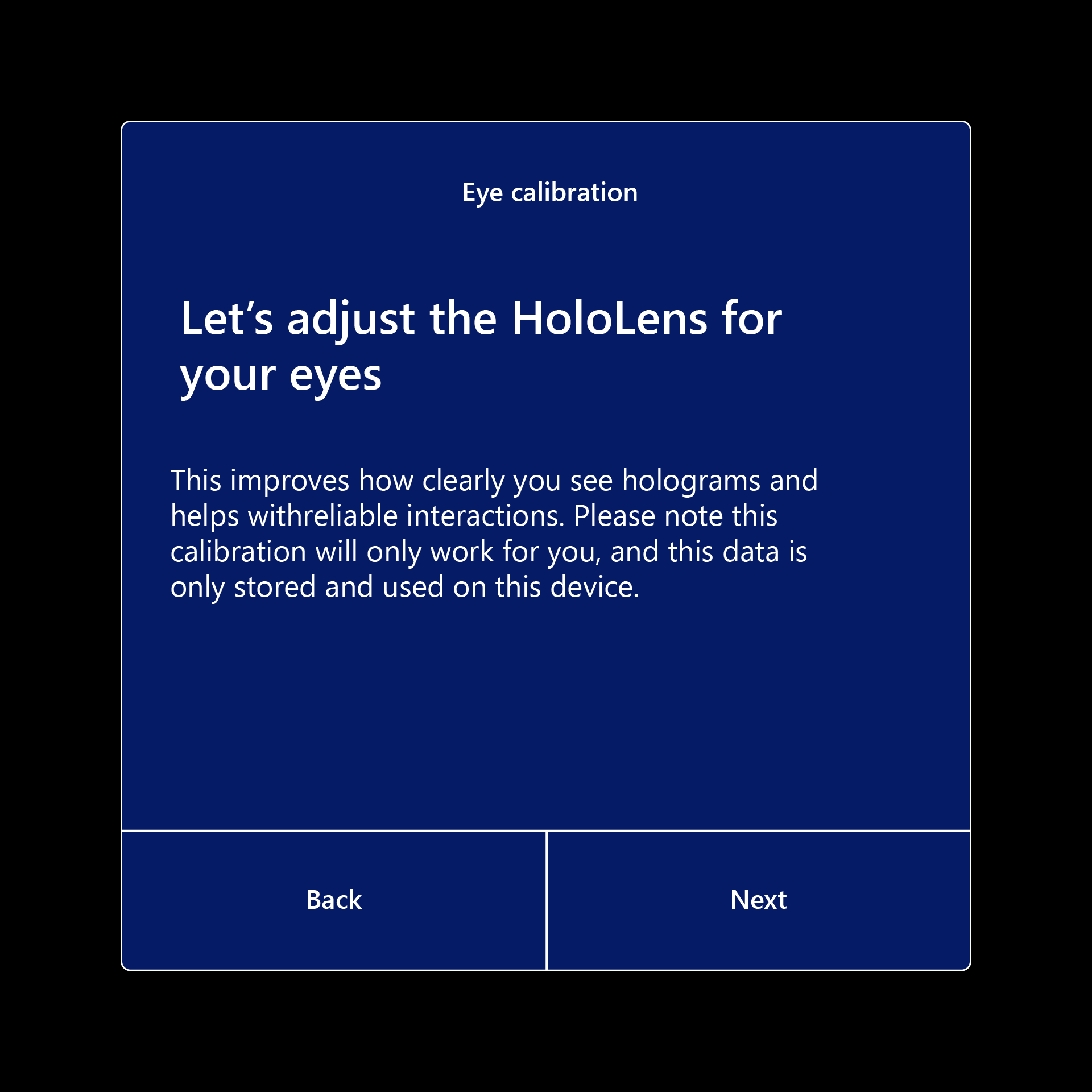
|
| Hoppa över träning | Så här öppnar och stänger du Start-menyn, som du kan lära dig senare via appen Tips. Använda: SkipTrainingDuringSetup Den här principen kräver Windows Holographic, version 22H2 eller senare. |
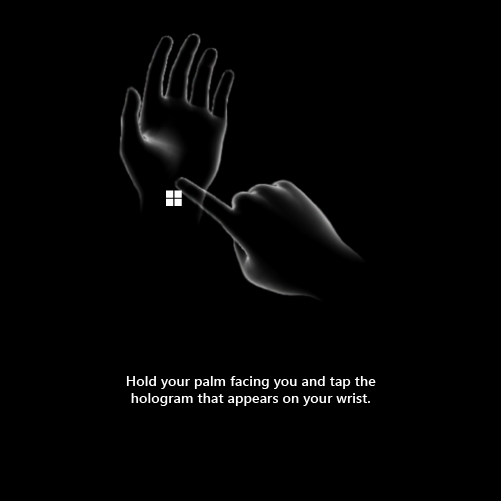
|
Konfigurera villkor
I allmänhet finns det några scenarier när du hämtar en enhet. I dessa scenarier kan det också finnas vissa variationer som kan påskynda (eller sakta ned) konfigurationen. De allmänna tillstånd som du kan hitta en enhet i när du hämtar den för att använda den är:
- Du har redan loggat in på den här enheten
- Du har inte loggat in på den här enheten än
- Ingen har konfigurerat den här enheten än
De modifierare som kan öka eller minska tiden för att konfigurera är vanligtvis:
- Du använder ett etableringspaket för att tillämpa alla inställningar samtidigt, i stället för manuellt under installationen
- Enheten har redan användbara konfigurationsprinciper på grund av att någon annan tillämpar dem via etablering eller via Autopilot-konfiguration
- Enheten måste gå via autopilot, vilket tar lite tid
- Enheten var ansluten till Internet och gick redan via autopilot, vilket sparar tid
- Enhetens batteri är lågt, vilket kan pausa Autopilot om det inträffar
Konfigurera flöden
Låt oss gå igenom olika scenarier där enheten måste konfigureras. Den här listan utesluter inloggning till en enhet som redan har ditt konto på sig:
Instruktioner:Välj länken som matchar det du ser avgör valet vilka flikar du ser i nästa avsnitt.
Vad ser du när du startar på enheten?
Det här utrymmet lämnades avsiktligt tomt
Om du bläddrade nedåt och läser detta välj ett alternativ ovan.
- Tomt val 2
- Licensavtal för slutanvändare
- Företagslogotyp och konfigurera information
- En batterivarning
Det här utrymmet lämnade också avsiktligt tomt
Fortsätt till nästa instruktioner om enheten hade en användarlista. Välj ett val från tidigare om du bläddrade nedåt och läser detta.
- Du kan bli ombedd att konfigurera multifaktorautentisering om den inte redan har konfigurerats för det här kontot.
- Kalibreringen startar. Kör genom kalibreringsprocessen efter ädelstenarna med ögonen.
- Enheten uppmanar dig att konfigurera Iris-inloggning. Gå vidare och registrera dig efter punkterna med dina ögon.
- Du uppmanas att konfigurera en PIN-kod för inloggningen. Detta gäller endast för den här enheten.
- Du visas prompter för röst, plats och telemetri. (Aktivera telemetri eftersom det hjälper oss att identifiera och åtgärda problem.) 1
- Du får se hur du öppnar Start-menyn. Håll handflatan vänd mot dig och tryck på handleden. Gör det igen och avsluta träningen. 1
1 – Dessa skärmar kan hoppas över om dessa inställningar tidigare har konfigurerats av principen.
Installationen är nu klar. Grattis!
Efter OOBE – Sökvägar till din app
Vi är fortfarande några steg från att kunna göra det fjärrhjälpsanropet. Med hjälp av följande flödesdiagram kan vi fastställa vilken miljö du befinner dig i och hur du använder Fjärrhjälp.
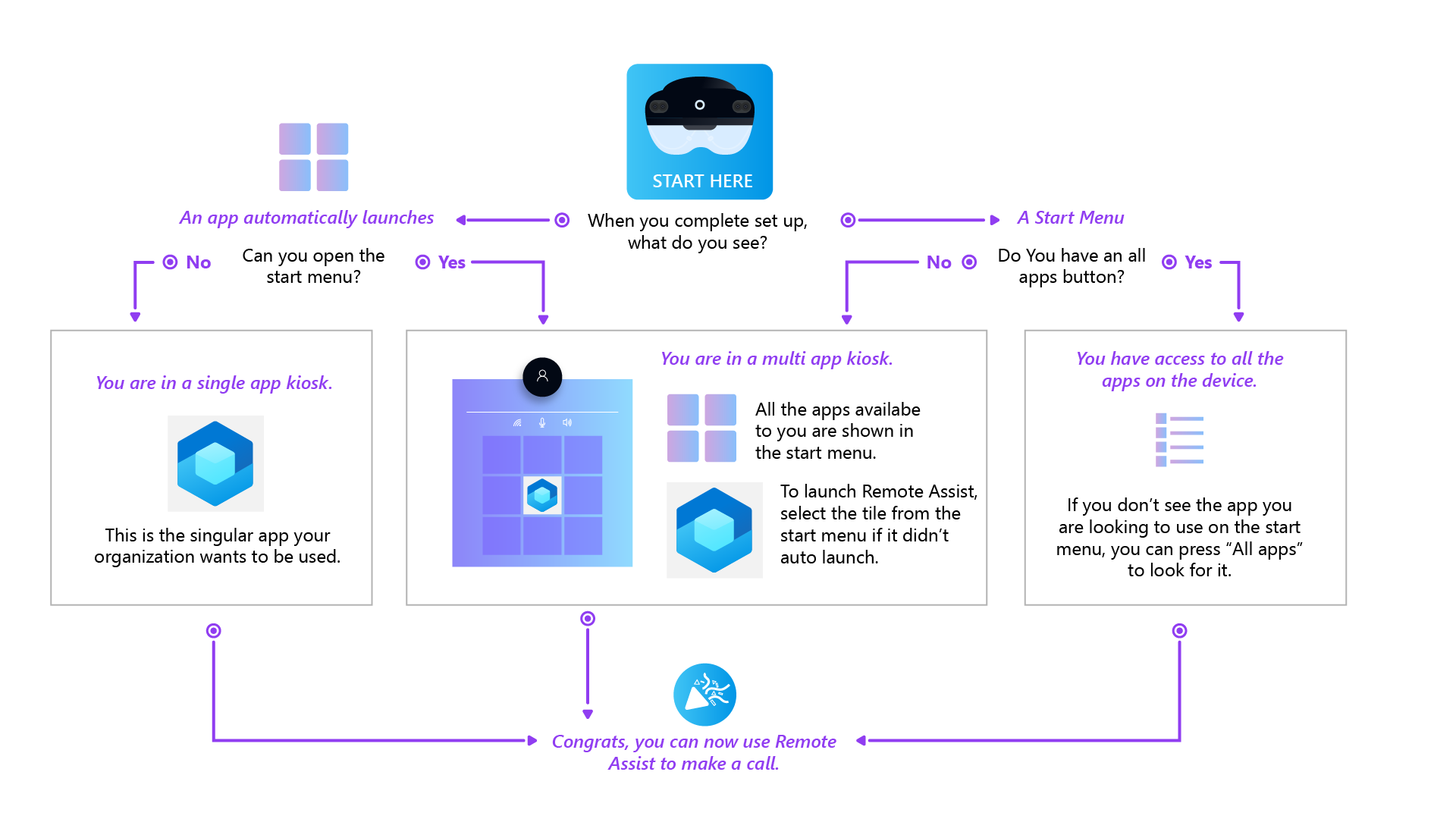
Not
När enheten har konfigurerats söker Microsoft Store-appen efter uppdateringar för Remote Assist och andra inkorgsappar ungefär var 24:e timme.