Konfigurera HoloLens med hjälp av ett etableringspaket
Windows-etablering gör det enkelt för IT-administratörer att konfigurera slutanvändarenheter utan avbildning. Windows Configuration Designer är ett verktyg för att konfigurera avbildningar och körningsinställningar som sedan är inbyggda i etableringspaket.
Några av de HoloLens-konfigurationer som du kan använda i ett etableringspaket innehåller följande:
- Uppgradera HoloLens (första generationen) till Windows Holographic for Business
- Konfigurera ett lokalt konto
- Konfigurera en Wi-Fi anslutning
- Tillämpa certifikat på enheten
- Aktivera utvecklarläge
- Konfigurera helskärmsläge genom att följa våra detaljerade instruktioner.
Med HoloLens-guiden kan du konfigurera följande inställningar i ett etableringspaket:
Uppgradera HoloLens (första generationen) från Windows Holographic till Enterprise-utgåvan, Windows Holographic for Business
Anteckning
De här inställningarna kan endast tillämpas på HoloLens (första generationen) om etableringspaketet innehåller en uppgraderingslicens för utgåva till Windows Holographic for Business, eller om enheten redan har uppgraderats till Windows Holographic for Business.
Konfigurera HoloLens första upplevelse (OOBE)
Konfigurera Wi-Fi-nätverket
Registrera enheten i Microsoft Entra-ID eller skapa ett lokalt konto
Lägga till certifikat
Aktivera utvecklarläge
Konfigurera helskärmsläge genom att följa våra detaljerade instruktioner.
Varning
Du måste köra Windows Configuration Designer på Windows 10 för att konfigurera Microsoft Entra-registrering med någon av guiderna.
Etableringspaket kan innehålla hanteringsinstruktioner och principer, anpassade nätverksanslutningar och principer med mera.
Tips
Använd skrivbordsguiden för att skapa ett paket med de vanliga inställningarna och växla sedan till den avancerade redigeraren för att lägga till andra inställningar, appar och principer.
Ladda ned Windows Configuration Manager från Microsoft Store. Den innehåller HoloLens 2-funktioner.
Om du vet att du kommer att använda en offlinedator laddar du först ned och installerar Windows Assessment and Deployment Kit (ADK) för Windows 10och väljer sedan Configuration Designer i dialogrutan Välj de funktioner som du vill installera. ADK innehåller inte HoloLens 2-funktioner, så följ installationsanvisningarna för offlineapp för Advanced Recovery Companion och välj sedan Make Windows Configuration Designer.
Öppna Windows Configuration Designer (som standard %windir%\Program Files (x86)\Windows Kits\10\Assessment and Deployment Kit\Imaging and Configuration Designer\x86\ICD.exe).
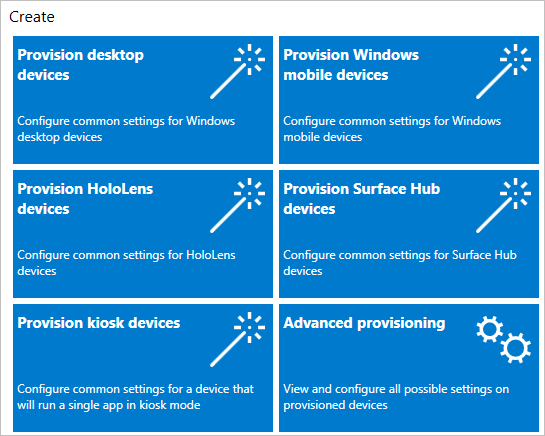
Välj Etablera HoloLens-enheter, välj din HoloLens-enhet och välj Nästa.
Ge projektet ett namn och välj Slutför.
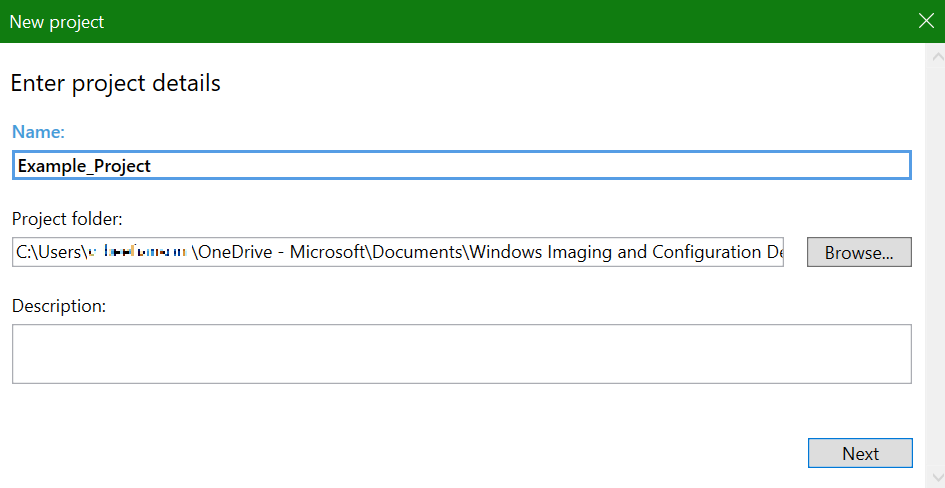
Läs anvisningarna på sidan Komma igång och välj Nästa. Sidorna för skrivbordsetablering vägleder dig genom följande steg.
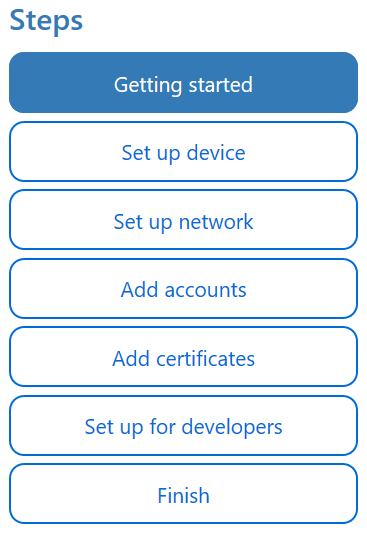
Viktigt
När du skapar ett etableringspaket kan du inkludera känslig information i projektfilerna och i etableringspaketets fil (.ppkg). Även om du har möjlighet att kryptera .ppkg-filen krypteras inte projektfiler. Du bör lagra projektfilerna på en säker plats och ta bort projektfilerna när de inte längre behövs.
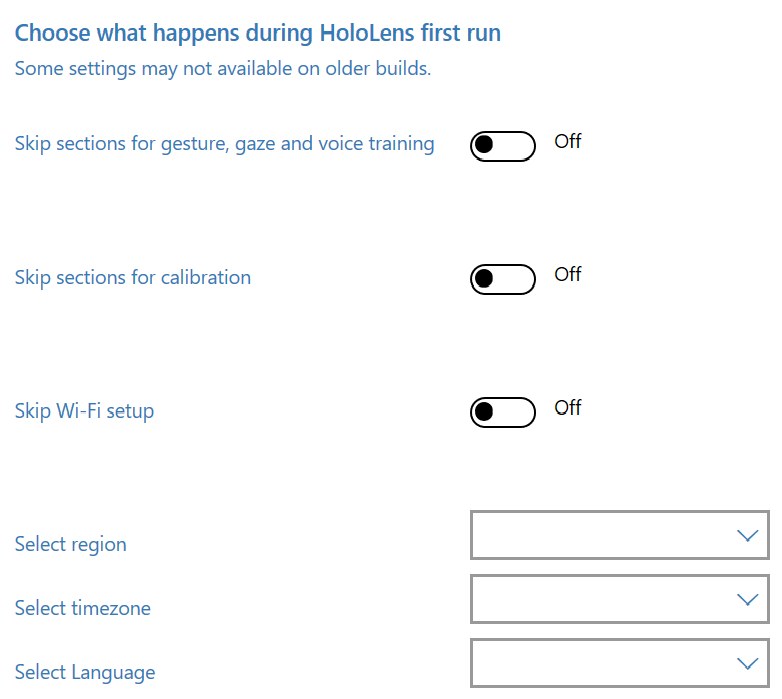
Bläddra till och välj enterprise-licensfilen för att uppgradera HoloLens-utgåvan. Du kan också växla Ja eller Nej för att dölja delar av den första upplevelsen.
Om du vill konfigurera enheten utan att behöva ansluta till ett Wi-Fi nätverk kan du växla Hoppa över Wi-Fi konfiguration till Påoch välj sedan en region och tidszon där enheten ska användas.
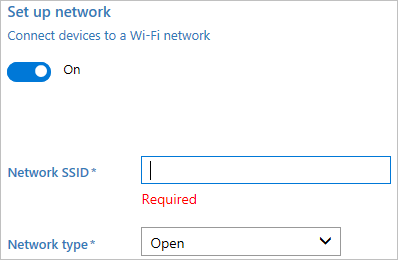
I det här avsnittet kan du ange information om det Wi-Fi trådlösa nätverk som enheten automatiskt ska ansluta till. Det gör du genom att välja Påanger du SSID, nätverkstypen (Open eller WPA2-Personal) och (om WPA2-Personal) lösenordet för det trådlösa nätverket.
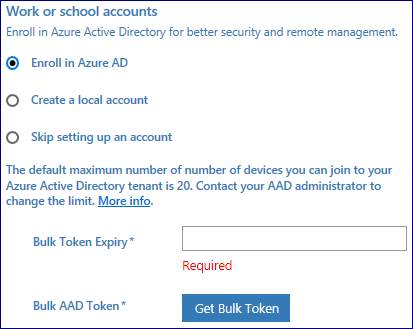
Du kan ansluta enheten till Microsoft Entra eller skapa ett lokalt konto på enheten. Innan du använder en Windows Configuration Designer-guide för att konfigurera massregistrering av Microsoft Entra konfigurera Microsoft Entra-anslutning i din organisation.
Inställningen maximalt antal enheter per användare i din Microsoft Entra-klient avgör hur många gånger masstoken som du får i guiden kan användas. Om du vill ansluta enheten till Microsoft Entra väljer du det alternativet och anger ett eget namn för masstoken som du får med hjälp av guiden. Ange ett förfallodatum för token (max är 30 dagar från det datum då du får token). Välj Hämta masstoken. I fönstret Låt oss få dig inloggad anger du ett konto som har behörighet att ansluta en enhet till Microsoft Entra och sedan lösenordet. Välj Acceptera för att ge Windows Configuration Designer nödvändiga behörigheter.
Om du vill skapa ett lokalt konto väljer du det alternativet och anger ett användarnamn och lösenord.
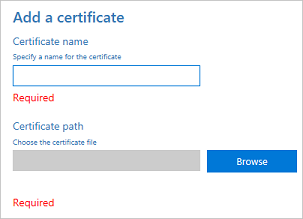
Om du vill etablera enheten med ett certifikat väljer du Lägg till ett certifikat. Ange ett namn på certifikatet och bläddra sedan till och välj det certifikat som ska användas.
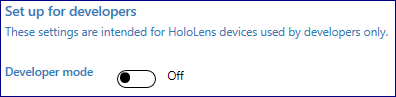
Växla Ja eller Nej för att aktivera utvecklarläge på HoloLens. Läs mer om utvecklarläge. Utvecklarläge föreslås inte för distributioner i stor skala, men när du har aktiverat utvecklarläge kan du också välja att ange inloggningsuppgifter för enhetsportalen.
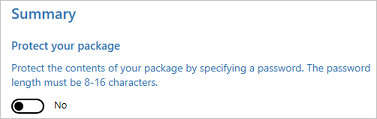
Ange inte ett lösenord för att skydda ditt etableringspaket. Om etableringspaketet skyddas av ett lösenord misslyckas etableringen av HoloLens-enheten.
När du är klar väljer du Skapa. Det tar bara några sekunder. När paketet har skapats visas platsen där paketet lagras som en hyperlänk längst ned på sidan.
Anteckning
Om du vill tillämpa ett etableringspaket som du skapar i Avancerad etablering till en HoloLens (första generationen) behöver du inte inkludera en uppgraderingslicens för utgåvan till Windows Holographic for Business. Se mer om Windows Holographic for Business for HoloLens (första generationen).
På startsidan för Windows Configuration Designer väljer du Avancerad etablering.
I fönstret Ange projektinformation anger du ett namn för projektet och platsen för projektet. Du kan också ange en kort beskrivning för att beskriva projektet.
Välj Nästa.
I fönstret Välj vilka inställningar du vill visa och konfigurera väljer du Windows 10 Holographicoch väljer sedan Nästa.
Välj Slutför.
Expandera Runtime-inställningar och anpassa paketet med hjälp av någon av inställningarna som beskrivs senare i den här artikeln.
Viktigt
(Endast för Windows 10 version 1607) Om du skapar ett lokalt konto i etableringspaketet måste du ändra lösenordet med hjälp av Inställningar app var 42:e dag. Om lösenordet inte ändras under den perioden kan kontot vara utelåst och det går inte att logga in. Om användarkontot är utelåst måste du utföra en fullständig enhetsåterställning.
Välj Fil>Spara.
Läs varningen om att projektfiler kan innehålla känslig information och välj OK.
Viktigt
När du skapar ett etableringspaket kan du inkludera känslig information i projektfilerna och i etableringspaketets fil (.ppkg). Även om du har möjlighet att kryptera .ppkg-filen krypteras inte projektfiler. Du bör lagra projektfilerna på en säker plats och ta bort projektfilerna när de inte längre behövs.
Välj Exportera>Etableringspaket.
Ändra ägare till IT-administratör. Detta anger prioriteten för det här etableringspaketet som är högre än etableringspaket som tillämpas på den här enheten från andra källor. Välj Nästa.
Ange ett värde för -paketversion.
Tips
Du kan göra ändringar i befintliga paket och ändra versionsnumret för att uppdatera tidigare tillämpade paket.
I Välj säkerhetsinformation för etableringspaketetväljer du Nästa.
Varning
Om du krypterar etableringspaketet misslyckas etableringen av HoloLens-enheten.
Välj Nästa för att ange den utdataplats där du vill att etableringspaketet ska gå när det har skapats. Som standard använder Windows Configuration Designer projektmappen som utdataplats.
Du kan också välja Bläddra för att ändra standardutdataplatsen.
Välj Nästa.
Välj Skapa för att börja skapa paketet. Projektinformationen visas på byggsidan och förloppsindikatorn anger byggstatus.
När bygget är klart väljer du Slutför.
HoloLens 2-enheter på Windows Holographic, version 2004 eller build 19041.1103 eller senare, kan använda en USB-enhet för att tillämpa ett etableringspaket. Kopiera .ppkg-filen till USB-enhetens rot. Etableringspaket tillämpas endast om de finns i USB-enhetens rot. Flera etableringspaket som finns tillämpas sekventiellt.
HoloLens 2-enheter på Windows Holographic version 20H2 eller senare har nyare funktioner för att effektivisera och förenkla den här processen, vilket gör den automatisk. Läs följande avsnitt:
- Starta etablering automatiskt från USB-
- Bekräfta etableringspaket automatiskt i OOBE-
- automatisk etablering utan att använda användargränssnittet
Använd USB-kabeln för att ansluta enheten till en dator (eller USB-enhet för HoloLens 2 som nämnts ovan) och starta sedan enheten. Fortsätt inte förbi Första interaktionsbara ögonblicket sidan i OOBE.
- På HoloLens (första generationen) innehåller den här sidan en blå ruta.
- På HoloLens 2 innehåller den här sidan en kolibri.
Tryck kort på och släpp knapparna Volume Down och Power samtidigt.
HoloLens visas som en enhet i Utforskaren på datorn.
I Utforskaren drar och släpper du etableringspaketet (.ppkg) till enhetens lagring.
Tryck kort på och släpp knapparna Volume Down och Power samtidigt igen på första interaktionsbara ögonblicket sidan i OOBE.
Enheten frågar dig om du litar på paketet och vill tillämpa det. Bekräfta att du litar på paketet.
Du ser om paketet har tillämpats korrekt eller inte. Om det misslyckades kan du åtgärda paketet och försöka igen. Om det lyckades fortsätter du med OOBE.
Anteckning
Om enheten köptes före augusti 2016 måste du logga in på enheten med hjälp av ett Microsoft-konto, hämta den senaste uppdateringen av operativsystemet och sedan återställa operativsystemet för att kunna tillämpa etableringspaketet.
Dessa automatiserade processer möjliggör mindre användarinteraktion när USB-enheter med etableringspaket används under OOBE.
Innan den här versionen var användarna tvungna att starta etableringsskärmen manuellt under OOBE för att etablera med hjälp av en knappkombination. Nu kan de hoppa över knappkombinationen med hjälp av ett etableringspaket på en USB-lagringsenhet.
- Anslut USB-enheten med etableringspaketet under OOBE:s första svårlösta ögonblick.
- När enheten är redo att etableras öppnas automatiskt uppmaningen med etableringssidan.
Anteckning
Om en USB-enhet lämnas ansluten medan enheten startas räknar OOBE upp en befintlig USB-lagringsenhet och håller utkik efter ytterligare enheter som är anslutna.
Läs mer om att tillämpa etableringspaket under OOBE-.
Dessa automatiserade processer möjliggör mindre användarinteraktion. När sidan Etableringspaket visas tillämpas automatiskt alla paket i listan.
När huvudskärmen för etablering visas räknar OOBE ned 10 sekunder innan alla etableringspaket börjar tillämpas automatiskt. Användarna kan fortfarande bekräfta eller avbryta inom 10 sekunder efter att ha verifierat de paket som de förväntade sig.
Dessa kombinerade automatiska processer möjliggör minskade enhetsinteraktioner för etablering.
Genom att kombinera automatisk start av etablering från USB-enheter och automatisk bekräftelse av etableringspaket kan en användare etablera HoloLens 2-enheter automatiskt utan att använda enhetens användargränssnitt eller ens bära enheten. Du kan fortsätta att använda samma USB-enhet och etableringspaket för flera enheter. Detta är användbart för att distribuera flera enheter samtidigt i samma område.
- Skapa ett etableringspaket med Windows Configuration Designer.
- Kopiera paketet till en USB-lagringsenhet.
- Flash your HoloLens 2 to 19041.1361 or newer build.
- När Advanced Recovery Companion- har slutfört blinkande enheten koppla ur din USB-C kabel.
- Anslut USB-enheten till enheten.
- När HoloLens 2-enheten startas i OOBE identifierar den automatiskt etableringspaketet på USB-enheten och startar etableringssidan.
- Efter 10 sekunder tillämpar enheten automatiskt etableringspaketet.
Enheten är nu konfigurerad och visar skärmen Etablering lyckades.
Anteckning
De här stegen gäller för alla HoloLens 2-enheter och HoloLens-enheter (1:a generationen) på Windows Holographic version 1809 och senare.
Följ dessa steg på datorn:
- Skapa ett etableringspaket enligt beskrivningen i Skapa ett etableringspaket för HoloLens med hjälp av HoloLens-guiden.
- Anslut HoloLens-enheten till en dator med hjälp av en USB-kabel. HoloLens visas som en enhet i Utforskaren på datorn.
- Dra och släpp etableringspaketet till mappen Dokument på HoloLens.
Följ dessa steg på HoloLens:
- Gå till Inställningar>Konton>Åtkomst till arbets- eller skol-.
- I Relaterade inställningarväljer du Lägg till eller ta bort ett etableringspaket.
- På nästa sida väljer du Lägg till ett paket för att starta filväljaren och välja ditt etableringspaket. Om mappen är tom kontrollerar du att du väljer Den här enheten och väljer Dokument.
När paketet har tillämpats visas det i listan över Installerade paket. Om du vill visa paketinformationen eller ta bort paketet från enheten väljer du det angivna paketet.
Etableringspaket använder sig av konfigurationstjänstleverantörer (CSP:er). Om du inte är bekant med CSP:er kan du läsa Introduktion till konfigurationstjänstleverantörer (CSP:er) för IT-proffs.
När du skapar ett etableringspaket för Windows Holographic i Windows Configuration Designer baseras inställningarna i Tillgängliga anpassningar på CSP:er som stöds i Windows Holographic. I följande tabell beskrivs inställningar som du kanske vill konfigurera för HoloLens.
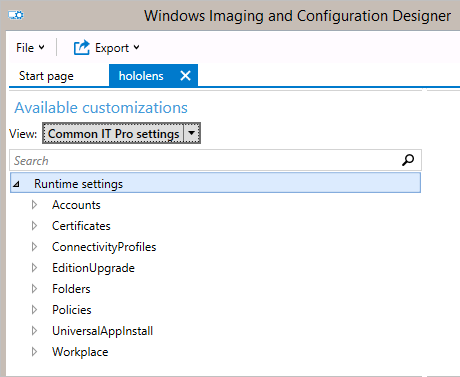
| Inställning | Beskrivning |
|---|---|
| certifikat | Distribuera ett certifikat till HoloLens. |
| ConnectivityProfiles | Distribuera en Wi-Fi profil till HoloLens. |
| EditionUpgrade | Uppgradera till Windows Holographic for Business. |
| principer | Tillåt eller förhindra utvecklarläge på HoloLens. principer som stöds av Windows Holographic for Business |
Appar kan installeras via etableringspaket på HoloLens 2-enheter. På så sätt kan du enkelt återanvända ett paket som du kan använda för att distribuera dina appar. Läs de fullständiga instruktionerna för distribuera appar via Etableringspaket.
Anteckning
HoloLens (första generationen) har begränsat stöd för installation av appar (UniversalAppInstall) med hjälp av ett etableringspaket. HoloLens-enheter (1:a generationen) stöder endast installation av en app via PPKG endast under OOBE och endast med installationer av användarkontexter.