Översikt över dataimport
![]() Microsoft Cloud for Sustainability
Microsoft Cloud for Sustainability
Företag kommunicerar sin hållbarhetsprestanda och inverkan på ett brett spektrum av ämnen, som spänner över miljömässiga, sociala och styrande parametrar. Datainsamling är ett av de viktigaste stegen i arbetet med att definiera företagets växthusgasutsläpp och koldioxidavtryck. Sustainability Manager-motorn för datainhämtning ger dig en guidad process, oavsett din erfarenhetsnivå, för att framgångsrikt importera din data och få snabbare insikter om din koldioxid- och hållbarhetsprestanda.
Du kan hämta in dekonstruerade datauppsättningar från en eller flera källor och använda funktionerna i vår inmatningsmotor, vilket minskar den tid och de resurser som krävs för att omvandla data. Importflödet ger en förenklad upplevelse och flexibilitet för att möjliggöra användning.
Sustainability Manager ger en guidad upplevelse som hjälper dig att utföra följande uppgifter:
Identifiera datakrav och använd önskade metoder för datainsamling.
Dra nytta av möjligheten att utveckla datainsamlingsprocedurer, verktyg och vägledningsmaterial.
Sammanställ och granska lokaldata, t.ex. information om el och naturgas.
Beräkna saknade data som ska fyllas i.
Välj fördefinierade emissionsfaktorer.
Beräkna utsläpp och hållbarhetsprestanda på olika nivåer i ditt företag.
Importmetoder
Du kan lägga till data i Sustainability Manager på flera sätt, beroende på datatyp, källa, nivå av användarupplevelse och importfrekvens. Dessa olika metoder hjälper dig ansluta så nära och direkt som möjligt till dina datakällor.
Du kan importera data med följande metoder:
- Excel-mallar
- Power Query guidat flöde
- Power Query mallar
- Anslutningsprogram för dataleverantör
- Manuellt
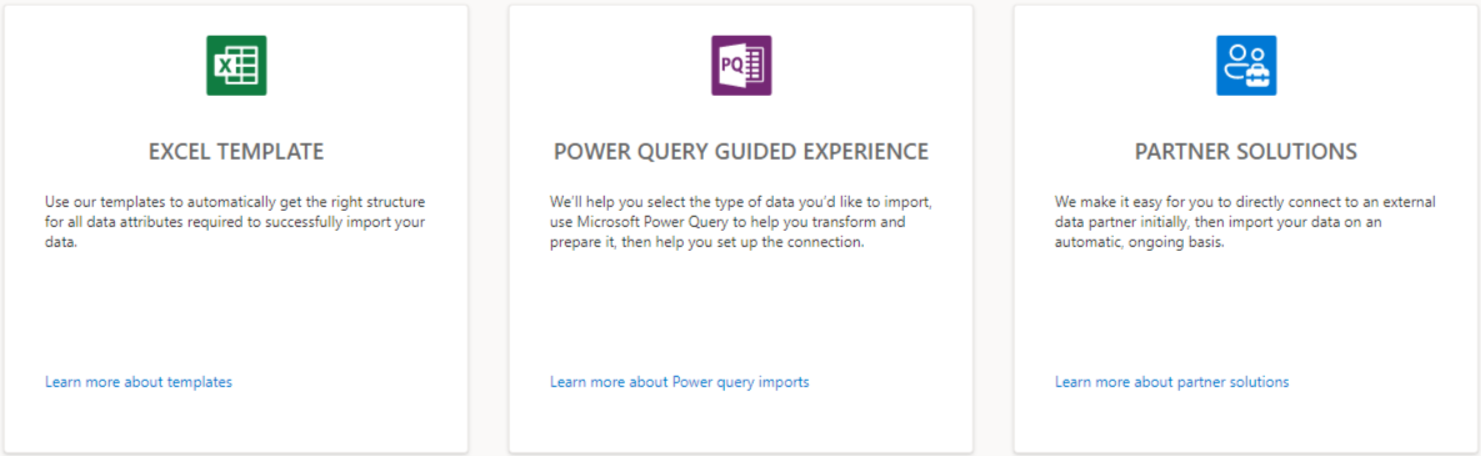
Du kan använda någon av dessa metoder för att importera data utifrån din kunskap och förståelse. Varje metod innehåller detaljerade anvisningar för varje steg i importprocessen, samt exempeldata för att säkerställa att dataimporten lyckas.
För mer information och svar på vanliga frågor, se följande länkar:
- Inkrementell uppdatering av data
- Felhantering
- Att tänka på och vanliga frågor och svar
- Terminologi vid dataimport
- Unikhet för post
- Hantering av datagodkännande (förhandsversion)
Definition av rapporteringsperiod
Sustainability Manager innehåller en funktion för att skapa och hantera rapporteringsår för kunder. När ett rapporteringsår skapas kan organisationerna ange ett rapporteringsår, definiera startdatum och använda en mall för att fastställa antalet perioder som ska skapas. När rapporteringsåret har skapats kan du välja på insiktssidorna.
Rapporteringsperioder har standardstatusen öppen. Om du vill tillhandahålla en förbättrad granskningskontroll kan en period stängas för att förhindra att data ändras. Markera listrutan Status och välj antingen Öppen eller Stängd. Med en period i öppet läge kan nya poster skapas och befintliga poster redigeras. När en period har stängts förhindrar systemet beräkningar, dataimport, skapande, ändring eller borttagning av poster under den stängda perioden.
Hantering av datagodkännande (förhandsversion)
Med hantering av datagodkännande (förhandsversion) kan du mellanlagra data i ett väntande tillstånd så att det inte påverkar beräkningar, analyser och rapportering. När behöriga användare har granskat och godkänt dem blir data tillgängliga för alla motsvarande funktioner. Du kan aktivera hantering av datagodkännande för alla eller endast utvalda entiteter för datatyper efter behov. Poster i datatypkategorier som inte är aktiverade för hantering av datagodkännande godkänns automatiskt. Alla poster som har skapats i versioner före introduktionen av datagodkännandehanteringen har godkänts automatiskt.
Denna funktion inaktiveras som standard. När det är aktiverat skapas alla poster som har aktiverats för datagodkännande i ett väntande läge. Väntande poster visas fortfarande i postregister.
Terminologi vid dataimport
Dataimport: Importera data från olika konton med hjälp av en uppsättning förbyggda åtgärder och utlösare.
Importmappning: Åtgärd för att mappa fälten i källdata med fälten för specifika entiteter i vår datamodell.
Källfält: Fältnamn som definieras i datakälla som importeras till Sustainability Manager.
Målfält: Attribut- eller fältnamn som har definierats för en viss entitet i vår datamodell.
Automatisk mappning: Mappa källfälten automatiskt med målfälten.
Dataomvandling: Processen att konvertera data från ett format till ett annat. Sustainability Manager konverterar källdatan till erforderligt format som överensstämmer med vår datamodell.
Fler termer och definitioner finns på Ordlista.
Se även
- Ändra äganderätt av dataimportanslutningen (förhandsversion)
- Inkrementell uppdatering av data
- Unika poster i Microsoft Sustainability Manager
- Importera data med Excelmallar
- Importera data med Power Query
- Importera data med Power Query-mallar
- Importera data med anslutningsprogram för dataleverantör
- Importera data manuellt i Microsoft Sustainability Manager
- Felhantering
- Att tänka på och vanliga frågor och svar
- Integrering

