Lägga till Microsoft 365-appar på Windows 10/11-enheter med Microsoft Intune
Innan du kan tilldela, övervaka, konfigurera eller skydda appar måste du lägga till dem i Intune. En av de tillgängliga apptyperna är Microsoft 365-appar för Windows 10/11-enheter. Genom att välja den här apptypen i Intune kan du tilldela och installera Microsoft 365-appar till enheter som du hanterar som körs Windows 10/11. Du kan också tilldela och installera appar för Microsoft Project Online skrivbordsklient och Microsoft Visio Online Plan 2 om du äger licenser för dem. Tillgängliga Microsoft 365-appar visas som en enda post i listan över appar i Microsoft Intune administrationscenter.
Obs!
Microsoft Office 365 ProPlus har bytt namn till Microsoft 365-appar för företag. I vår dokumentation refererar vi ofta till den som Microsoft 365-applikationer.
Du måste använda Microsoft 365-applikationer licenser för att aktivera Microsoft 365-applikationer appar som distribueras via Microsoft Intune. Microsoft 365-applikationer för affärsverksamhet-utgåvan stöds av Intune, men du måste konfigurera apppaketet för Microsoft 365-applikationer för affärsverksamhet-utgåvan med HJÄLP av XML-data. Mer information finns i Konfigurera appaket med XML-data.
Det går inte att använda Distributionsverktyget för Office (ODT) för att installera OneDrive via Intune. OneDrive installeras dock som en komponent i vissa Microsoft 365-appinstallationer. Relaterad information finns i Konfigurationsalternativ för distributionsverktyget för Office.
Innan du börjar
Viktigt
Om det finns .msi Office-appar på slutanvändarens enhet måste du använda funktionen Ta bort MSI för att avinstallera dessa appar på ett säkert sätt. Annars går det inte att installera de Intune levererade Microsoft 365-apparna.
Flera obligatoriska eller tillgängliga apptilldelningar är inte additiva. En senare apptilldelning skriver över befintliga installerade apptilldelningar.
- Enheter som du distribuerar dessa appar till måste köra Windows 10/11 Creators Update eller senare.
- Intune stöder endast tillägg av Office-appar från Microsoft 365-applikationer-paketet.
- Om några Office-appar är öppna när Intune installerar appaketet kan installationen misslyckas och användarna kan förlora data från filer som inte har sparats.
- Den här installationsmetoden stöds inte på Windows Home-, Windows Team-, Windows Holographic- eller Windows Holographic for Business-enheter.
- Intune stöder inte installation av Microsoft 365-skrivbordsappar från Microsoft Store (kallas office Centennial-appar) på en enhet som du redan har distribuerat Microsoft 365-appar till med Intune. Om du installerar den här konfigurationen kan det orsaka dataförlust eller skada.
- Flera obligatoriska eller tillgängliga apptilldelningar är inte additiva. En senare apptilldelning skriver över befintliga installerade apptilldelningar. Om den första uppsättningen Office-appar till exempel innehåller Word, och den senare inte gör det, avinstalleras Word. Det här villkoret gäller inte för visio- eller projektprogram.
- Flera Microsoft 365-distributioner stöds inte för närvarande. Endast en distribution levereras till enheten.
- Office-version – Välj om du vill tilldela 32- eller 64-bitarsversionen av Office. Du kan installera 32-bitarsversionen på både 32- och 64-bitarsenheter, men du kan bara installera 64-bitarsversionen på 64-bitarsenheter.
- Ta bort MSI från slutanvändarenheter – Välj om du vill ta bort befintliga Office .MSI-appar från slutanvändarenheter. Installationen lyckas inte om det finns befintliga .MSI appar på slutanvändarenheter. De appar som ska avinstalleras är inte begränsade till de appar som valts för installation i Konfigurera App Suite, eftersom alla Office-appar (MSI) tas bort från slutanvändarens enhet. Mer information finns i Ta bort befintliga MSI-versioner av Office när du uppgraderar till Microsoft 365-applikationer. När Intune installerar om Office på slutanvändarens datorer får slutanvändarna automatiskt samma språkpaket som de hade med tidigare .MSI Office-installationer.
- Om enheter etableras med Autopilot och du tänker distribuera Microsoft 365-applikationer som en spårad app under processen för registreringsstatussidan (ESP) rekommenderar vi att du distribuerar Microsoft 365-applikationer som en Win32-app. Till skillnad från Win32-appar i Intune hanteras inte installationen av apptypen Microsoft 365-applikationer (Windows 10 och senare) av Intune Management Extension (IME). Att installera en Microsoft 365-applikationer app under ESP kan skapa ett problem med samtidighet vid installation, där Microsoft 365-applikationer-appen börjar installeras medan en Win32-app (även spåras under ESP) installeras kontinuerligt, vilket gör att ESP misslyckas.
Välj Microsoft 365-applikationer
- Logga in på Microsoft Intune administrationscenter.
- Välj Appar>Alla appar>Lägg till.
- Välj Windows 10 och senare i avsnittet Microsoft 365-applikationer i fönstret Välj apptyp.
- Klicka på Välj. Stegen Lägg till Microsoft 365-applikationer visas.
Steg 1 – Information om apppaket
I det här steget anger du information om appaketet. Den här informationen hjälper dig att identifiera appaketet i Intune och hjälper användarna att hitta appaketet i företagsportalen.
- På sidan Information om apppaket kan du bekräfta eller ändra standardvärdena:
- Svitnamn: Ange namnet på appaketet så som det visas i företagsportalen. Kontrollera att alla svitnamn som du använder är unika. Om samma programpaketsnamn finns två gånger visas bara en av apparna för användare i företagsportalen.
- Svitbeskrivning: Ange en beskrivning för appaketet. Du kan till exempel visa en lista över de appar som du har valt att inkludera.
- Utgivare: Microsoft visas som utgivare.
- Kategori: Om du vill kan du välja en eller flera av de inbyggda appkategorierna eller en kategori som du har skapat. Den här inställningen gör det enklare för användarna att hitta appaketet när de söker i företagsportalen.
- Visa detta som en aktuell app i Företagsportal: Välj det här alternativet om du vill visa appaketet på en framträdande plats på företagsportalens huvudsida när användarna söker efter appar.
- Informations-URL: Om du vill kan du ange URL:en för en webbplats som innehåller information om den här appen. URL:en visas för användare i företagsportalen.
- Sekretess-URL: Om du vill kan du ange URL:en för en webbplats som innehåller sekretessinformation för den här appen. URL:en visas för användare i företagsportalen.
- Utvecklare: Microsoft visas som utvecklare.
- Ägare: Microsoft visas som ägare.
- Anmärkningar: Ange eventuella anteckningar som du vill associera med den här appen.
- Klicka på Nästa för att visa sidan Konfigurera appaket .
Steg 2 – (alternativ 1) Konfigurera appaket med hjälp av Configuration Designer
Du kan välja en metod för att konfigurera appinställningen genom att välja formatet Konfigurationsinställningar. Bland alternativen för inställningsformat finns:
- Configuration Designer
- Ange XML-data
När du väljer Configuration Designer ändras fönstret Lägg till app för att erbjuda ytterligare tre inställningsområden:
- Konfigurera programsvit
- Information om programsvit
- Egenskaper
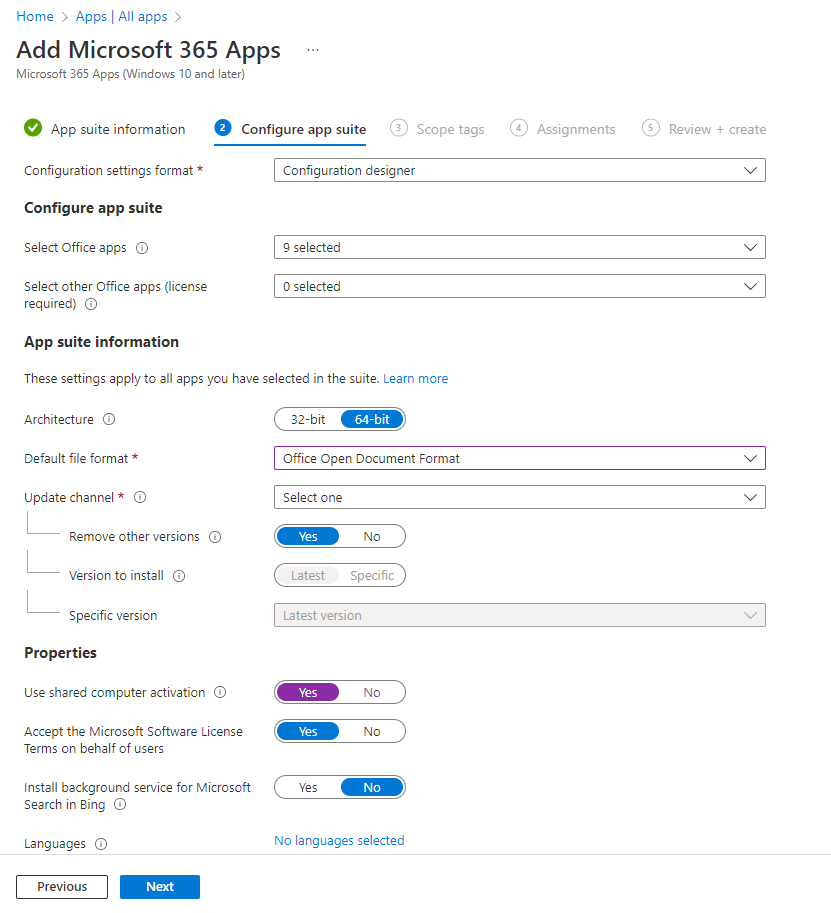
- På sidan Konfigurationsappsvit väljer du Configuration Designer.
Välj Office-appar: Välj de Office-standardappar som du vill tilldela till enheter genom att välja apparna i listrutan.
Välj andra Office-appar (licens krävs): Välj ytterligare Office-appar som du vill tilldela till enheter och som du har licenser för genom att välja apparna i listrutan. Dessa appar omfattar licensierade appar, till exempel Microsoft Project Online skrivbordsklient och Microsoft Visio Online Plan 2.
Arkitektur: Välj om du vill tilldela 32- eller 64-bitarsversionen av Microsoft 365-applikationer. Du kan installera 32-bitarsversionen på både 32- och 64-bitarsenheter, men du kan bara installera 64-bitarsversionen på 64-bitarsenheter.
Standardfilformat: Välj om du vill använda Office Open Document Format eller Office Open XML-format.
Uppdatera kanal: Välj hur Office uppdateras på enheter. Information om de olika uppdateringskanalerna finns i Översikt över uppdateringskanaler för Microsoft 365-appar för företag. Välj mellan:
- Varje månad
- Varje månad (mål)
- Halvår
- Halvår (mål)
När du har valt en kanal kan du välja följande:
Ta bort andra versioner: Välj Ja om du vill ta bort andra versioner av Office (MSI) från användarenheter. Välj det här alternativet om du vill ta bort befintliga Office .MSI-appar från slutanvändarenheter. Installationen lyckas inte om det finns befintliga .MSI appar på slutanvändarenheter. De appar som ska avinstalleras är inte begränsade till de appar som valts för installation i Konfigurera App Suite, eftersom alla Office-appar (MSI) tas bort från slutanvändarens enhet. Mer information finns i Ta bort befintliga MSI-versioner av Office när du uppgraderar till Microsoft 365-applikationer. När Intune installerar om Office på slutanvändarens datorer får slutanvändarna automatiskt samma språkpaket som de hade med tidigare .MSI Office-installationer.
Version att installera: Välj den version av Office som ska installeras.
Specifik version: Om du har valt Specifik som version att installera i inställningen ovan kan du välja att installera en specifik version av Office för den valda kanalen på slutanvändarenheter.
De tillgängliga versionerna ändras med tiden. När du skapar en ny distribution kan därför de tillgängliga versionerna vara nyare och inte ha vissa äldre versioner tillgängliga. Aktuella distributioner fortsätter att distribuera den äldre versionen, men versionslistan uppdateras kontinuerligt per kanal.
För enheter som uppdaterar sin fästa version (eller uppdaterar andra egenskaper) och distribueras som tillgängliga visas rapporteringsstatusen som Installerad om de installerade den tidigare versionen tills enhetsincheckningen sker. När enhetskontrollen sker ändras statusen tillfälligt till Okänd, men den visas inte för användaren. När användaren initierar installationen för den nyare tillgängliga versionen ser användaren statusen ändrad till Installerad.
Mer information finns i Översikt över uppdateringskanaler för Microsoft 365-applikationer.
Använd aktivering av delad dator: Välj det här alternativet när flera användare delar en dator. Mer information finns i Översikt över aktivering av delade datorer för Microsoft 365-applikationer.
Godkänn licensavtalet för appens slutanvändare automatiskt: Välj det här alternativet om du inte kräver att slutanvändarna godkänner licensavtalet. Intune godkänner sedan avtalet automatiskt.
Språk: Office installeras automatiskt på något av de språk som stöds och som installeras med Windows på slutanvändarens enhet. Välj det här alternativet om du vill installera ytterligare språk med appaketet.
Du kan distribuera ytterligare språk för Microsoft 365-applikationer som hanteras via Intune. Listan över tillgängliga språk innehåller typ av språkpaket (core, partial och proofing). I portalen väljer du Microsoft Intune>Appar>Alla appar>Lägg till. I listan Apptyp i fönstret Lägg till app väljer du Windows 10 och senare under Microsoft 365-applikationer. Välj Språk i fönstret Inställningar för apsvit . Mer information finns i Översikt över distribution av språk i Microsoft 365-applikationer.
- Visa sidan Omfångstaggar genom att klicka på Nästa.
Steg 2 – (alternativ 2) Konfigurera appaket med XML-data
Om du har valt alternativet Ange XML-data i listrutan Inställningsformat på sidan Konfigurera appaket kan du konfigurera Office-appaketet med hjälp av en anpassad konfigurationsfil.
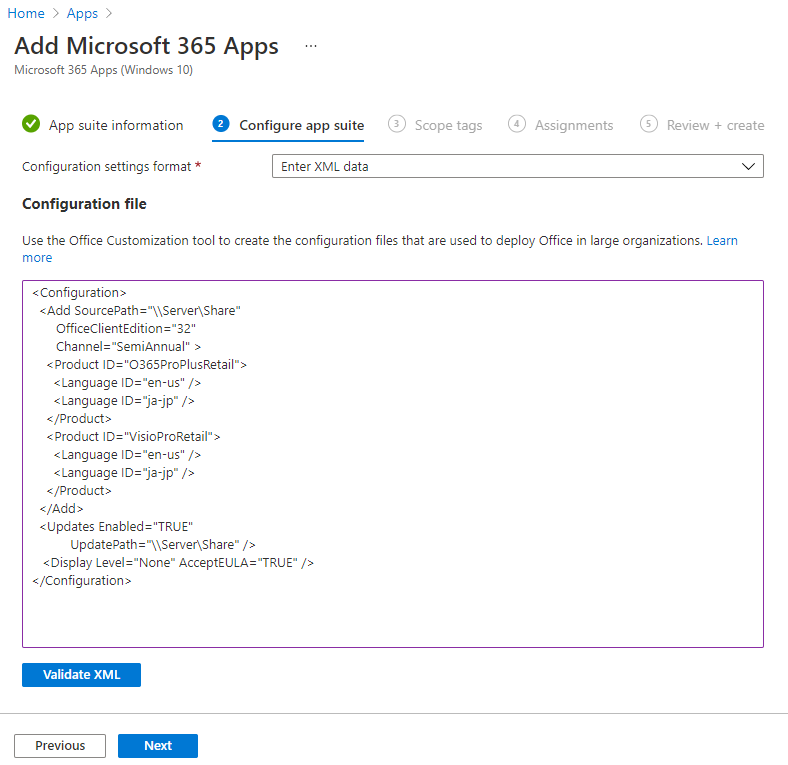
Din konfigurations-XML har lagts till.
Obs!
Produkt-ID:t kan antingen vara Business (
O365BusinessRetail) eller Proplus (O365ProPlusRetail). Du kan dock bara konfigurera apppaketet för Microsoft 365-applikationer för affärsverksamhet-utgåvan med hjälp av XML-data. Observera att Microsoft Office 365 ProPlus har bytt namn till Microsoft 365-appar för företag.Visa sidan Omfångstaggar genom att klicka på Nästa.
Mer information om hur du anger XML-data finns i Konfigurationsalternativ för distributionsverktyget för Office.
Steg 3 – Välj omfångstaggar (valfritt)
Du kan använda omfångstaggar för att avgöra vem som kan se information om klientappar i Intune. Fullständig information om omfångstaggar finns i Använda rollbaserad åtkomstkontroll och omfångstaggar för distribuerad IT.
- Klicka på Välj omfångstaggar om du vill lägga till omfångstaggar för appaketet.
- Klicka på Nästa om du vill visa sidan Tilldelningar.
Steg 4 – Tilldelningar
- Välj Obligatorisk, Tillgänglig för registrerade enheter eller Avinstallera grupptilldelningar för appaketet. Mer information finns i Lägga till grupper för att organisera användare och enheter och Tilldela appar till grupper med Microsoft Intune.
- Visa sidan Granska och skapa genom att klicka på Nästa.
Steg 5 – Granska + skapa
Granska de värden och inställningar som du har angett för appaketet.
När du är klar klickar du på Skapa för att lägga till appen i Intune.
Bladet Översikt visas.
Distributionsinformation
När distributionsprincipen från Intune har tilldelats till måldatorerna via Office-konfigurationstjänstprovidern (CSP) laddar slutenheten automatiskt ned installationspaketet från officecdn.microsoft.com plats. Du ser två kataloger som visas i katalogen Programfiler :
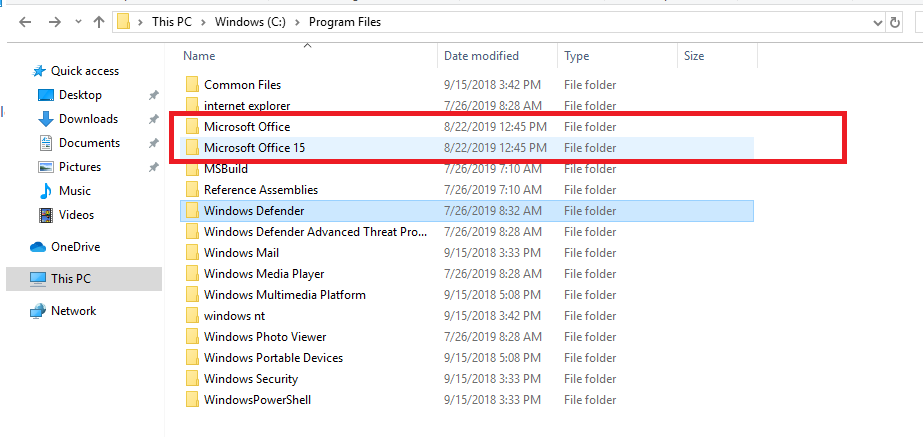
Under Microsoft Office-katalogen skapas en ny mapp där installationsfilerna lagras:
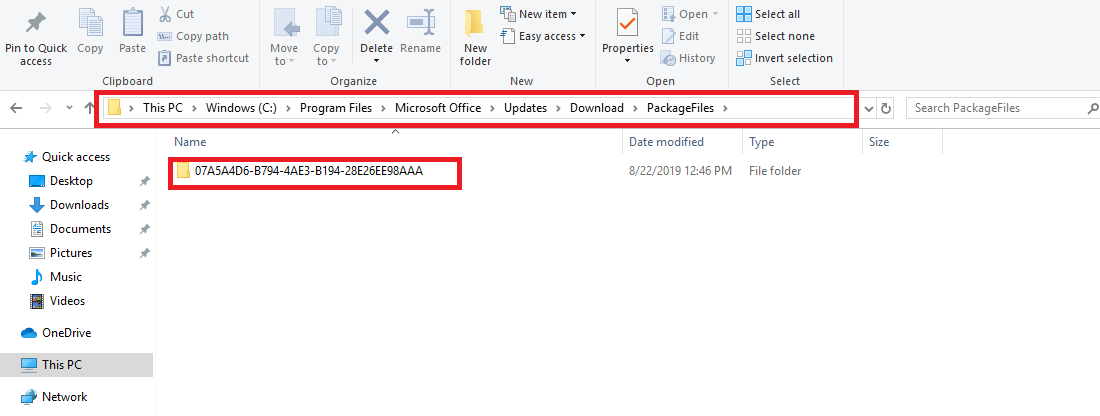
Under Microsoft Office 15-katalogen lagras installationsstartfilerna klicka-och-kör för Office. Installationen startar automatiskt om tilldelningstypen krävs:
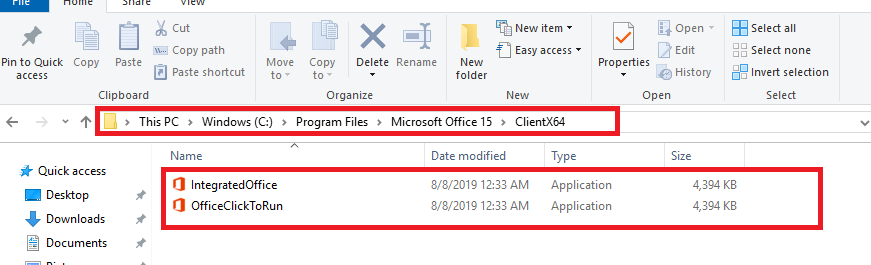
Installationen är i tyst läge om tilldelningen av Microsoft 365 har konfigurerats efter behov. De nedladdade installationsfilerna tas bort när installationen har slutförts. Om tilldelningen har konfigurerats som Tillgänglig visas Office-programmen i Företagsportal-programmet så att slutanvändarna kan utlösa installationen manuellt.
Felsökning
Intune använder distributionsverktyget för Office för att ladda ned och distribuera Microsoft 365-applikationer till klientdatorerna med hjälp av Office 365 CDN. Se metodtipsen som beskrivs i Hantera Office 365 slutpunkter för att säkerställa att nätverkskonfigurationen tillåter klienter att komma åt CDN direkt i stället för att dirigera CDN-trafik via centrala proxyservrar för att undvika onödiga svarstider.
Viktigt
För anpassade OFFICE Deployment Tool XML-installationer återspeglar installationsstatusen endast resultatet av installationsförsöket. Installationsstatusen visar inte om appen för närvarande är installerad på datorn.
Kör Microsoft Support och Återställningsassistenten för Microsoft 365 på en riktad enhet om du stöter på problem med installation eller körning.
Ytterligare felsökningsinformation
När du inte kan installera Microsoft 365-apparna på en enhet måste du identifiera om problemet är Intune-relaterat eller OS/Office-relaterat. Om du kan se de två mapparna Microsoft Office och Microsoft Office 15 som visas i katalogen Programfiler på enheten kan du bekräfta att Intune har initierat distributionen. Om du inte kan se de två mapparna som visas under Programfiler bör du bekräfta nedanstående fall:
Enheten är korrekt registrerad i Microsoft Intune.
Det finns en aktiv nätverksanslutning på enheten. Om enheten är i flygplansläge, är avstängd eller befinner sig på en plats utan någon tjänst gäller inte principen förrän nätverksanslutningen har upprättats.
Både Intune och Microsoft 365-nätverkskrav uppfylls och relaterade IP-intervall är tillgängliga baserat på följande artiklar:
Rätt grupper har tilldelats Microsoft 365-appaketet.
Övervaka dessutom storleken på katalogen C:\Program Files\Microsoft Office\Uppdateringar\Download. Installationspaketet som laddas ned från Intune moln lagras på den här platsen. Om storleken inte ökar eller bara ökar mycket långsamt rekommenderar vi att du dubbelkollar nätverksanslutningen och bandbredden.
När du kan dra slutsatsen att både Intune och nätverksinfrastrukturen fungerar som förväntat bör du analysera problemet ytterligare ur ett os-perspektiv. Överväg följande villkor:
- Målenheten måste köras på Windows 10/11 Creators Update eller senare.
- Inga befintliga Office-appar öppnas när Intune distribuerar programmen.
- Befintliga MSI-versioner av Office har tagits bort korrekt från enheten. Intune använder Office Klicka-och-kör som inte är kompatibelt med Office MSI. Det här beteendet nämns ytterligare i det här dokumentet:
Office installerat med Klicka-och-kör och Windows Installer på samma dator stöds inte - Inloggningsanvändaren bör ha behörighet att installera program på enheten.
- Bekräfta att det inte finns några problem baserat på Windows Loggboken logga Windows Logs-program>.
- Samla in utförliga loggar för Office-installationen under installationen. Gör så här:
- Aktivera utförlig loggning för Office-installation på måldatorerna. Det gör du genom att köra följande kommando för att ändra registret:
reg add HKLM\SOFTWARE\Microsoft\ClickToRun\OverRide /v LogLevel /t REG_DWORD /d 3 - Distribuera Microsoft 365-applikationer till målenheterna igen.
- Vänta ungefär 15 till 20 minuter och gå till mappen %temp% och mappen %windir%\temp , sortera efter Ändrad, välj {Datornamn}-{TimeStamp}.log filer som ändras enligt din återgivningstid.
- Kör följande kommando för att inaktivera utförlig logg:
reg delete HKLM\SOFTWARE\Microsoft\ClickToRun\OverRide /v LogLevel /f
Utförliga loggar kan ge ytterligare detaljerad information om installationsprocessen.
- Aktivera utförlig loggning för Office-installation på måldatorerna. Det gör du genom att köra följande kommando för att ändra registret:
Fel vid installation av appaketet
Se Aktivera Microsoft 365-applikationer ULS-loggning för information om hur du visar utförliga installationsloggar.
I följande tabeller visas vanliga felkoder som du kan stöta på och deras innebörd.
Status för Office CSP
| Status | Fas | Beskrivning |
|---|---|---|
| 1460 (ERROR_TIMEOUT) | Ladda ned | Det gick inte att ladda ned distributionsverktyget för Office |
| 13 (ERROR_INVALID_DATA) | - | Det går inte att verifiera signaturen för det nedladdade Distributionsverktyget för Office |
| Felkod från CertVerifyCertificateChainPolicy | - | Certifieringskontrollen för det nedladdade Distributionsverktyget för Office misslyckades |
| 997 | PIA | Installera |
| 0 | Efter installationen | Installationen har slutförts |
| 1603 (ERROR_INSTALL_FAILURE) | - | Det gick inte att kontrollera kraven, till exempel:SxS (försökte installera när 2016 MSI är installerat)VersionsmatchningFel |
| 0x8000ffff (E_UNEXPECTED) | - | Försökte avinstallera när det inte finns något Klicka-och-kör-office på datorn |
| 17002 | - | Det gick inte att slutföra scenariot (installera). Möjliga orsaker:Installationen avbröts av användarenInstallationen avbröts av en annan installationUtan diskutrymme under installationenUnknown language ID |
| 17004 | - | Okända SKU:er |
Felkoder för Distributionsverktyget för Office
| Scenario | Returkod | UI | Obs! |
|---|---|---|---|
| Avinstallera när det inte finns någon aktiv Klicka-och-kör-installation | -2147418113, 0x8000ffff eller 2147549183 | Felkod: 30088-1008Felkod: 30125-1011 (404) | Distributionsverktyg för Office |
| Installera när msi-versionen är installerad | 1603 | - | Distributionsverktyg för Office |
| Installationen avbröts av användaren eller av en annan installation | 17002 | - | Klicka-och-kör |
| Försök att installera 64-bitars på en enhet som har 32-bitars installerat. | 1603 | - | Returkod för Distributionsverktyget för Office |
| Försök att installera en okänd SKU (inte ett legitimt användningsfall för Office CSP eftersom vi bara ska skicka in giltiga SKU:er) | 17004 | - | Klicka-och-kör |
| Brist på utrymme | 17002 | - | Klicka-och-kör |
| Klicka-och-kör-klienten kunde inte starta (oväntat) | 17000 | - | Klicka-och-kör |
| Klicka-och-kör-klienten kunde inte köa scenariot (oväntat) | 17001 | - | Klicka-och-kör |
Nästa steg
- Information om hur du tilldelar appaketet till ytterligare grupper finns i Tilldela appar till grupper.