Skapa ett e-postmeddelande i Copilot for Sales-appen
När du skriver ett nytt e-postmeddelande eller svarar dina kunder via e-post använder Copilot for Sales AI för att föreslå innehåll, vilket sparar tid och ansträngning för att skapa det perfekta meddelandet för att flytta en affär framåt. Välj bland fördefinierade svarskategorier eller ange din egen text, så genereras det föreslagna innehållet med AI. Du kan använda det föreslagna innehållet som det är eller modifiera det för att möta dina behov.
Kommentar
- Den här funktionen är endast tillgänglig om den har aktiverats av din administratör. Mer information:: Konfigurera förslag på e-postinnehåll i Outlook
- Det AI-genererade innehållet är bara ett förslag. Det är ditt ansvar att granska och redigera det föreslagna innehållet för att se till att det är korrekt och lämpligt innan du skickar ditt e-postmeddelande.
Licenskrav
Funktioner som beskrivs i den här artikeln är endast tillgängliga för användare med Copilot for Sales standardlicensen. Om du har en premiumlicens för Copilot for Sales kan du se den integrerade upplevelsen inom Microsoft Outlook. Mer information finns i Skapa ett utkast till e-postmeddelande med hjälp av försäljningsinformation i Outlook.
Anatomi av föreslaget innehåll
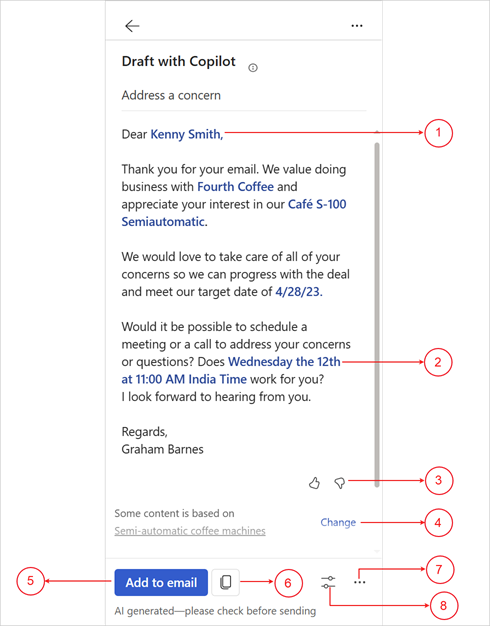
| Anteckning | Description |
|---|---|
| 1 | Informationen från CRM visas i blått. Mer information: Visa datakälla i förslag på innehåll |
| 2 | Föreslagen mötestid. Mer information: Lägga till eller ta bort mötesförslag |
| 3 | Dela feedback med tummen upp eller tummen ned pilen. Mer information: Dela feedback |
| 4 | Ändra affärsmöjligheten som används i förslag på innehåll. More information: Förbättra föreslaget innehåll med en annan affärsmöjlighet |
| 5 | Lägg till föreslaget innehåll till e-post. |
| 6 | Kopiera det föreslagna innehållet och klistra in det i e-post eller Teams-chatt. |
| 7 |
Menyn Fler alternativ för att:
|
| 8 | Menyn Ändra utkast till: |
Språk som stöds
En lista över språk som stöds finns i Språk som stöds.
E-postmeddelandet och den anpassade prompten måste vara på ett av de språk som stöds för att generera det föreslagna innehållet.
Skapa ett e-postsvar med hjälp av fördefinierade kategorier
Du kan få förslag på svar när du svarar på ett e-postmeddelande till kunden eller när du läser ett.
I Outlook:
Öppna ett e-postmeddelande till kunden och välj Svara. Välj Använd Copilot nu i banderollmeddelande överst i utkastmeddelandet.
Öppna rutan Copilot for Sales när du läser ett e-postmeddelande.
På kortet Viktig e-postinformation väljer du nedåtpilen bredvid knappen Utkast till e-postmeddelande och väljer sedan en fördefinierad kategori.
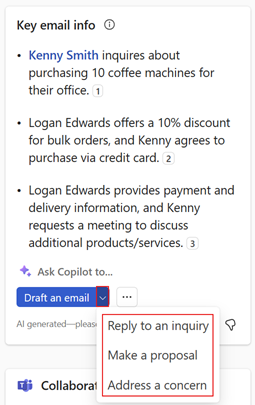
Granska föreslaget innehåll.
Om du vill skapa ett annat förslag väljer du Fler alternativ och väljer sedan Försök igen.
Du kan också återställa det föreslagna innehållet till den tidigare versionen eller, om det behövs, Förfina det föreslagna innehållet.
Välj Lägg till e-post för att klistra in innehåll som infogas i e-postmeddelandet.
Kommentar
Befintligt innehåll i e-postmeddelandet ersätts inte. Det föreslagna innehållet förbereder allt befintligt innehåll i e-postmeddelandet.
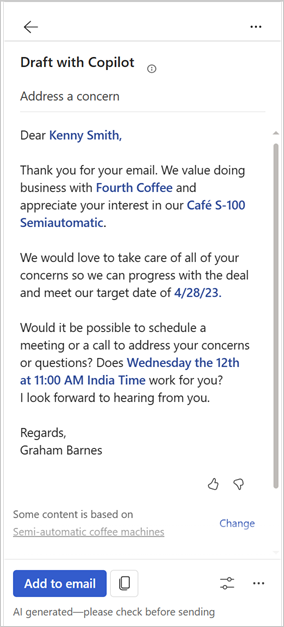
Redigera e-postinnehållet efter behov och skicka det sedan.
Skapa ett e-postmeddelande med en anpassad prompt
Om de fördefinierade svarskategorierna inte passar dina krav kan du ange anpassad prompt om du vill generera förslag på innehåll.
Du kan få förslag på e-postinnehåll när du svarar på ett e-postmeddelande från en kund, läser ett e-postmeddelande eller skriver ett nytt e-postmeddelande.
Kommentar
Information från CRM visas inte när du använder anpassad prompt till genererat förslag på e-postinnehåll.
Du kan även generera förslag på innehåll för e-postmeddelanden som innehåller interna e-postadresser. Om alla e-postadresser är interna visas endast alternativet att ange en anpassad prompt. Om du lägger till en extern e-postadress görs fördefinierade svarskategorier tillgängliga.
I Outlook:
När du svarar på en kunds e-post eller skriver ett nytt e-postmeddelande väljer du Använd Copilot nu i banderollmeddelandet högst upp i e-postmeddelandet.
Öppna rutan Copilot for Sales när du läser ett e-postmeddelande.
I kortet Viktig e-postinformation välj Utkast till e-postmeddelande.
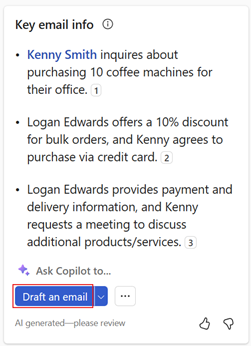
Kommentar
Fördefinierade svarskategorier är inte tillgängliga när ett nytt e-postmeddelande ska skrivas. Du kan bara ange anpassad prompt eller skapa ett e-postmeddelande för att sammanfatta ditt säljmöte.
I textrutan anger du en fras som beskriver vilken typ av svar du vill skicka.
Om du vill använda en fråga som föreslås
 markerar du och väljer sedan en fråga. Mer information: Använda förslag på frågor
markerar du och väljer sedan en fråga. Mer information: Använda förslag på frågorOm du vill använda en sparad
 fråga markerar du och väljer sedan frågan du vill använda. Mer information: Spara och återanvända anpassade frågor
fråga markerar du och väljer sedan frågan du vill använda. Mer information: Spara och återanvända anpassade frågor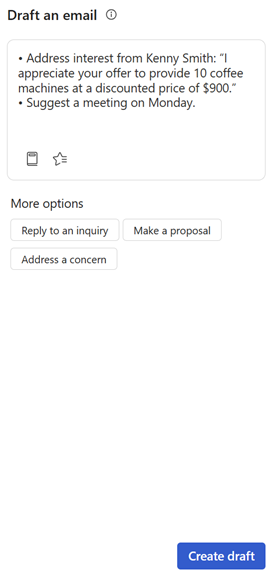
Välj Skapa utkast.
Granska föreslaget innehåll.
Om du vill skapa ett annat förslag väljer du Fler alternativ och väljer sedan Försök igen.
Du kan också återställa det föreslagna innehållet till den tidigare versionen eller, om det behövs, Förfina det föreslagna innehållet.
Välj Lägg till e-post för att klistra in innehåll som infogas i e-postmeddelandet.
Kommentar
Befintligt innehåll i e-postmeddelandet ersätts inte. Det föreslagna innehållet förbereder allt befintligt innehåll i e-postmeddelandet.
Redigera e-postinnehållet efter behov och skicka det sedan.
Metodtips om anpassad fråga
Här följer några metodtips för att skriva anpassad prompt:
Håll det kortfattat: Även om AI-motorn kan hantera längre prompter, är kortare prompter enklare att använda och kan hjälpa dig att få målinriktade svar.
Var specifik: Ju mer specifik du är i frågan, desto mer målinriktade blir svaren. I stället för att fråga "Vilken är din favoritmat?" kan du till exempel fråga "Vilken är din favoritmattyp?"
Använd sammanhang: Se till att du tar med relevanta sammanhang i dina frågor för att hjälpa AI bättre förstå vad du frågar efter.
Undvik att använda personliga pronomen: Ta inte med personliga pronomen (till exempel "Jag", "mig", "min") i dina frågor.
Se till att det är lämpligt. AI använder en språkmodell för allmänna syften kan svar skapas på en mängd olika frågor. Det är alltid en bra idé att hålla dina frågor lämpliga för en allmän publik.
Använd förslag på frågor
När du anger en anpassad fråga genereras förslag på frågor utifrån e-postmeddelandets sammanhang. Du kan välja en föreslagen fråga om du vill lägga till den i textrutan i den anpassade frågan. Du kan lägga till mer information eller lägga till andra frågor.
Öppna Copilot for Sales och välj Utkast till e-postmeddelande.
Välj
 om du vill visa frågeförslag.
om du vill visa frågeförslag.Välj den fråga du vill använda.
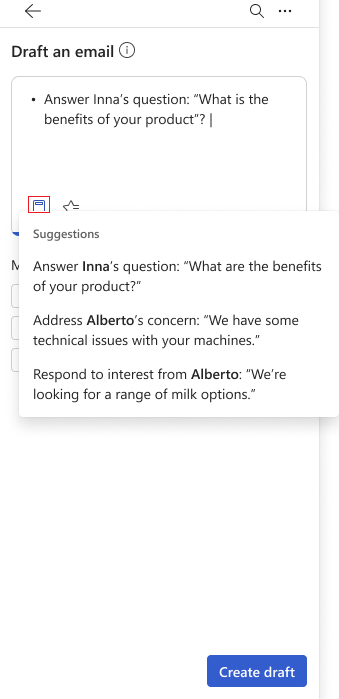
Lägg till mer information eller lägga till andra frågor.
Välj Skapa utkast.
Spara och återanvänd anpassade prompter
När du skapar ett e-postmeddelande med en anpassad prompt kan du spara prompten för framtida användning. Detta hjälper dig att spara tid och ansträngning när du behöver skicka liknande meddelanden till flera mottagare. Du kan spara upp till tre prompter och återanvända dem vid behov.
Spara en anpassad prompt
Högst upp i det föreslagna innehållet håller du muspekaren över prompten och väljer sedan stjärnikonen
 .
.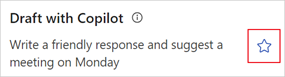
Prompten sparas och visas under Favoriter när du skapar ett nytt e-postmeddelande med en anpassad prompt.
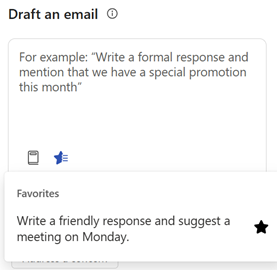
Använd en sparad prompt
Öppna Copilot for Sales och välj Utkast till e-postmeddelande.
Välj
 och välj sedan den prompt du vill använda.
och välj sedan den prompt du vill använda.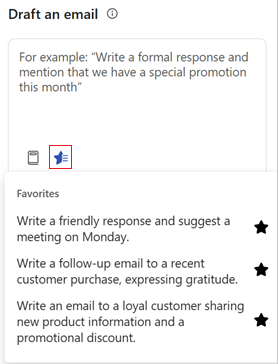
Ta bort en sparad prompt
Du kan spara högst tre prompter. Om du vill spara fler prompter måste du ta bort en befintlig prompt.
Öppna Copilot for Sales och välj Utkast till e-postmeddelande.
Under avsnittet Favoriter väljer du stjärnikonen
 för prompten du vill ta bort.
för prompten du vill ta bort.Alternativt kan du generera föreslaget innehåll med hjälp av den sparade prompten och sedan välja stjärnikonen
 bredvid prompten.
bredvid prompten.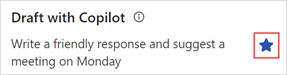
Förbättra föreslaget innehåll med en annan affärsmöjlighet
Om du har använt en svarskategori (Skapa ett förslag eller Åtgärda ett problem) som använder en affärsmöjlighetspost för att skapa det föreslagna innehållet visas ett meddelande om att det genererade innehållet bygger på affärsmöjligheten. Om det finns flera affärsmöjligheter som är relaterade till kontakten kan du välja en annan affärsmöjlighet för att återskapa innehåll.
Om flera affärsmöjligheter är relaterade till en kontakt, väljer SKAP den mest relevanta affärsmöjligheten. Du kan välja en annan affärsmöjlighet om den affärsmöjlighet som valts tidigare inte är korrekt och sedan återskapa det föreslagna innehållet.
Om det inte längre finns öppna affärsmöjligheter som identifierats av AI-modellen visas inget alternativ för att välja en affärsmöjlighet.
Generera det föreslagna svaret med hjälp av en lämplig svarskategori. Välj i meddelandet längst ned i det föreslagna svaret Ändra.
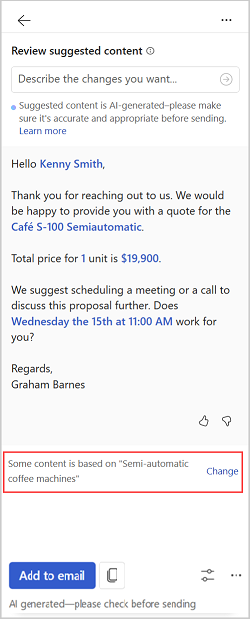
Under Relevant affärsmöjlighet, väljer du den affärsmöjlighet som du vill att det genererade innehållet ska hänvisa till.
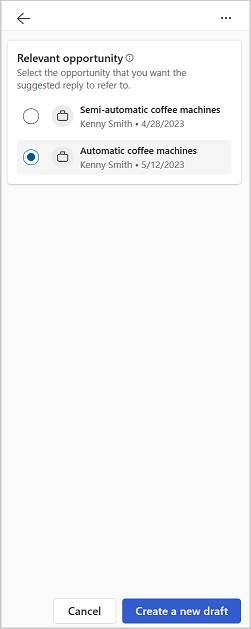
Kommentar
Copilot for Sales visar affärsmöjligheter som är relaterade till kontakterna i e-postmeddelandet.
Informationen som visas nedanför affärsmöjligheter visas som anpassad av din administratör. Mer information: Välj nyckelfält för minivyn
Välj Skapa ett nytt utkast.
En nytt svar skapas baserat på den valda affärsmöjligheten.
Visa datakälla i förslag på innehåll
Visa information om data som hämtas från ditt CRM och Office 365, t.ex. kontakt, affärsmöjligheter, konto och e-post i det föreslagna innehållet.
CRM-data som används i det föreslagna innehållet visas i blå färg. Välj innehållet för att se information om CRM-data. Du kan också öppna en post i CRM om du vill visa den fullständiga informationen genom att välja  på CRM-postkort.
på CRM-postkort.
E-postdata som används i det föreslagna innehållet visas med citatnummer. Välj citatnumret om du vill visa information om det e-postinnehåll som används.
Följande information visas i det föreslagna innehållet:
Från CRM:
Kontakt
Account
Verksamhetsmöjlighet
Produkt
Aktivitet
Från Office 365:
Tillgänglighet
E-post
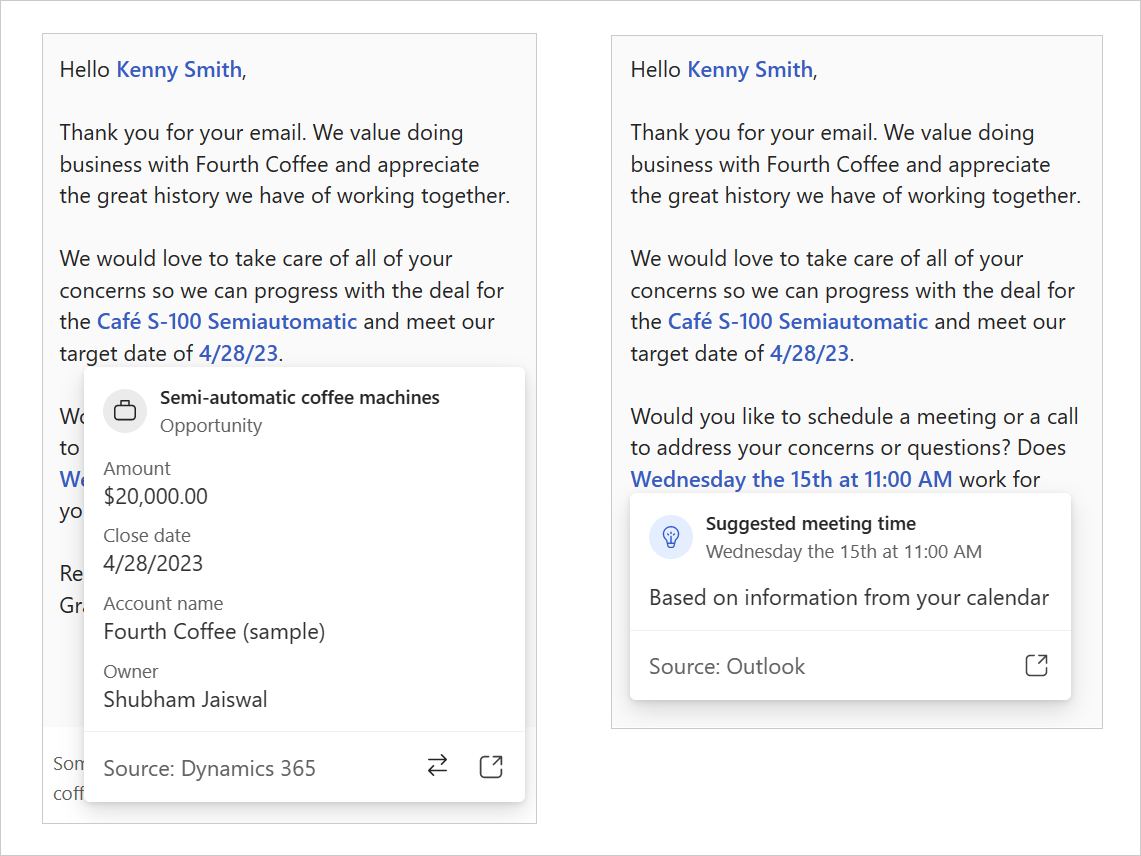
Förfina föreslaget innehåll
När du har genererat det föreslagna innehållet kan du förfina resultatet ytterligare genom att ange en ny fråga som bygger på föregående förslag. På så sätt kan du finjustera dina e-postsvar efter dina behov och inställningar. Gör det till exempel formellt, gör det kortare eller föreslå ett möte nästa vecka.
Generera det föreslagna svaret med hjälp av en lämplig svarskategori.
Välj justera utkast.
Under Lägg till information anger du de ändringar du vill ska göras i innehållet och väljer sedan Uppdatering. Ge till exempel en rabatt på 10 % vid nästa köp.
Granska föreslaget innehåll.
Om du vill skapa ett annat förslag väljer du Fler alternativ och väljer sedan Försök igen.
Du kan också återställa det föreslagna innehållet till den tidigare versionen eller, om det behövs, Förfina det föreslagna innehållet.
Välj Lägg till e-post för att klistra in innehåll som infogas i e-postmeddelandet.
Kommentar
Befintligt innehåll i e-postmeddelandet ersätts inte. Det föreslagna innehållet förbereder allt befintligt innehåll i e-postmeddelandet.
Redigera e-postinnehållet efter behov och skicka det sedan.
Ange längd på förslag på innehåll
Du kan ange längden på det föreslagna innehållet som kort, medium eller lång. Standardlängden är medium.
Generera det föreslagna svaret med hjälp av en lämplig svarskategori.
Välj justera utkast.
Under Längd, välj innehållslängden du vill använda och välj sedan Uppdatera.
Granska föreslaget innehåll.
Om du vill skapa ett annat förslag väljer du Fler alternativ och väljer sedan Försök igen.
Du kan också återställa det föreslagna innehållet till den tidigare versionen eller, om det behövs, Förfina det föreslagna innehållet.
Välj Lägg till e-post för att klistra in innehållet i e-postmeddelandet eller Kopiera innehåll när du läser ett e-postmeddelande.
Befintligt innehåll i e-postmeddelandet ersätts inte. Det föreslagna innehållet förbereder allt befintligt innehåll i e-postmeddelandet.
Redigera e-postinnehållet efter behov och skicka det sedan.
Justera tonen för det föreslagna innehållet
När du har genererat det föreslagna innehållet kan du justera tonen för innehållet efter relationen till kunden eller vad som än känns bra. Det hjälper dig att vara mer produktiv och skriva bättre e-postmeddelanden. Du kan till exempel ändra tonen från professionell till formell.
Generera det föreslagna svaret med hjälp av en lämplig svarskategori.
Välj justera utkast.
Under Justera ton, välj tonen du vill använda och välj sedan Uppdatera.
Granska föreslaget innehåll.
Om du vill skapa ett annat förslag väljer du Fler alternativ och väljer sedan Försök igen.
Du kan också återställa det föreslagna innehållet till den tidigare versionen eller, om det behövs, Förfina det föreslagna innehållet.
Välj Lägg till e-post för att klistra in innehållet i e-postmeddelandet eller Kopiera innehåll när du läser ett e-postmeddelande.
Kommentar
Befintligt innehåll i e-postmeddelandet ersätts inte. Det föreslagna innehållet förbereder allt befintligt innehåll i e-postmeddelandet.
Redigera e-postinnehållet efter behov och skicka det sedan.
Återställ föreslaget innehåll
Du kan återställa det föreslagna innehållet till den tidigare versionen när du genererar ett nytt förslag på innehåll genom att välja Försök igen eller förfina det.
Du kan inte återställa förslag på innehåll i den tidigare versionen i följande situationer:
Du ändrar affärsmöjligheten och skapar ett nytt utkast.
Du ändrar mötet och skapar ett nytt utkast.
När endast det första utkastet skapas.
Du kan bara återställa till föregående utkast. Du kan till exempel återställa utkast #2 från utkast #3, men inte till utkast #1.
Om du vill återställa innehåll som föreslås i den tidigare versionen väljer du Fler alternativ och väljer sedan Återställ den senaste versionen.
Lägg till eller ta bort mötesförslag
Som standard ingår inte en mötestid i det föreslagna innehållet. Om en kund har begärt ett möte vid en viss tidpunkt och nämnt samma sak i ett e-postmeddelande ingår mötestiden i det föreslagna innehållet. Den mötestid som visas i det föreslagna innehållet finns i din tidszon.
Lägg till förslag om mötestid
Om du vill ha ett möte med en kund kan du ta med en mötestid i det föreslagna innehållet. Baserat på din kalender föreslås de tre första tillgängliga tiderna för mötet. Du kan välja en eller flera mötestider att inkludera i det föreslagna innehållet.
Generera det föreslagna innehållet med hjälp av en lämplig svarskategori.
Välj justera utkast.
Under Föreslå en mötestid, välj den mötestid du vill inkludera i det föreslagna innehållet.
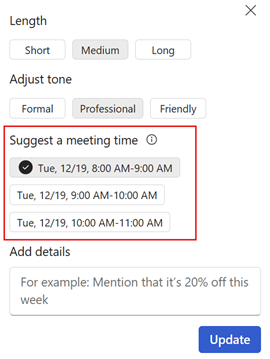
Välj Uppdatera.
Ta bort förslag om mötestid
Generera det föreslagna innehållet med hjälp av en lämplig svarskategori.
Välj justera utkast.
Under Föreslå en mötestid, rensa den tid som valts.
Välj Uppdatera.
Ange språk på förslag på innehåll
Språket för det föreslagna innehållet fastställs enligt följande:
- Om du svarar på ett e-postmeddelande är språket för det föreslagna innehållet samma som språket i e-postmeddelandet.
- Om du skapar ett nytt e-postmeddelande och använder en anpassad prompt för att skapa det föreslagna innehållet är språket för det föreslagna innehållet detsamma som språket i den anpassade prompten.
I vissa fall kanske du vill skapa det föreslagna innehållet på ett annat språk. Du kanske till exempel vill skapa det föreslagna innehållet på kundens språk.
Du kan ange att språket för det föreslagna innehållet ska vara ett av de språk som stöds. Standardspråket är inställt på engelska.
Generera det föreslagna svaret med hjälp av en lämplig svarskategori.
Välj justera utkast.
Under Språk för utkast, välj språket du vill använda och välj sedan Uppdatera.
Granska föreslaget innehåll.
Om du vill skapa ett annat förslag väljer du Fler alternativ och väljer sedan Försök igen.
Du kan också återställa det föreslagna innehållet till den tidigare versionen eller, om det behövs, Förfina det föreslagna innehållet.
Välj Lägg till e-post för att klistra in innehållet i e-postmeddelandet eller Kopiera innehåll när du läser ett e-postmeddelande.
Befintligt innehåll i e-postmeddelandet ersätts inte. Det föreslagna innehållet förbereder allt befintligt innehåll i e-postmeddelandet.
Redigera e-postinnehållet efter behov och skicka det sedan.
Skapa ett e-postmeddelande med en sammanfattning av ett säljmöte
När du har möte med dina kunder skickar du ofta ett e-postmeddelande med en sammanfattning av din interaktion, relevanta åtgärdsobjekt eller nästa steg och ett uppföljningsdatum. Att manuellt skapa en mötessammanfattning och kompilera alla anteckningar och åtgärdsobjekt som har tagits under mötet tar ganska lång tid och missas ofta.
Med Copilot for Sales kan du sammanfatta det senaste team som har möte med dina försäljningskontakter och skicka det via e-post när du skriver ett nytt e-postmeddelande eller svarar på kundens e-postmeddelande.
Viktigt!
Se till Copilot for Sales appen är installerad och att mötet transkriberas för att skapa en mötessammanfattning. Mer information: Generera en mötessammanfattning
I Outlook:
Öppna mötet i Outlook och välj Kontakta deltagare>Svara alla med e-post under fliken Möten. I meddelandet högst upp i e-postutkastet, välj Använd Copilot nu.
När du skriver ett nytt e-postmeddelande öppnar du Copilot for Sales rutan väljer Använd Copilot nu i banderollmeddelandet överst i e-postmeddelandet.
I kortet Viktig e-postinformation välj Utkast till e-postmeddelande.
Under avsnitt Fler alternativ, välj Sammanfatta ett säljmöte. Fem nyligen transkriberade möten visas i listan. Välj det möte som du vill sammanfatta.
Dricks
Du kan hålla markören över ett möte och välja
 för att öppna mötessammanfattningen i Teams.
för att öppna mötessammanfattningen i Teams.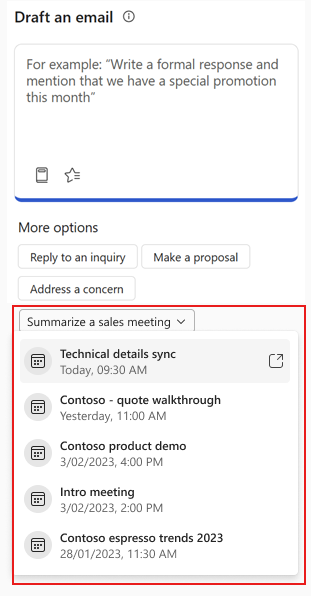
Granska föreslaget innehåll.
Om du vill skapa ett annat förslag väljer du Fler alternativ och väljer sedan Försök igen.
Ändra vid behov det möte som används för att skapa sammanfattningen.
Välj Lägg till e-post för att klistra in innehåll som infogas i e-postmeddelandet.
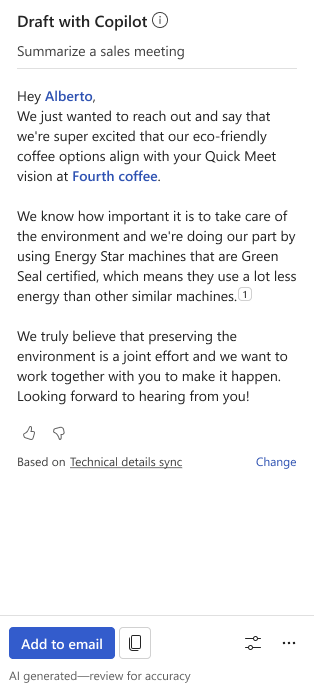
Kommentar
Befintligt innehåll i e-postmeddelandet ersätts inte. Det föreslagna innehållet förbereder allt befintligt innehåll i e-postmeddelandet.
Redigera e-postinnehållet efter behov och skicka det sedan.
Ändra mötet som används för att skapa en sammanfattning
Du kan välja bland de senaste inspelade Teams-mötena som du hade med försäljningskontakter på ett e-postmeddelande.
Välj i meddelandet längst ned i det föreslagna innehållet Ändra.
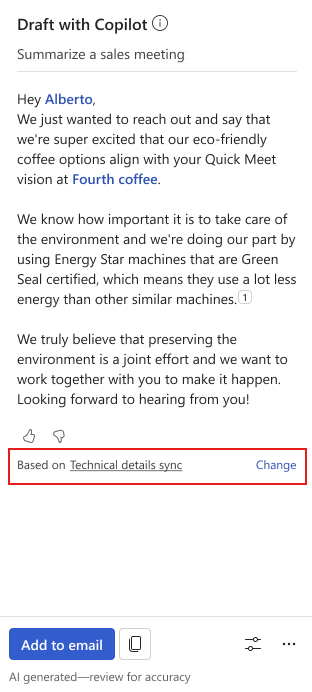
Under Välj ett möte som ska sammanfattas markerar du det möte som du vill sammanfatta i det genererade innehållet.
Dricks
Du kan hålla markören över ett möte och välja
 för att öppna mötessammanfattningen i Teams.
för att öppna mötessammanfattningen i Teams.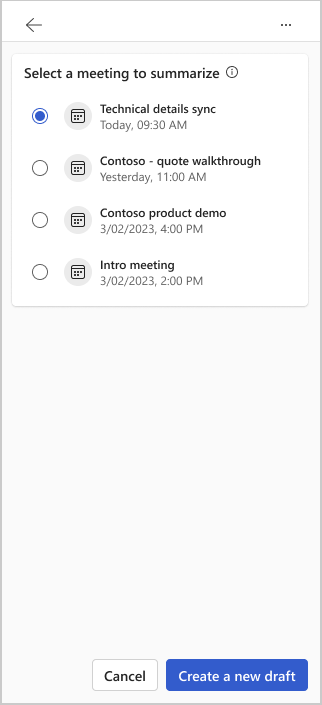
Välj Skapa ett nytt utkast.
Nytt innehåll skapas utifrån det valda mötet.
Dela feedback
Om du har feedback på det föreslagna innehållet kan du dela det genom att välja rätt ikon längst ned i varje förslag. Din feedback är värdefull och vi använder den för att förbättra funktionen.
Kommentar
Se till att du inte anger någon personlig information medan du delar feedback.
Välj längst ned i det föreslagna innehållet
 eller
eller  .
.När du har valt en ikon får du länken Berätta mer.
Välj länken för att öppna feedbackformuläret
Ange svaren i feedbackformuläret och välj sedan Skicka.
Textmoderering
Textmoderering använder maskinassisterad klassificering för att upptäcka potentiellt olämpligt innehåll och avvisa detta när du använder anpassad prompt för genererat föreslaget innehåll eller förfinar det redan genererade föreslagna innehållet. Det förs in sannolikheten för varje kategori. Funktionen använder en tränad modell för att identifiera eventuellt kränkande, nedsättande eller diskriminerande språk. Detta inkluderar slang, förkortade ord, stötande och avsiktligt felstavade ord.
Om du anger text som innehåller ouppnöjt innehåll (potentiell närvaro av språk som kan anses vara explicit, suggestivt, felaktigt eller felaktigt) genereras inte det föreslagna innehållet och ett felmeddelande visas.
Hur genereras förslag på innehåll?
Copilot for Sales använder AI för att generera förslag på e-postinnehåll. Copilot har utbildats i ett stort antal textexempel och genererar ny text som ser ut och låter som text som har skrivits av en person.
Ursprungligt innehåll genereras varje gång, men det fungerar inte alltid. Den underliggande tekniken använder AI som är utbildad i en rad olika Internetkällor. Några förslag kan till exempel vara innehåll som kan behövas för att bli frågad eller inte. Det är ditt ansvar att redigera genererade förslag så att svaret är korrekt och lämpligt.
Vilka data samlas in för att föreslå e-postsvar?
När du öppnar rutan Copilot for Sales när du läser eller svarar på ett e-postmeddelande, överväger AI följande information för att skapa ett svar:
Kontakten, ämnet och e-postmeddelandets brödtext
CRM-data ansluten via Copilot for Sales
Svarskategorin du valde eller den anpassade prompt som du angav
Om e-postkontakten inte matchar en kontakt i CRM skickas inga CRM-data till AI-motorn.
Feedback
Kommer snart: Under hela 2024 kommer vi att fasa ut GitHub-problem som feedbackmekanism för innehåll och ersätta det med ett nytt feedbacksystem. Mer information finns i: https://aka.ms/ContentUserFeedback.
Skicka och visa feedback för