Skapa ditt första program i Microsoft Teams
Du kan skapa, redigera och ta bort arbetsyteappar i Team. Om du skapar ett program med hjälp av Power Apps i ett Teams-team för första gången, skapas en ny Dataverse for Teams-miljö åt dig. Mer information: Om Dataverse for Teams-miljö
Att skapa ett program i Microsoft Teams är en snabb och enkel 3-stegsprocess.
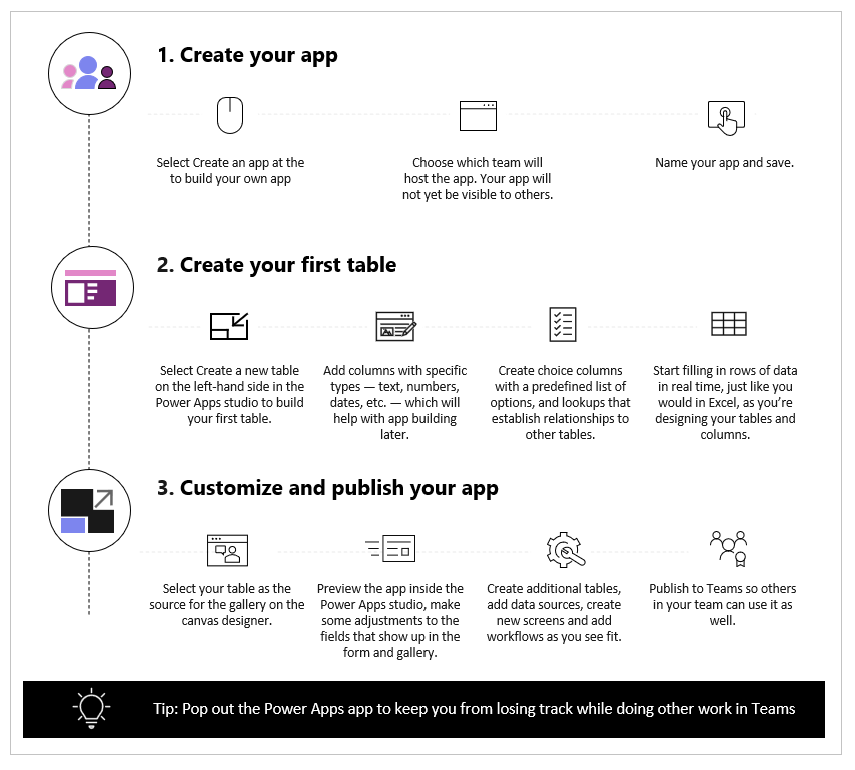
Titta på den här videon om du vill veta hur du skapar ditt första program.
Se till att du refererar till de senaste stegen när du skapar tabellen.
Låt oss nu gå igenom varje steg i detalj.
Skapa ditt program
När du har installerat Power Apps-mallappen:
Starta Team och logga in.
I den vänstra rutan väljer du Power Apps och sedan fliken Starta nu.
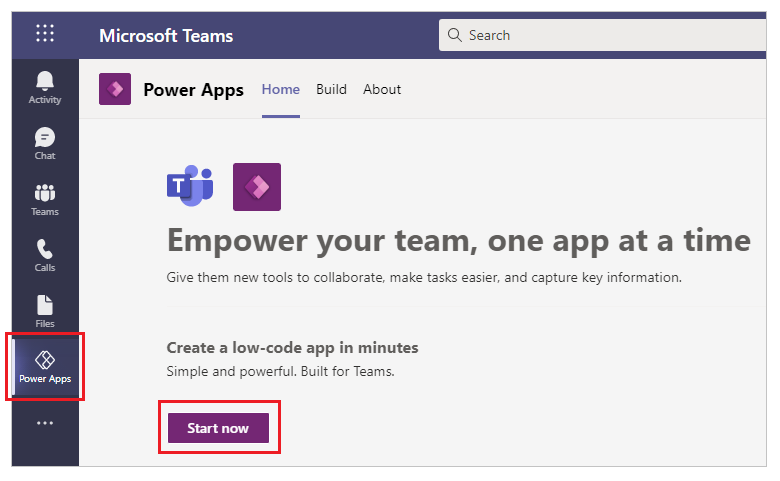
Tips
Om du inte ser programmet Power Apps i den vänstra rutan, välj
 (Fler tillagda program) och välj sedan Power Apps.
(Fler tillagda program) och välj sedan Power Apps.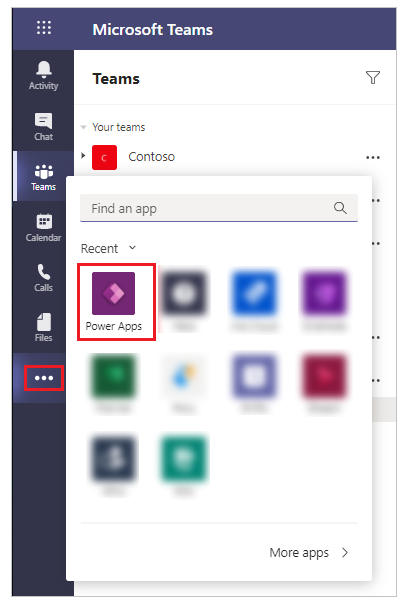
Du uppmanas att välja ett team där du vill skapa programmet. Det är här som programmet publiceras. Teammedlemmarna kan inte se programmet förrän du har publicerat programmet. Du får även möjlighet att dela programmet med kollegor inom företaget som inte är med i teamet. Mer information: Ange behörighet och dela program med kollegor
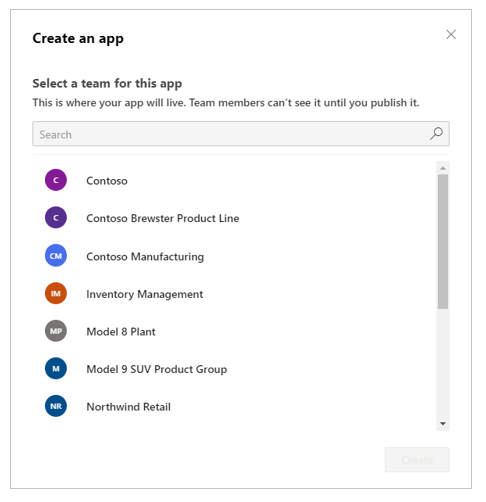
Om det här är det första program som skapas i det valda teamet skapas en ny Dataverse for Teams-miljö för det valda teamet. Ett meddelande visas om detta när du väljer teamet. Mer information: Om Dataverse for Teams-miljö
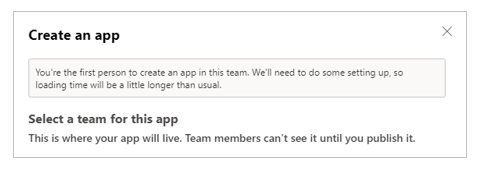
Välj Skapa. Du får en bekräftelse på att Dataverse for Teams-miljöer som skapas, vilket kan ta en stund. Du får ett meddelande när miljön är tillgänglig så att du kan skapa ditt första program med ett e-postmeddelande och en Teams-avisering.
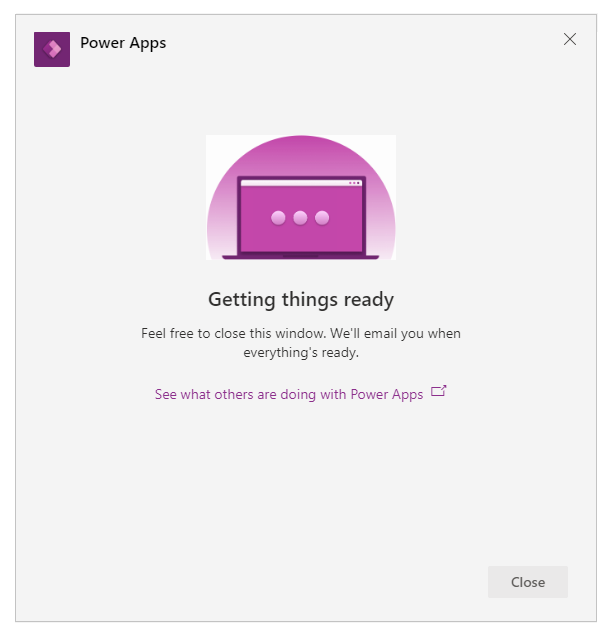
Anteckning
Skapande av miljö fungerar inte om Team-teamet du valde har Hiddenmembership aktiverat. Om det händer kan du prova att skapa programmet i ett annat team. Mer information: Dolda medlemskapsgrupper
Ange ett appnamn och välj Spara.
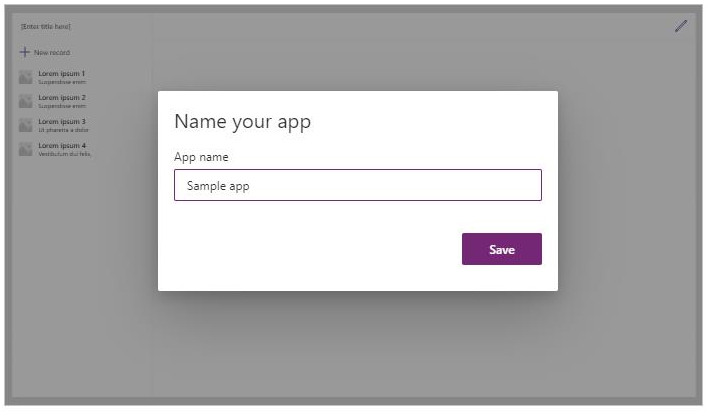
Tips
Ett program-mall ingår som standard i programmet så att du kan komma igång med att skapa tabellen och använda programmet. Mer information: Förstå Power Apps Studio
Skapa din första tabell
Data för program som är byggda i Dataverse for Teams-miljöer som tabeller. Precis som med andra dataupplevelser kan du lägga till ytterligare kolumner för att spåra olika attribut för varje post innan du fyller i tabellen med flera rader med data.
Tips
Mer information om Dataverse for Teams tabeller finns i Översikt över Dataverse for Teams.
Komma igång med att skapa din första tabell:
Markera med data.
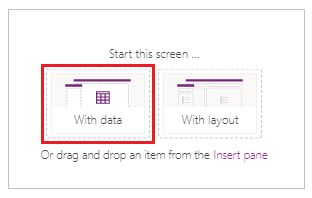
Välj Skapa ny tabell.
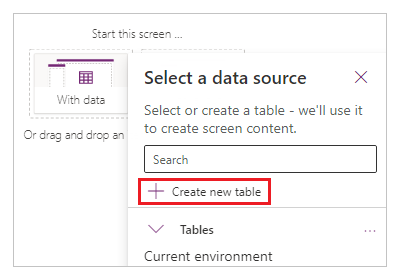
I dialogrutan Skapa en tabell anger du ett meningsfullt namn på den nya tabellen som beskriver denna datauppsättning och sedan välja Skapa.
När tabellen har skapats kan du lägga till kolumner av olika typer, lägga till rader och arbeta med data i den visuella redigeraren.
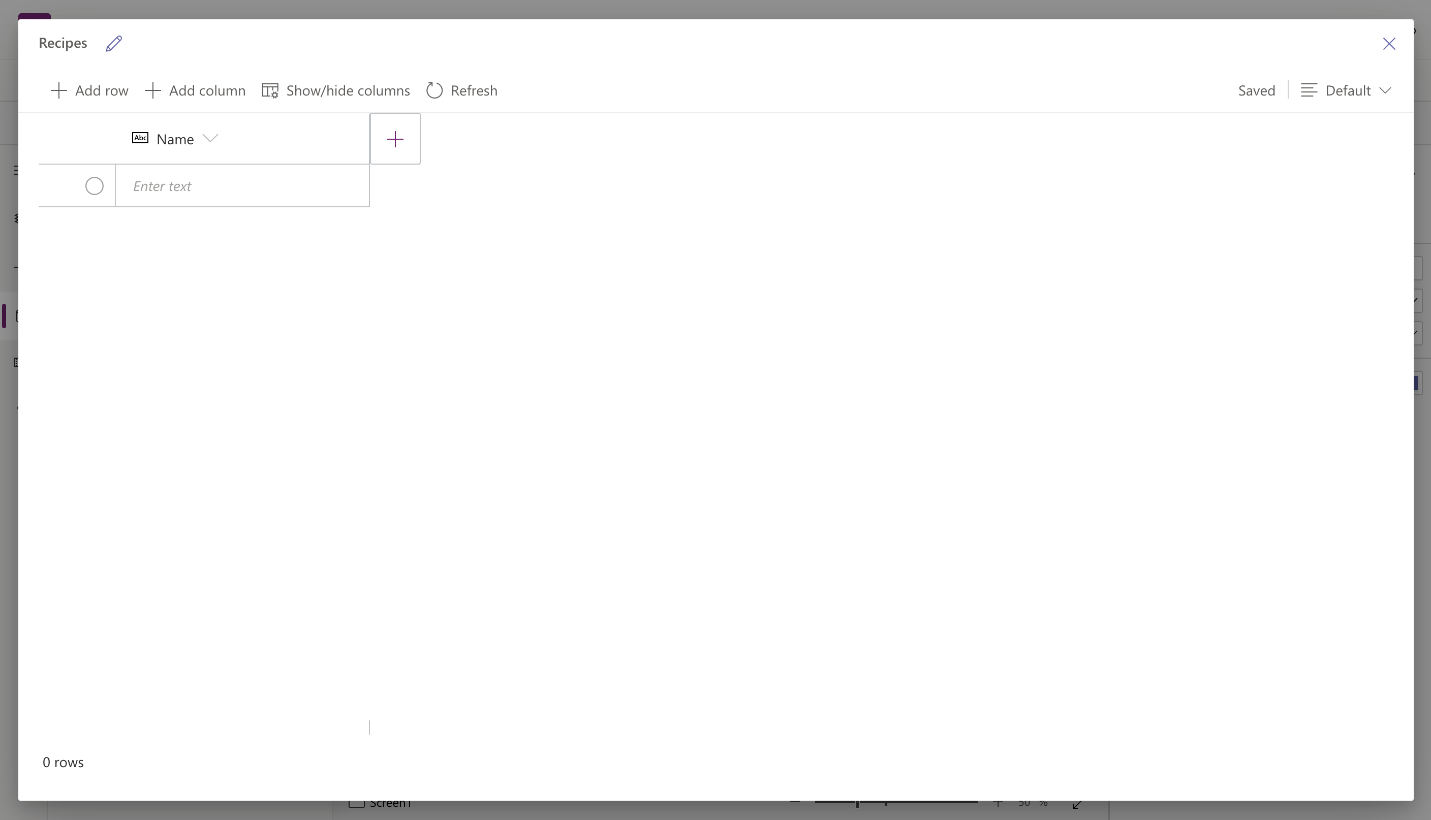
Lägg till kolumner i tabellen
Så här lägger du till en ny kolumn för att spåra nya data:
Välj Lägg till kolumn.
Ange ett namn som bäst beskriver din nya kolumn.
Välj typ för kolumnen.
Tips
Mer information om kolumntyper som stöds av den visuella redigeraren finns i kolumntyperna som stöds. Om du vill lägga till kolumner som inte stöds av den visuella redigeraren skapar du en tabell med lösningsutforskaren. Mer information: Skapa tabeller
Om det behövs ändrar Avancerade alternativ för den valda kolumntypen.
Välj Skapa.
Upprepa de föregående stegen och lägg till resten av datakolumnerna.
Lägg till rader i tabellen
Om du vill lägga till rader markerar du den tomma raden och börjar skriva ytterligare data. Du kan också välja Lägg till rad.
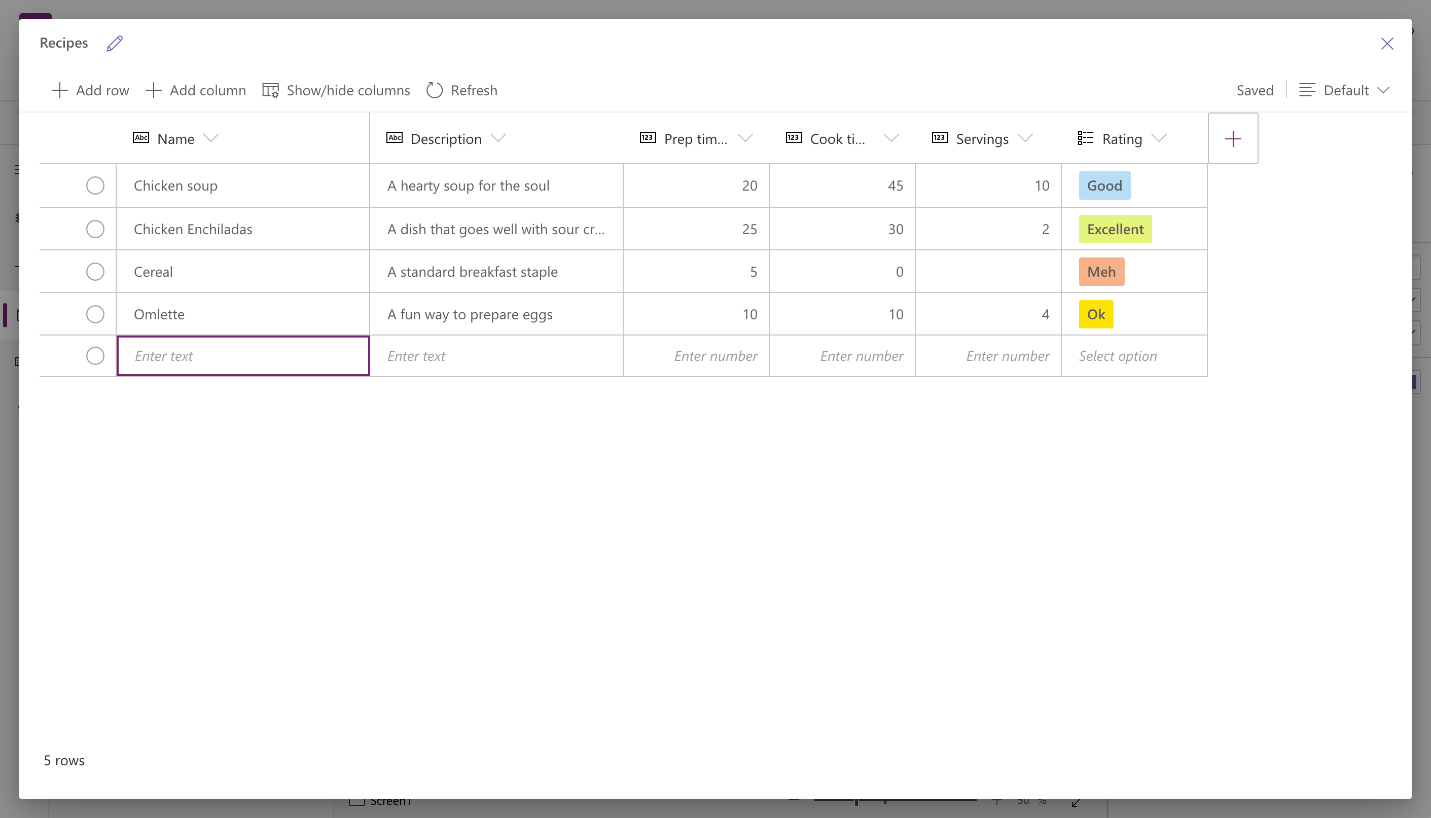
Klistra in kopierade data i tabellen
Du kan klistra in upp till 50 rader med data i en tabell. Om du vill skapa nya rader från kopierade data lägger du först till tomma rader i tabellen. Genom att lägga till nya tomma rader kan du se till att data klistras in från Urklipp inte råkar skriva över befintliga data.
Varning
Klistra in sparas automatiskt och inget ångra-alternativ finns. Var försiktig när du klistrar in data över befintliga rader eftersom den här åtgärden skriver över befintliga data i tabellen.
Så här klistrar du in data från Urklipp i tabellen:
Markera den post som du vill lägga till nya poster ovanför eller nedanför.
Markera Infoga rad ovanför eller Infoga rad nedan om du vill infoga rader före eller efter befintliga rader.
Infoga till exempel en rad ovanför den markerade raden: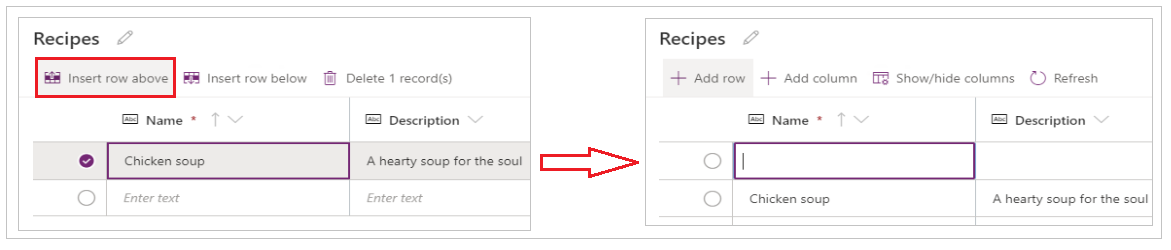
Om du vill lägga till rader högst upp väljer du Lägg till rad.
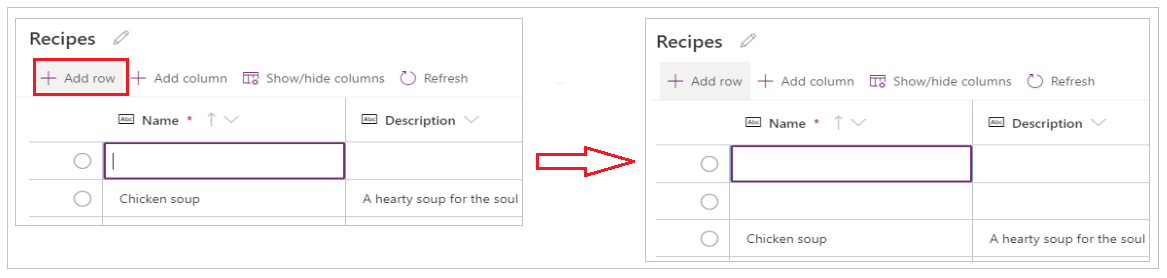
Upprepa steget ovan om du vill lägga till fler tomma rader om det behövs.
Tips
Om du är osäker på hur många rader du behöver skapar du ytterligare tomma rader innan du klistrar in data. Extra tomma rader kan tas bort senare.
Markera den vänstra översta cellen från de nyligen skapade raderna.
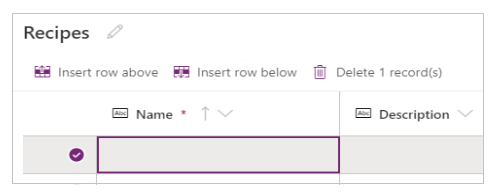
Klistra in kopierade data.
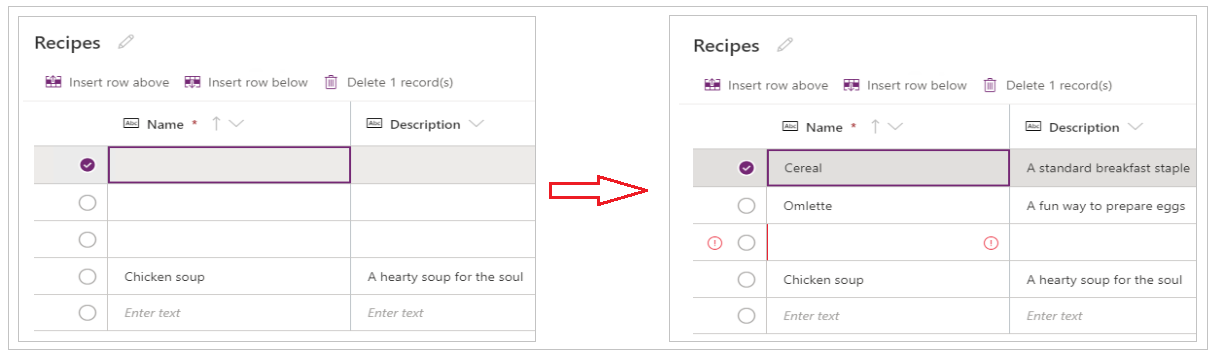
Anteckning
Om du klistrar in data när cellen finns i redigeringsläge (om du dubbelklickar i övre vänstra cellen) klistras data in i cellen. Om det här problemet inträffar tar du bort felaktigt klistrade data, markerar en annan cell, markerar den övre vänstra cellen och försöker klistra in igen.
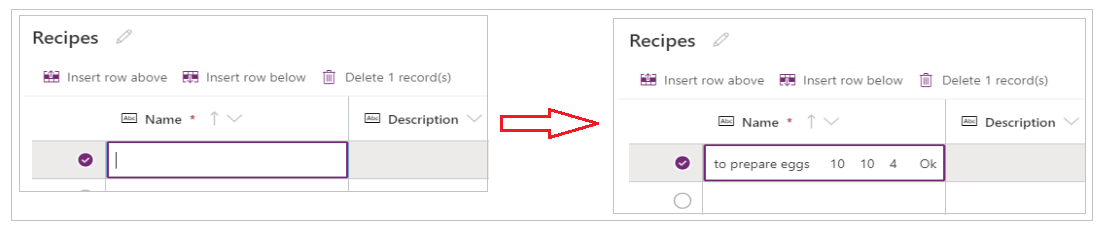
Ta bort eventuella extra tomma rader.
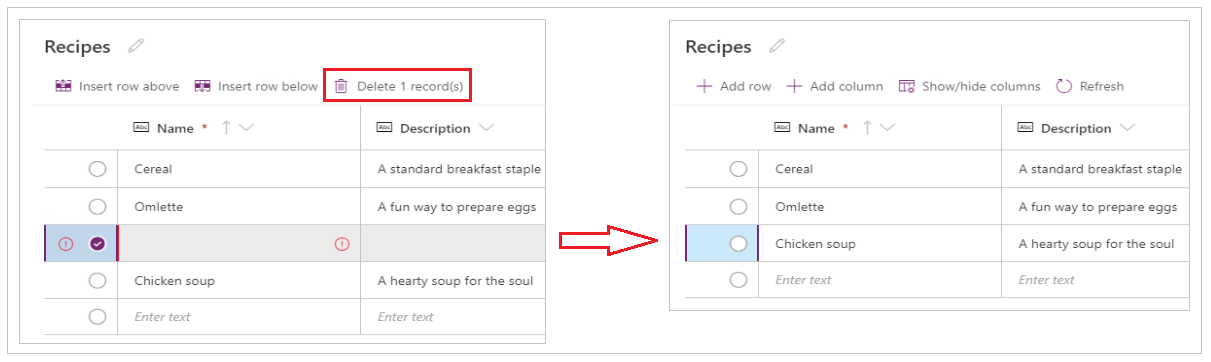
Tips
Om du vill ta bort flera rader som tillsammans markerar du den övre raden och trycker på Skift på tangentbordet. Om nyckeln ska behållas markerar du den sista raden i den del av raderna du vill ta bort. Markera sedan Ta bort X-poster.
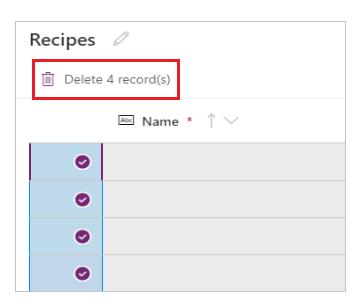
Ändringar i tabellen sparas automatiskt. Men sök efter fel och åtgärda dem innan du stänger den visuella redigeraren.
Anpassa och publicera ditt program
När du har stängt tabellen uppdateras dett programmall som har lagts till på appskärmen som standard automatiskt för att använda den nya tabellen.
Anteckning
Om du lägger till ytterligare datakällor, t.ex. en ny tabell, eller om du har öppnat programmet igen, bör du se till att manuellt ansluta data till programmet för att manuellt uppdatera programmet med nya data.
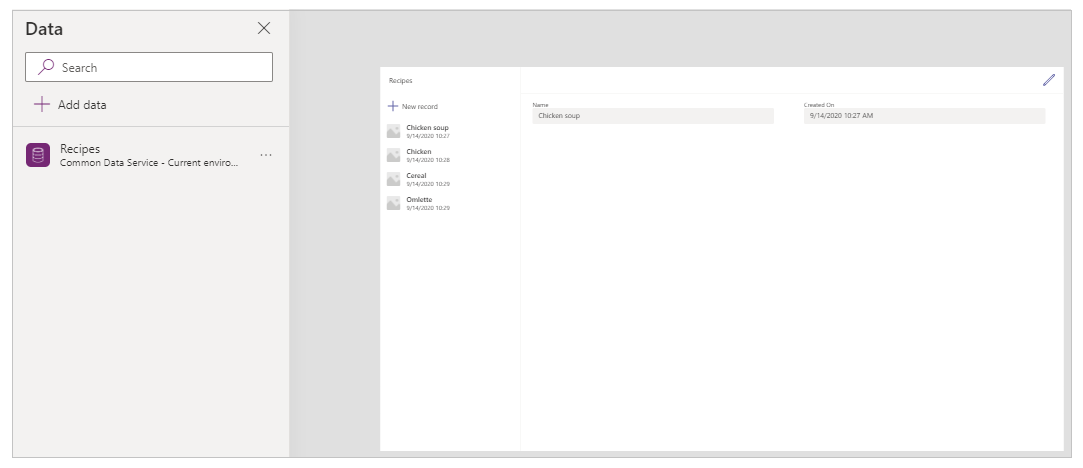
Beroende på antalet fält som du har lagt till i tabellen kan appmallen behöva uppdateras för formuläret och galleriet.
Anslut data manuellt till programmet
Komponenterna i galleriet och redigeringsformulären på skärmen uppdateras automatiskt med data för den första datakälla. Om du lägger till ytterligare datakällor, till exempel en ny tabell, eller om du öppnade programmet igen måste du ansluta data manuellt till mallgalleriet och formuläret.
Tips
Hoppa över de här stegen om programmet redan är ansluten till den tabell du skapade.
Så här ansluter du manuellt till de nya uppgifterna:
Välj galleriet och välj sedan rätt datakälla.
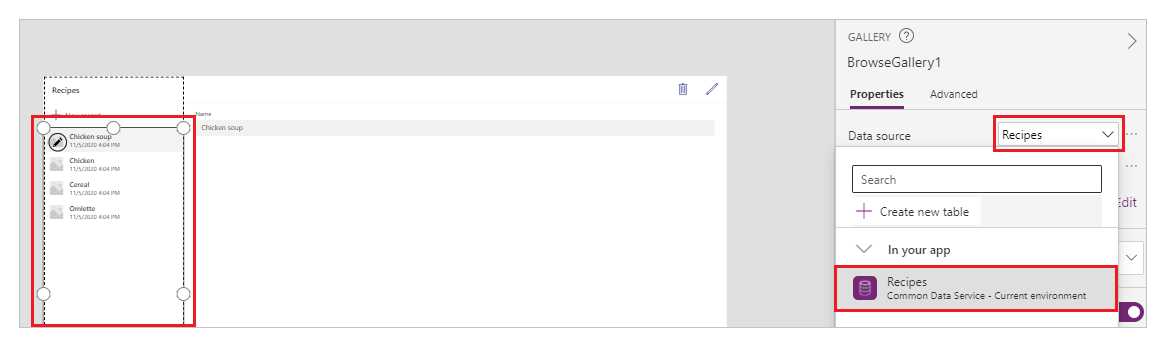
Välj formulär och välj sedan rätt datakälla.
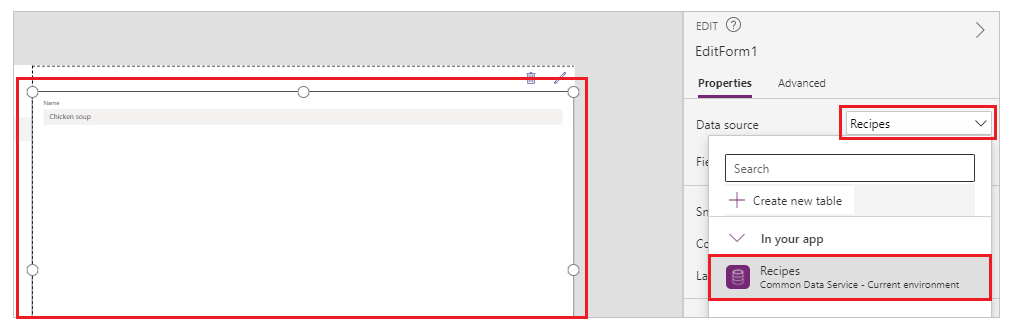
Om du ser ett formelfel väljer du redigera i formelfältet och uppdaterar formel med datakällans namn.
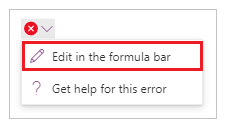
Om du till exempel vill ändra från att använda instruktioner som datakälla namn för redigeringsformuläret till recept, ersätter du namnet på datakälla.
Ändra från:
Remove(Instructions, selectedRecord); If(IsEmpty(Errors(Instructions, selectedRecord)),UpdateContext( {itemSelected:false, editMode:false, newMode:false, deleteMode:false}); Set(CurrentItem,First(Instructions)););Ändra till:
Remove(Recipes, selectedRecord); If(IsEmpty(Errors(Recipes, selectedRecord)),UpdateContext( {itemSelected:false, editMode:false, newMode:false, deleteMode:false}); Set(CurrentItem,First(Recipes)););Upprepa det tidigare steget om du vill åtgärda ytterligare formelfel.
Uppdatera bakgrundsfärg för den valda galleriposten
I galleriet visas poster som skapats tidigare. Du måste emellertid ändra bakgrundsfärg för en post när du väljer från galleriet för att visa valet.
Uppdatera bakgrundsfärg för det markerade objektet:
Välj galleriet.
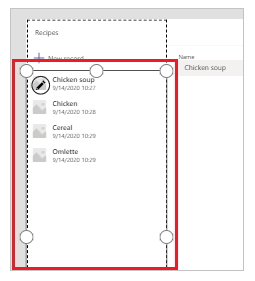
Välj egenskapen TemplateFill i listrutan med egenskaper överst till vänster.
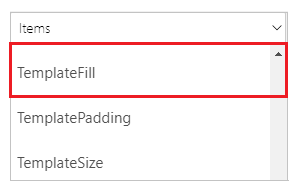
Uppdatera värdet för egenskapen TemplateFill i formelfältet till följande formel:
If(ThisItem.IsSelected, RGBA(0,0,0,.05), RGBA(0,0,0,0))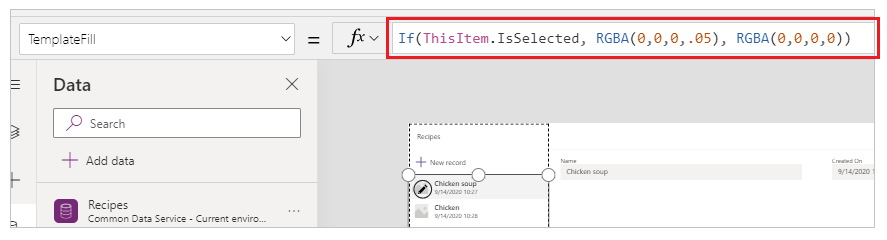
Uppdatera fält i formuläret
I mallen visas två fält i formuläret som standard. Lägga till fler fält i formuläret:
Välj formuläret.
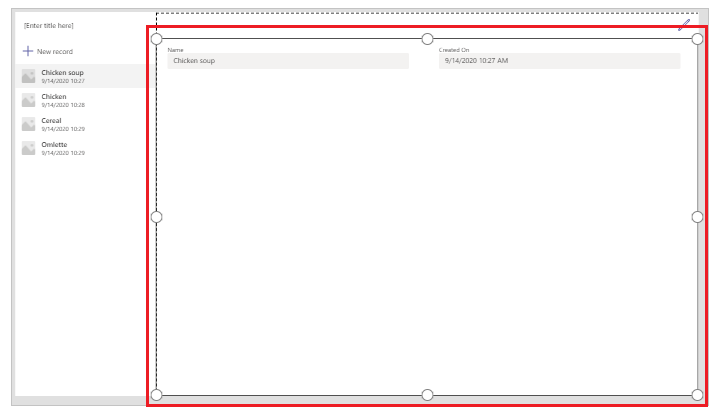
Välj Redigera fält från egenskapsfönstret till höger.
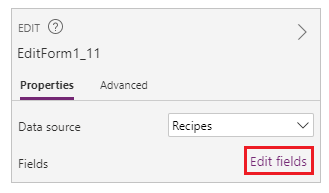
Välj Lägg till fält.
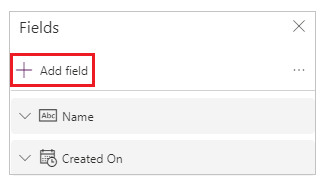
Markera fälten som du vill lägga till i formuläret.
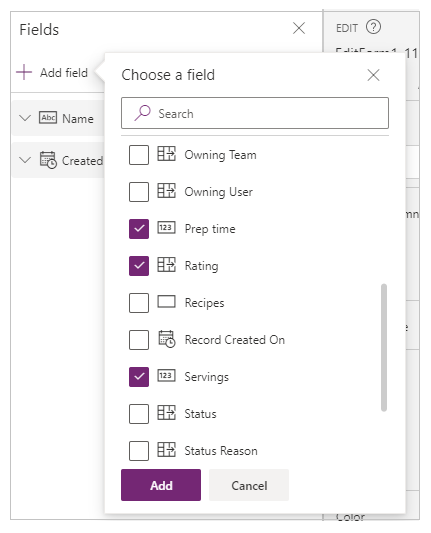
Markera Lägg till.
(Valfritt) Markera fält om du vill flytta upp eller ned eller ta bort oönskade fält genom att välja Ta bort.
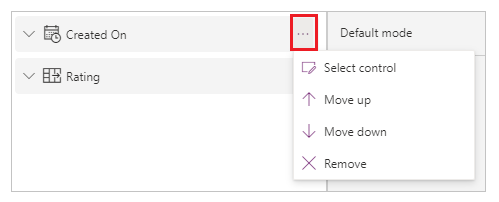
Stäng fältrutan.
Om du lägger till, tar bort och flyttar om fälten uppdateras formuläret automatiskt.
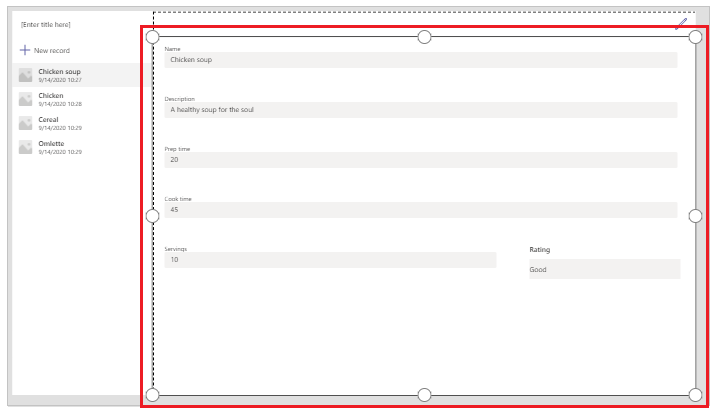
Uppdatera fält i galleriet
Galleriet i standardmallar för program kan behöva uppdateras för att återspegla fälten från den tabell du skapade.
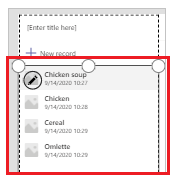
Uppdatera fält i galleriet:
Välj Redigera fält från egenskapsfönstret till höger.
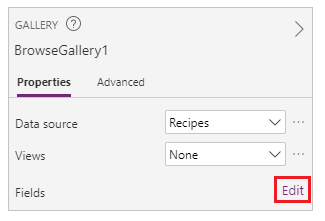
Välj den nedrullningsbara menyn för en gallerikomponent (t.ex. bild, rubrik eller underrubrik) och ändra valet till det fält du vill använda.
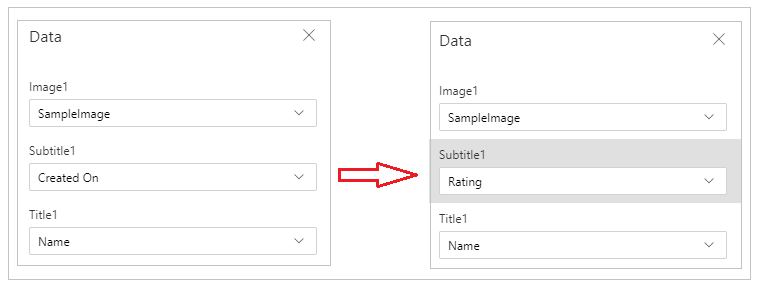
Stäng datarutan.
Galleriet uppdateras med de valda ändringarna.
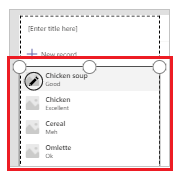
Uppdatera apptiteln
Uppdatera apptiteln:
Välj etikett i det övre vänstra hörnet av skärmen.
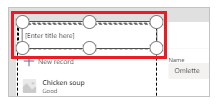
Ändra värdet för egenskapen Text från egenskapsrutan till höger.
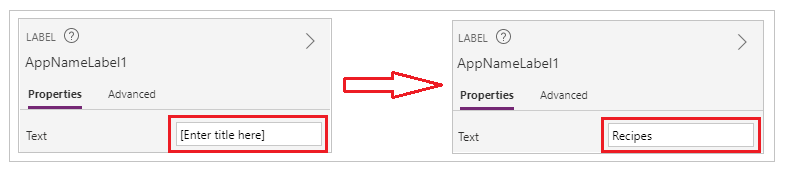
Kontrollera alla de ändringar du har gjort i programmet.
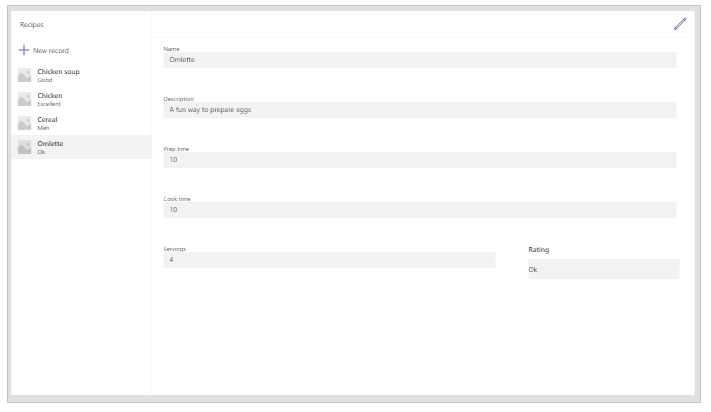
Tips
För ökad prestanda har datakorten som standard egenskapen Breddanpassning inställd på På. Om du vill ändra storlek på datakorten manuellt markerar du korten och ställer in egenskapen Breddanpassning på Av först.
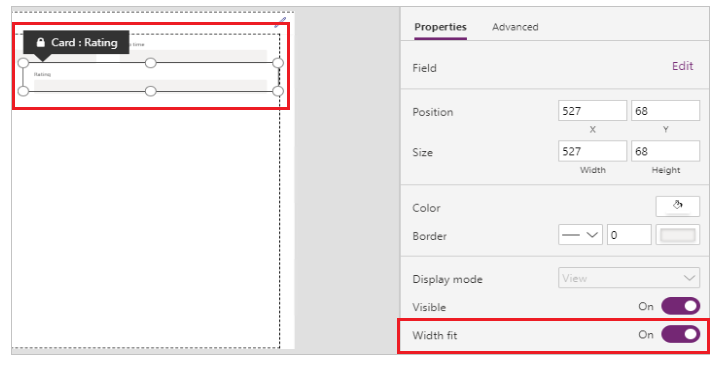
Spara och förhandsgranska programmet
Nu när du har skapat ditt första program med data kan du spara ändringarna och förhandsgranska programmet.
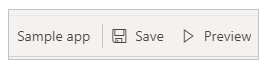
Välj Spara.
Välj Förhandsversion.
- Om du vill lägga till en ny post väljer du Ny post och fyller i formuläret.
- Om du vill redigera en post markerar du posten i den vänstra rutan och redigerar värdena.
- Stäng förhandsgranskningen genom att välja Stäng eller tangenten Esc.
Publicera och lägga till program i Teams-kanalen
Välj Publicera i Teams om du vill publicera programmet så att andra i teamet kan använda programmet och lägga till programmet i Teams-kanalen. Mer information: Publicera och lägg till ett program i Team
Nu när du har skapat ditt första program från en tom tabell går vi igenom Power Apps-gränssnittet, Studio, kontrollerna och hur du skapar fler program i detalj.
Ytterligare överväganden för Microsoft 365 grupp
När du väljer Skapa för att skapa ett program i det valda teamet, Power Apps aktiverar automatiskt det valda lagets Microsoft 365 grupp för säkerhet. Om gruppen inte kan aktiveras för säkerhet visas emellertid följande fel:
The request failed with error: 'Insufficient privileges to complete the operation.' The tracking Id is '[xxxxxxx-xxxx-xxxx-xxxx-xxxxxxxxxxxx]'.
För att åtgärda det här problemet, uppdatera manuellt Microsoft 365 gruppinställningen SecurityEnabled från False till True genom att använda PowerShell. Detaljerade steg finns i Dela ett program med Microsoft 365 grupper. Mer information: Microsoft 365-grupper och Microsoft Teams
Aktivera säkerhet för team med samma namn
Teamnamnen är inte alltid unika. Det kan finnas fler än ett team i Team som kan dela samma visningsnamn. Det kan till exempel finnas fler än ett team med namnet "Inspektion" i en klientorganisation. Emellertid Microsoft 365 grupper som är associerad med varje lag har olika ObjectId i Azure Active Directory (Azure AD), även när teamnamnen är desamma. ObjectId i Azure AD för en Microsoft 365 grupp är samma som GroupId i Teams för det associerade teamet.
Så här söker du efter GroupId (ObjectID i Azure AD) för ett team:
Gå till teamet i Team.
Välj en kanal i teamet.
Välj Fler alternativ (...) i det övre högra hörnet och välj sedan Hämta länk till kanal.
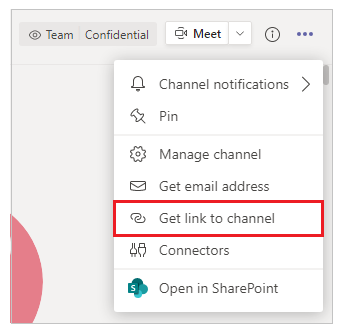
Kopiera GroupID från länken.
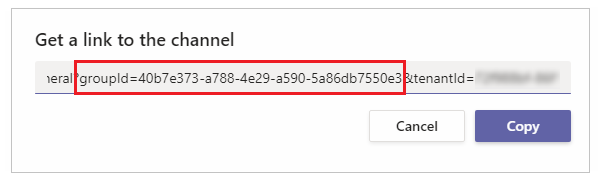
Du kan också kopiera kanallänken genom att välja Kopiera och sedan klistra in den i en textredigerare för att få Grupp-ID-värdet.
https://teams.microsoft.com/l/channel/19%3a06f038959c9f4387a35f5d776484cff2%40thread.tacv2/General?groupId=40b7e373-a788-4e29-a590-5a86db7550e3&tenantId=00000000-0000-0000-0000-0000000000000000Nu när du har rätt teams GroupID (ObjectID in Azure AD), använder du instruktionerna i Dela ett program med Microsoft 365 grupper för att aktivera säkerhet för teamets Microsoft 365 grupper.
Nästa steg
Översikt över Power Apps-appen
Förstå Power Apps Studio
Använda Fluent UI-kontrollerna
Skapa ytterligare program
Anteckning
Kan du berätta om dina inställningar för dokumentationsspråk? Svara i en kort undersökning. (observera att undersökningen är på engelska)
Undersökningen tar ungefär sju minuter. Inga personuppgifter samlas in (sekretesspolicy).