Anteckning
Åtkomst till den här sidan kräver auktorisering. Du kan prova att logga in eller ändra kataloger.
Åtkomst till den här sidan kräver auktorisering. Du kan prova att ändra kataloger.
När du skapar en arbetsyteapp med valfri metod kommer du till verktyget för arbetsyteappar, som heter Power Apps Studio. Du kan använda Power Apps Studio för att utforma, skapa och hantera din arbetsyteapp.
Översikt över Power Apps Studio
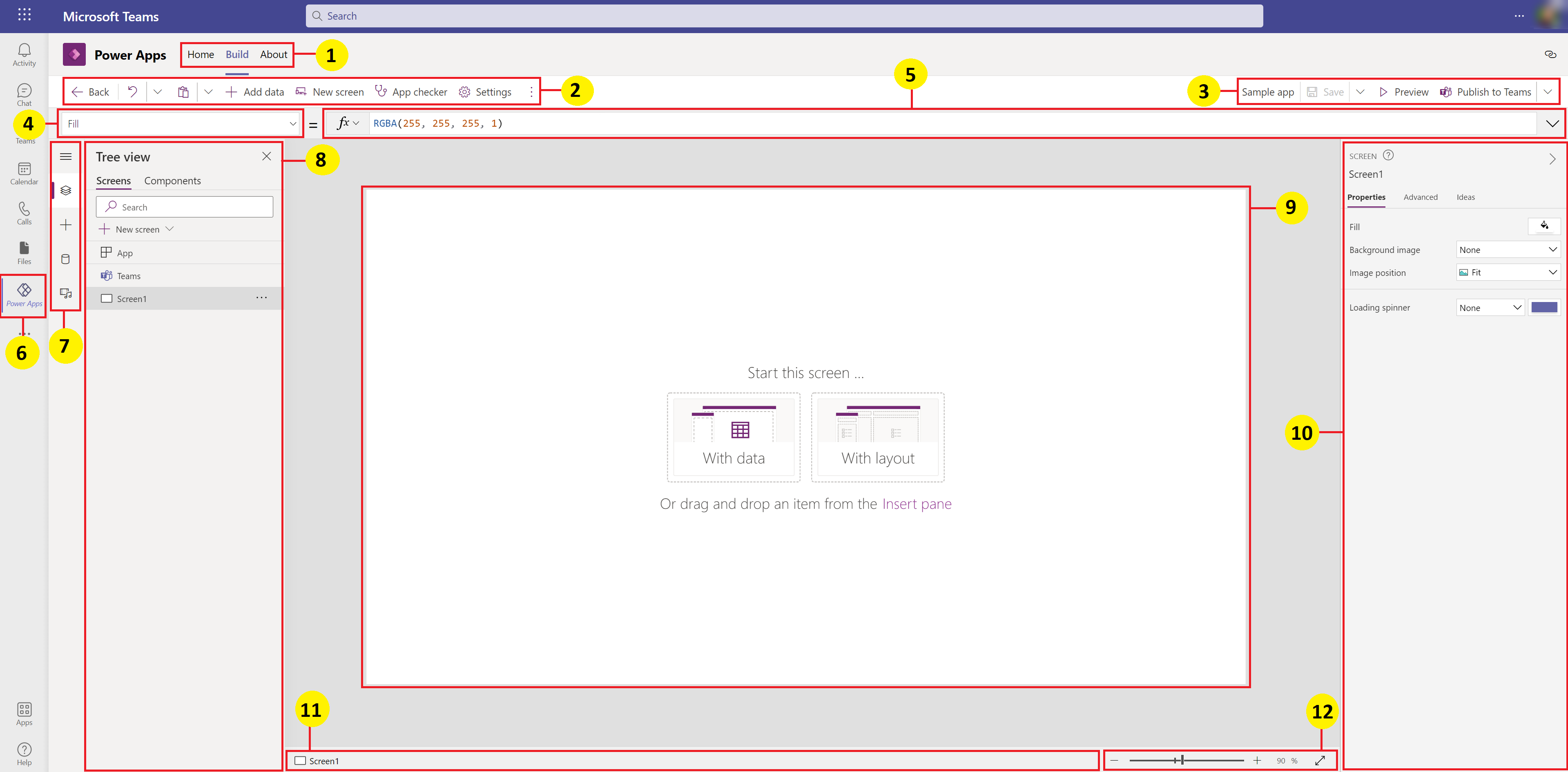
Bygg nav – Välj olika sidor i Power Apps-appen.
Power Apps Studio-alternativ – alternativ som är relevanta för inställningarna i en Power Apps Studio-session.
Appåtgärder – alternativ för att byta namn, spara, förhandsgranska eller publicera appen.
Lista över egenskaper – lista över egenskaper för det valda objektet.
Formelfält – skriva eller redigera en formel för den valda egenskapen med en eller flera funktioner.
Power Apps-app – Power Apps-app i Microsoft Teams.
Meny för appredigering – valfönstret för att växla mellan datakällor och infogningsalternativ.
Alternativ för appredigering – informationsfönster med alternativ som berör det valda menyobjektet för att redigera appen.
Arbetsyta/skärm – primär arbetsyta där appstrukturen ska skrivas.
Fönster med egenskaper – lista över egenskaper för det valda objektet i UI-format.
Skärmväljare – växla mellan olika skärmar i en app.
Ändra storlek på skärmen för arbetsytan – ändra arbetsytans storlek under en redigeringsupplevelse Power Apps Studio.
Vi förstår varje alternativ i Power Apps Studio i detalj.
1 – Skapandenav
Om du öppnar Power Apps Studio från skapandenavet öppnas redigering av appen som ärver Teams gränssnitt och alternativ. Flikarna Hem, Skapa och Omt beskrivs i Översikt över Power Apps-appen.
2 – Power Apps Studio-alternativ
Power Apps Studio-alternativen finns på menyn högst upp i det vänstra hörnet. Alternativen är relevanta för den aktuella sessionen och apprelaterade inställningar.
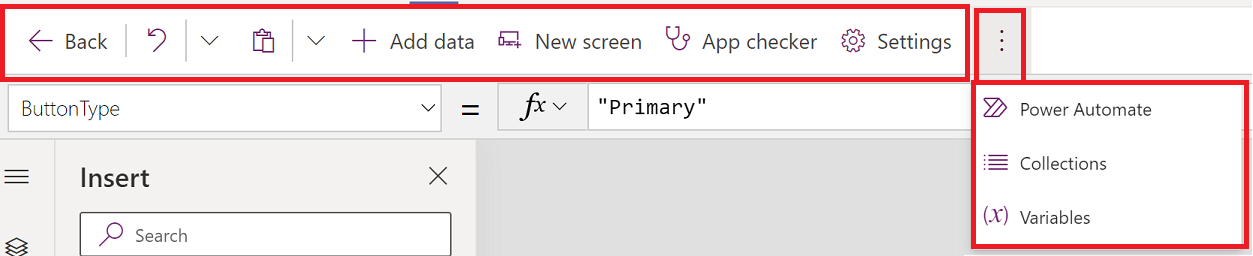
Bakåt
Tar dig tillbaka till versionsnavet och stänger den aktuella Power Apps Studio-sessionen.
Ångra och göra om
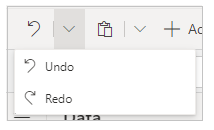
- Ångra – ångra den senaste åtgärden.
- Gör om – upprepa den senaste åtgärden.
Kopiera, klippa ut och klistra in
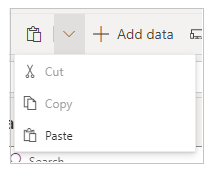
- Klipp ut – Klipp ut valet och spara det i Urklipp.
- Kopiera – Kopiera valet och spara det i Urklipp.
- Klistra in – Klistra in det senaste urklippet eller kopierade valet från Urklipp.
Lägg till data
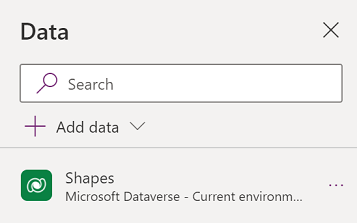
- Skapa en ny tabell genom att välja Skapa ny tabell.
- Välj andra befintliga tabeller från den aktuella miljön.
- Sök och välj ett anslutningsprogram, t.ex. SharePoint eller SQL Server.
Ny skärm
Lägg till skärmar utifrån tillgängliga layouter.
Layouter
Välj en ny skärm som ska läggas till i appen utifrån skärmens layout.
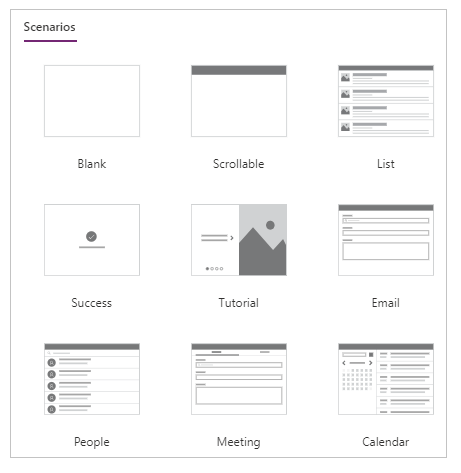
Välj en skärmtyp utifrån de tillgängliga scenarierna, till exempel Tom, Rullningsbar, Lista, Framgångar, Självstudier, E-post, Personer, Möten eller Kalender.
App-kontrollerare
Kör appkontrolleraren med tillgängliga regler och visar resultaten.
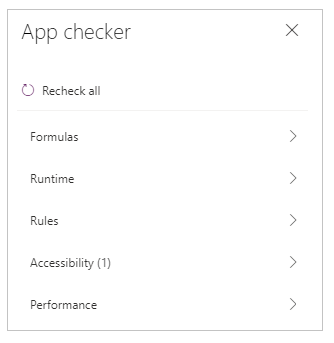
Inställningar
Konfigurera appens allmänna inställningar.
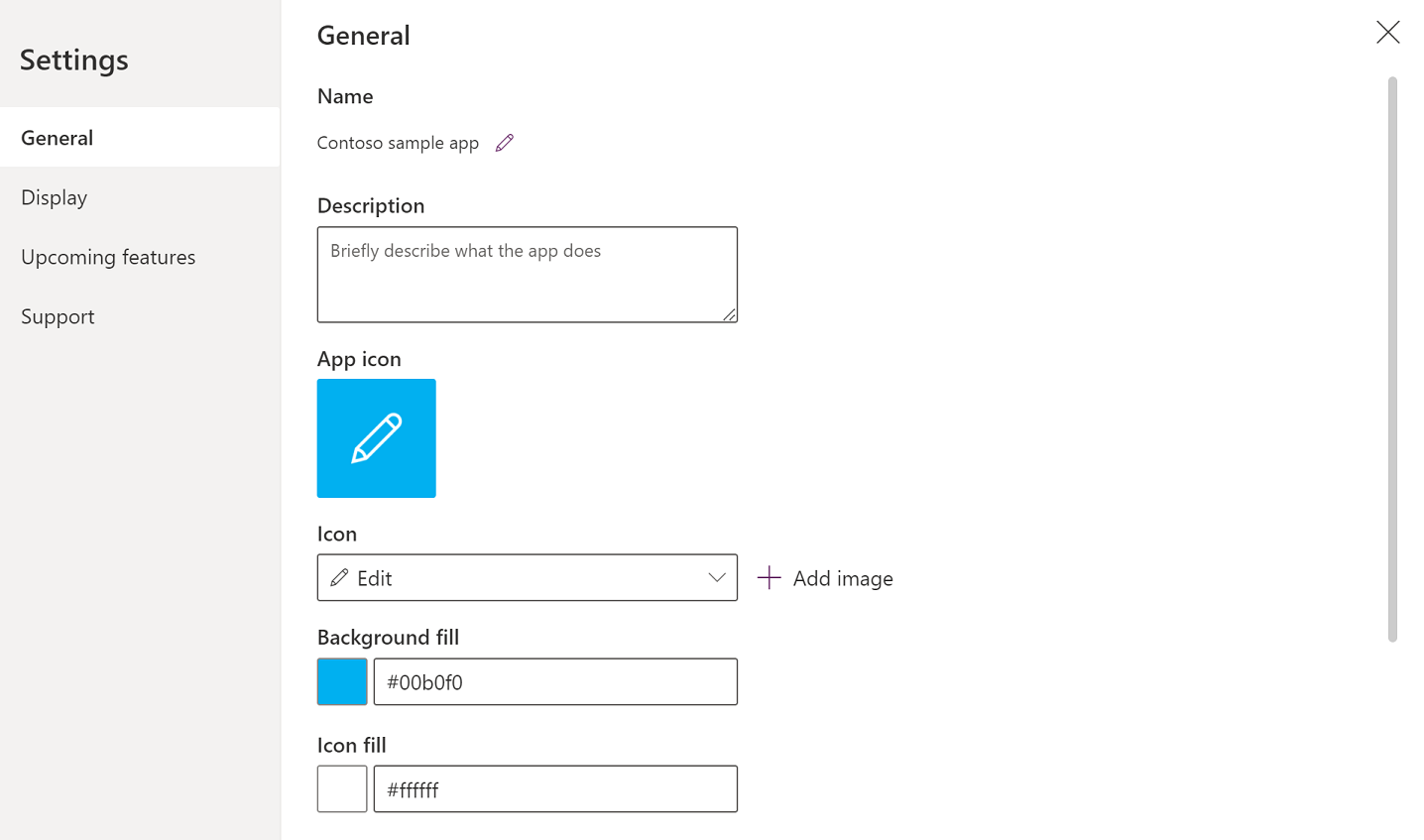
Allmänt
Visar app-namn och tillåter att programikonen ändras. Om du vill uppdatera ikonen väljer du en ny ikon eller bakgrundsfärg. Om du vill lägga till eller uppdatera beskrivningen anger du texten i textrutan. Du kan också ladda upp en egen ikon för appen med hjälp av alternativet Bläddra.
Visning
Visar skärmstorlek och -orientering. Ändra genom att välja alternativknapparna för Orientering och Storlek.
Med avancerade inställningar kan du också anpassa konfigurationen av programmets skärm.
- Skala till: Skalar programmet så att den passar det tillgängliga utrymmet.
- Lås höjd-breddförhållandet: Låser höjd-breddförhållandet.
- Lås orientering: Behåller appens orientering när enheten roterar.
Om du vill ändra inställningen växlar du reglaget.
Mer information: Ändra skärmens storlek och orientering
Kommande funktioner
Gör att du kan konfigurera avancerade inställningar för programmet, inklusive funktioner under förhandsgranskning, experimentella eller indragna funktioner.
Mer information: Förstå experimentella, förhandsmässiga och inaktuella funktioner i Power Apps
Support
Visar aktuell Power Apps Studio-sessionsinformation, version och annan användbar information när du arbetar med Microsoft-support.
Power Automate
Skapa ett nytt flöde med Power Automate eller välj ett tillgängligt flöde.
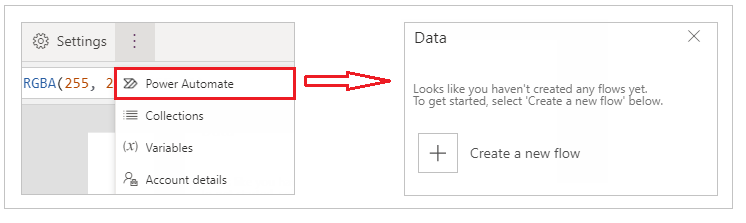
Mer information: Skapa flöden med hjälp av Power Apps-appen i Team
Mängder
En samling är en grupp objekt som liknar varandra, t.ex. produkter i en produktlista. I det här avsnittet listas de mängder som används av den aktuella programmet. Mer information: Mängder i arbetsyteappar som används av appen.
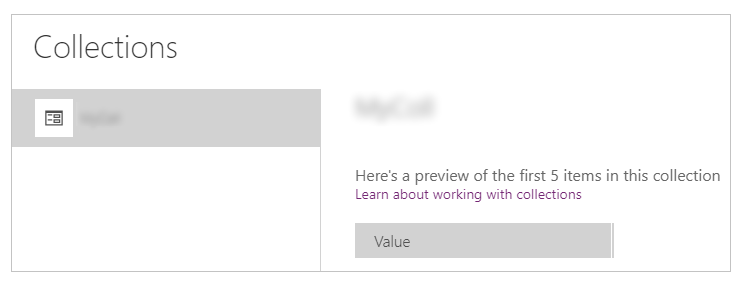
Variabler
Du kan spara data som resultatvärden från en datauppsättning i temporär lagring med hjälp av variabler. I det här avsnittet listas variabler som används av den aktuella programmet. Mer information: Variabler i arbetsyteappar som används av appen.
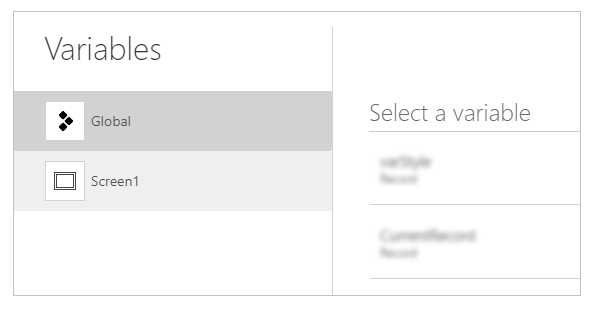
3 – Appåtgärder
Använd alternativen i det övre högra hörnet av Power Apps Studio för att arbeta med appspecifika åtgärder.

Redigerare för appnamn
Välj namnet på appen för att redigera den.
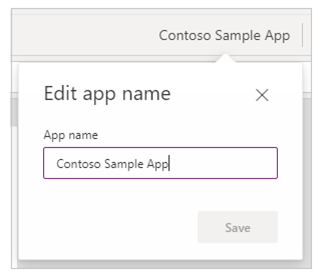
Spara
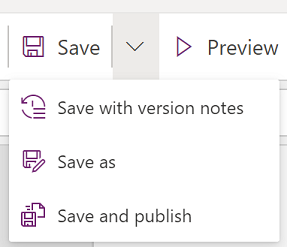
Med Spara kan du utföra följande åtgärder:
- Spara – Sparar de senaste och osparade ändringar du har gjort i appen i Power Apps Studio. Varje gång du sparar ändringar skapas en ny version.
- Spara som – Duplicera appen genom att spara appen med ett annat namn.
- Spara och publicera – gör att du både kan spara appen och publicera den samtidigt.
Förhandsgranska
Då visas en förhandsversion av appen i Microsoft Teams som du kan interagera med.
Publicera i Teams
Publicerar appens aktuella version till en kanal i Microsoft Teams. Om du vill ha mer information om hur du publicerar en app går du till Publicera en app.
4 – Lista över egenskaper
Visar en lista över tillgängliga egenskaper för det valda objektet på arbetsytan. Egenskapslistan ändras beroende på vad du väljer. Om du vill visa en fullständig lista över alla egenskaper går du till Alla egenskaper.
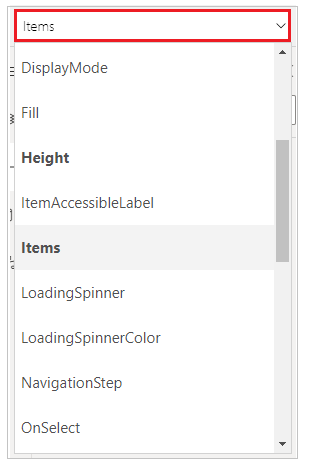
5 – Formelfältet
Använd formelfältet för att lägga till, redigera eller ta bort funktioner som är relevanta för det valda objektet och den egenskap som valts i listan med egenskaper. Du kan till exempel välja skärmen för att uppdatera bakgrunden med hjälp av funktionen RGBA.

Formelfältet är IntelliSense-aktiverat och ger tips när du anger text som hjälper dig med syntax i funktionen. Om en formel returnerar ett felmeddelande visas tips om steg att ta för att åtgärda syntaxfel. När du börjar ange text som överensstämmer med en eller flera funktioner visas hjälpavsnitten för infogade funktioner i formelfältet och hjälptexten för markörens position markeras.

På samma sätt hittar du hjälp om hur du arbetar med komplexa funktioner, kapslade funktioner eller när du korrigerar formel-syntax.
Om du vill använda en snabb och enkel funktion kan du också välja formelns nedrullningsbara meny.
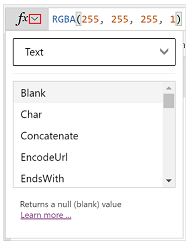
Välj en händelsetyp på den nedrullningsbara menyn högst upp i dialogrutan, t.ex Åtgärd i stället för Text.
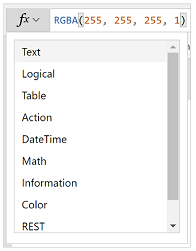
Välj en åtgärd som du vill lägga till en funktion för.
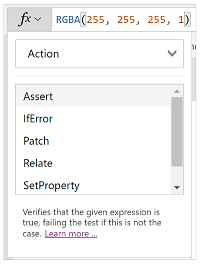
De tillgängliga funktionerna för den valda händelsetypen uppdateras dynamiskt beroende på det objekt du väljer. Om du t.ex. valde en knapp på arbetsytan innehåller de tillgängliga åtgärdsfunktionerna även funktionen ClearCollect().
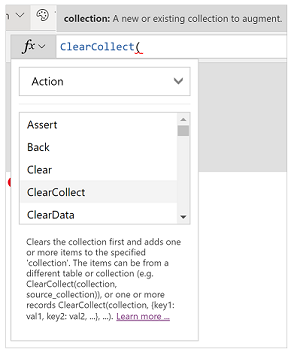
Du kan läsa beskrivningen av den valda åtgärdsfunktionen. Om du dubbelklickar på ett funktionsnamn läggs det till i formelfältet.
Om du vill visa en fullständig lista över alla arbetsyteapp-funktioner går du till Formelreferens.
6 – Power Apps-app
Power Apps-appen i Teams beskrivs närmare i Översikt över Power Apps-appen.
7 – Meny för appredigering
Växla mellan olika redigeringsalternativ medan du arbetar med appen.
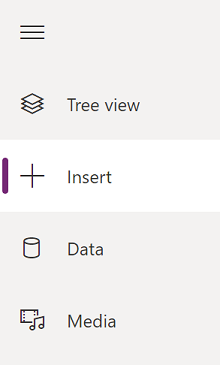
Tips
Du kan också välja knappen Expandera om du vill utvidga listan så att den inkluderar namn i stället för bara ikoner.
- Trädvy – Visar en trädvy över alla skärmar och kontroller i den aktuella appen.
- Infoga – Gör att du kan lägga till olika kontroller på skärmen.
- Data – Lägg till eller ta bort data, t.ex. tabeller som appen ansluter till.
- Media – Infoga eller ta bort media från appen.
8 – Alternativ för appredigering
Alternativen för att arbeta med arbetsyteappar ändras beroende på valet i den vänstra rutan.
Trädvy
Välj trädvyn om du vill visa de skärmar som är tillgängliga i appen,
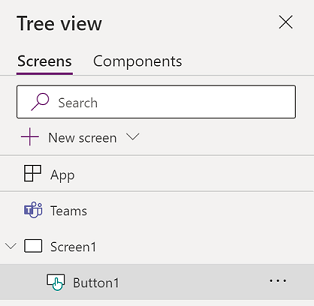
Tips
Välj App i trädvyn om du vill arbeta med appspecifika kontroller eller ändra appfunktioner, t.ex. genom att lägga till en formel vid händelsen OnStart i appen.
Växla till fliken Komponenter för att arbeta med komponentbiblioteksfunktioner. Du kan lägga till nya komponenter eller återanvända de som redan har publicerats från publicerade komponentbibliotek. Mer information: Komponentbibliotek
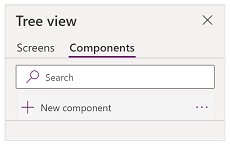
Infoga
Infoga visar alla populära objekt eller kontroller som du kan lägga till på den valda skärmen i din arbetsyteapp. Du kan också visa andra alternativ eller använda alternativet komponenter för att infoga kontroller från ett komponentbibliotek.
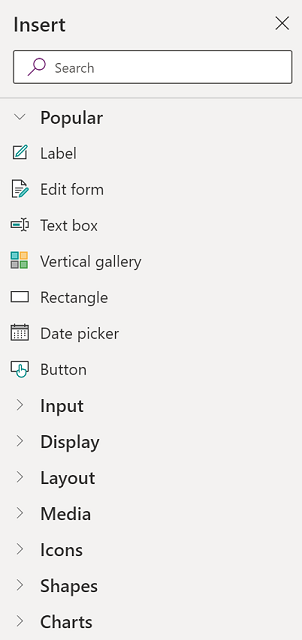
Om du vill infoga kontroller på arbetsytan kan du dra kontrollen till arbetsytan, välja kontrollen eller välja (...) och sedan välja Lägg till på arbetsytan.
Tips
Dataverse for Teams tillhandahåller nya komponenter byggda på Fluent UI-ramverket. Mer information: Fluent UI-kontroller.
Vanliga kontroller
| Namn | Beskrivning |
|---|---|
| Etikett | En ruta som visar data, till exempel text, siffror, datum eller valuta. |
| Redigerat formulär | Visa, redigera eller skapa en post i en datakälla. |
| Text | En ruta som visar text. |
| Textruta | En ruta där användaren kan ange text, siffror och andra data. |
| Lodrätt galleri | En kontroll som innehåller andra kontroller och visar en datauppsättning. |
| Lägg till ikon | Grafik vars utseende- och beteendeegenskaper du kan konfigurera. |
| Rektangel | En rektangulär form för att konfigurera arbetsytans utseende. |
| Datumväljare | En kontroll som användaren kan välja för att specificera ett datum. |
| Knapp | En kontroll som användaren kan välja för att interagera med programmet. |
Mer information om de kontroller du kan infoga och deras egenskaper och definitioner finns Kontroller och egenskaper i Power Apps.
Klassiska kontroller
Dataverse for Teams använder Fluent UI-kontrollerna som standard. Med den experimentella funktionen kan du vid behov aktivera klassiska kontroller. Detta gör du genom att gå till Inställningar > Kommande funktioner > Beta > växla Klassiska kontroller till På.
När du har aktiverat klassiska kontroller kan du visa och lägga till dem från kategorin Klassisk.
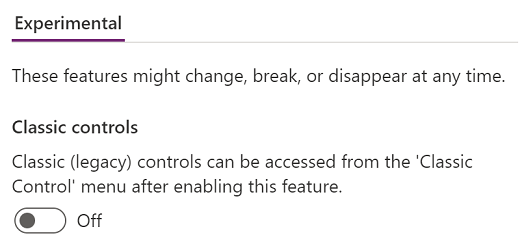
Du kan till exempel behöva aktivera klassiska kontroller när du använder beroende listrutan du använder Dataverse for Teams.
Data
Lägg till, uppdatera eller ta bort datakällor från arbetsyteappen. Du kan lägga till en eller flera anslutningar med hjälp av datakällor.
Förutom data som lagras i tabeller finns det många anslutningsprogram tillgängliga för att interagera med data i populära SaaS, tjänster och system.
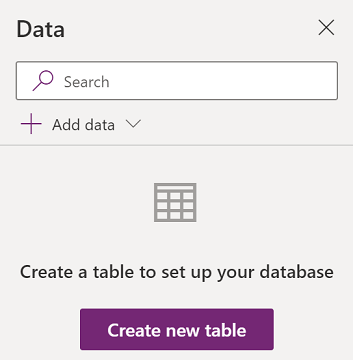
Välj Skapa ny tabell om du vill skapa en ny tabell i Dataverse for Teams-miljön.
Om du vill välja andra anslutningar som SharePoint, OneDrive eller SQL Server, kan du ange text i sökrutan för datakälla eller välja från listan med anslutningsprogram.
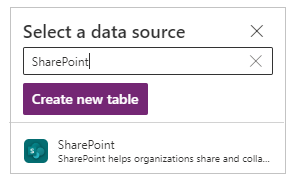
Mer information: Lista över alla Power Apps-anslutningsprogram
Visuell redigerare
När du väljer Skapa ny tabell och anger ett namn för den nya tabellen öppnar du den visuella redigeraren där du kan utforma tabellen, lägga till kolumner med olika datatyper, ange data i rader och spara ändringarna.
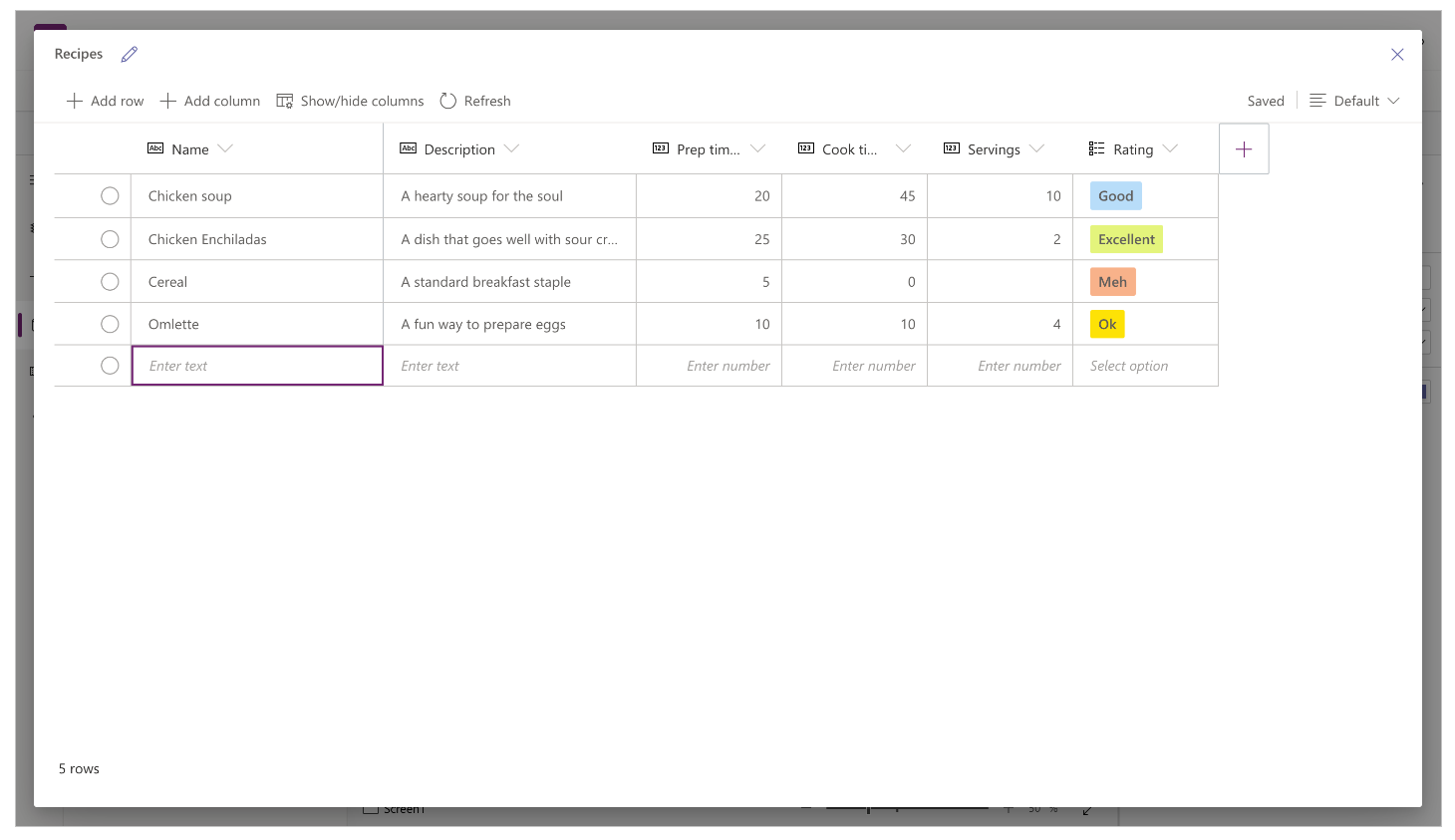
Om du vill komma igång med den visuella redigeraren väljer du Skapa en tabell och ange tabellnamnet. Du kan också expandera Avancerade inställningar om du vill uppdatera tabellens pluralnamn. Ett tabellnamn kan till exempel vara Form och pluralnamnet på tabellen kan vara Former.
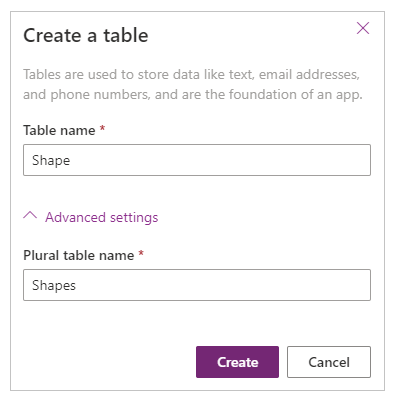
Titta på den här korta videon som visar hur du snabbt kan skapa en tabell och kolumn.
Anteckning
Du kan använda den visuella redigeraren i Power Apps Studio för att snabbt skapa en tabell när du redigerar en app. Men du kan också använda fliken Skapa om du vill redigera eller ta bort de tabeller du har skapat med hjälp av Power Apps Studio. Gå till Skapa tabeller i Microsoft Teams för mer information om hur du skapar tabeller med hjälp av fliken Skapa.
Förstå den visuella redigeraren
Med den visuella redigeraren kan du arbeta med tabellrader, kolumner och data.
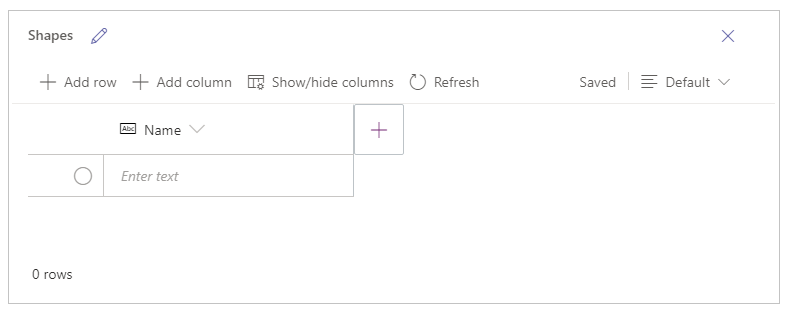
Tabellnamn
Välj ikonen Redigera ![]() för att redigera namnet på tabellen.
för att redigera namnet på tabellen.
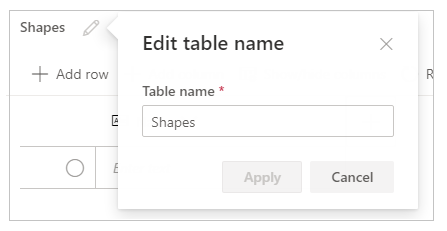
Lägg till rad
Välj Lägg till rad för att lägga till en ny roll i tabellen.
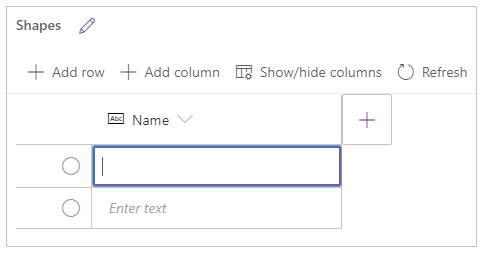
Lägga till kolumner
Välj Lägg till kolumner om du vill lägga till nya kolumner med de tillgängliga kolumntyperna som stöds av den visuella redigeraren.
Kolumntyper som stöds
Den visuella redigeraren stöder specifika datatyper som kolumner. Följande alternativ är tillgängliga när du skapar en ny kolumn med hjälp av den visuella redigeraren i Power Apps Studio:
- Text
- E-postadress
- URL
- Telefon
- Automatisk numrering
- Antal
- Datum (endast datum utan inställningar för användarmiljöer (tidszon).)
- Decimal
- Sökning
- Val
- Ja/Nej
Viktigt
Om du vill lägga till kolumner av typer som inte stöds av den visuella redigeraren som en fil eller en bild skapa en tabell med lösningsutforskaren istället.
Avancerade alternativ
De avancerade alternativen för kolumner ändras beroende på kolumntypen. Till exempel har en Text-koolumn ett avancerat alternativ för Maxlängd. En kolumntyp med automatisk numrering har däremot alternativ som autonumrering, prefix och maximalt antal siffror. Mer information: typer av fält.
Visa/dölj kolumner
Använd alternativet Visa/dölj kolumner om du vill visa eller dölja tillgängliga kolumner, inklusive kolumner som skapats automatiskt som en del av tabellens metadata.
Du kan till exempel lägga till kolumnen Ägare som skapas som standard i den befintliga tabellen.
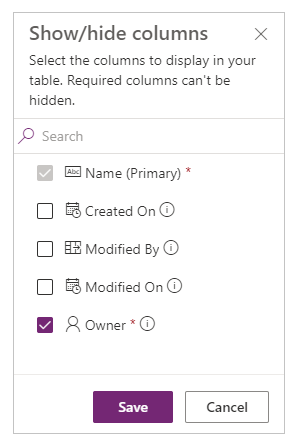
Uppdatera
Uppdaterar den aktuella tabellen med data.
Spara
Spara ändringarna av en tabell genom att välja Spara. När du ändrar en tabell och försöker stänga den utan att spara ändringarna uppmanas du att ignorera ändringarna.
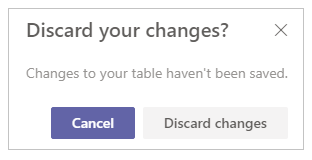
Om du vill försäkra dig om att ändringar i tabellen sparas kan du markera nästa rad i tabellen eller markera en annan cell när du har redigerat en cell för att utlösa funktionen för automatiskt sparande.
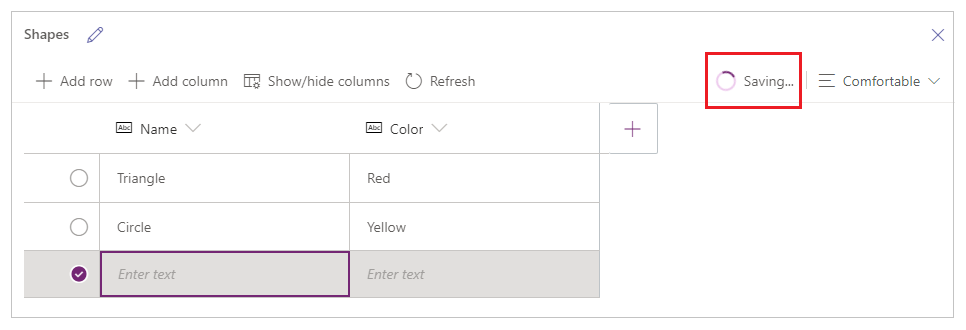
När du har stängt en sparad tabell visas tabellen i listan med tillgängliga datakällor i Data i den vänstra rutan.
Vy över visuell redigerare
Välj bland layoutalternativen Kompakt, Standard och Bekväm för att växla vyn med kolumner och radavstånd till att ändra layouten i den visuella redigeraren.
Antal rader
Visar antalet rader i tabellen.
Kolumnalternativ
Visa listrutan bredvid kolumnrubriken för att visa kolumnrelaterade alternativ.
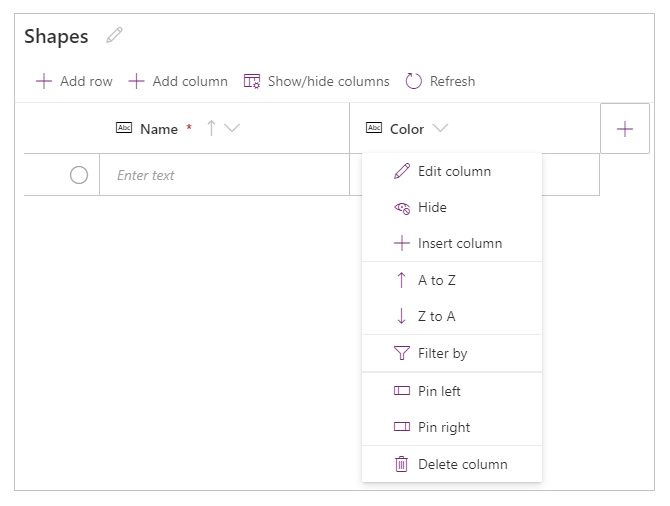
| Alternativ | Beskrivning |
|---|---|
| Redigera kolumn | Redigera kolumnnamnet eller avancerade alternativ. När du har skapat den kan du inte ändra namnet på kolumnen. |
| Dölj | Dölj eller visa kolumnen. |
| Infoga kolumn | Infoga en ny kolumn i den valda kolumnens plats. |
| A till Ö | Sortera poster i stigande ordning. |
| Ö till A | Sortera poster i fallande ordning. |
| Filtrera efter | Filtrera kolumndata utifrån de filtervillkor du anger. |
| Flytta åt vänster | Flytta kolumnen åt vänster från den aktuella platsen. |
| Flytta åt höger | Flytta kolumnen åt höger från den aktuella platsen. |
| Fäst på vänster sida | Fäst kolumnen till vänster i tabellen. |
| Fäst på höger sida | Fäst kolumnen till höger i tabellen. |
| Ta bort kolumn | Ta bort kolumnen. |
Redigera befintlig tabell
När du har lagt till rader och kolumner och lagt till data kan du stänga tabellen och använda den som datakälla i appen. Om du vill redigera innehållet i tabellen kan du använda appens kontroller eller gå tillbaka till den visuella redigeraren.
Om du vill redigera tabellen väljer du tabelldatakälla och väljer sedan Redigera data för att öppna tabellen i den visuella redigeraren.
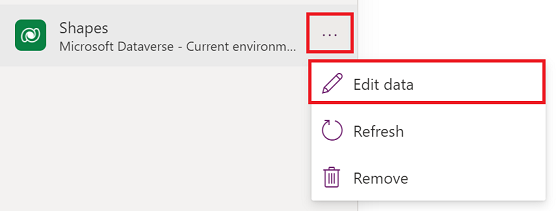
När du stänger den visuella redigeraren uppdateras datakällan automatiskt för att återspegla den uppdaterade informationen i Power Apps Studio. Du kan också välja Uppdatera om du vill uppdatera Power Apps Studio manuellt för att återspegla data i de kontroller som du lade till på arbetsytan.
Media
Välj Media om du vill lägga till bilder, video eller ljudfiler i appen. Om du lägger till media direkt i programmet överförs filerna till programmet och applagringen används. Varje fil som laddas upp till appen som media måste vara 64 MB eller mindre och storleken på alla mediefiler som har laddats upp till en app får inte överstiga 200 MB.
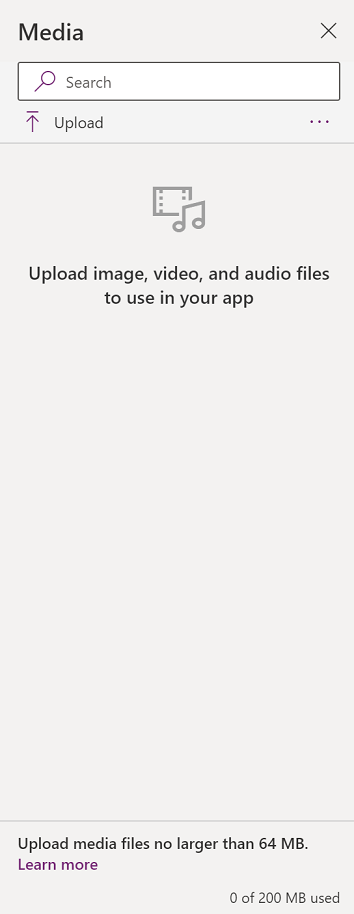
Överväg att använda om du vill hänvisa till fler media ljud- och videokontroller med webbadresser, med media från Azure Media Services eller från Microsoft Stream. Mer information: Använda multimediafiler i Power Apps
9 – Arbetsyta/skärm
Arbetsytan visar den valda skärmen från den vänstra rutan.
10 – Egenskapsfönster
I egenskapsfönstret visas de egenskaper och alternativ som är tillgängliga för det valda objektet på arbetsytan. Under fliken Egenskaper visas generiska alternativ som namn, färg, storlek eller position. På fliken Avancerat visas fler alternativ för avancerad anpassning. De avancerade egenskaperna kan ibland vara låsta för redigering, t.ex. när du arbetar med datakort. Du kan välja Lås upp för att ändra egenskaper i sådana situationer.
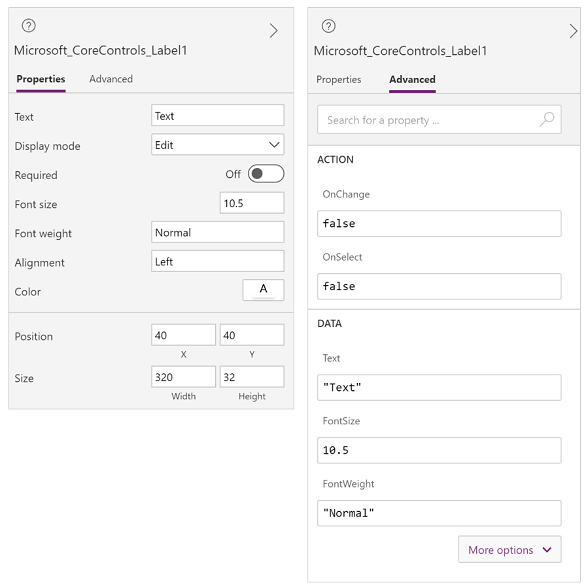
11 – Skärmväljare
Använd skärmväljaren för att växla mellan skärmar när din arbetsyteapp har flera skärmar. Du kan också välja en skärmbild från den vänstra rutan genom att välja trädvyn. Om det aktuella valet finns inuti en behållare, eller inuti en enskild cell i ett galleri, visar väljaren spåret för de överordnade elementen på varje nivå.
12 – Ändra arbetsytans skärmstorlek
Du kan zooma in eller ut när du redigerar arbetsyteappen. Välj Ctrl+0 Passa i fönster för att passa in skärmstorleken i det aktuella redigeringsfönstret. Den zoomning i procent eller skärmstorlek du använder när du skapar en app påverkar inte det storleksförhållande som konfigureras för appen när du förhandsgranskar appen eller kör en publicerad app.
Se även
Använda Fluent UI-kontrollerna
Översikt över Power Apps-appen
Anteckning
Kan du berätta om dina inställningar för dokumentationsspråk? Svara i en kort undersökning. (observera att undersökningen är på engelska)
Undersökningen tar ungefär sju minuter. Inga personuppgifter samlas in (sekretesspolicy).