Översikt över Power Apps-appen
Du kan använda Power Apps-appen för att skapa och hantera program i tillgängliga miljöer för de team som är tillgängliga. Välj Power Apps-appen i det vänstra fönstret i Microsoft Teams om du vill öppna Power Apps-gränssnittet.
Anteckning
Om Power Apps inte visas i den vänstra rutan kan du installera den. När du har installerat programmet måste du skapa ditt första program för att skapa en miljö. Mer information: Om Team-miljöer

Tre flikar är tillgängliga: Hem, Version och Om. Du kan börja skapa ett nytt program genom att välja Skapa ett program under fliken Hem.

Vi förstår varje flik i detalj.
Home
Din Power Apps-upplevelse i Team startar med fliken Hem. Använd fliken Hem för att komma igång med att skapa nya program med Power Apps.
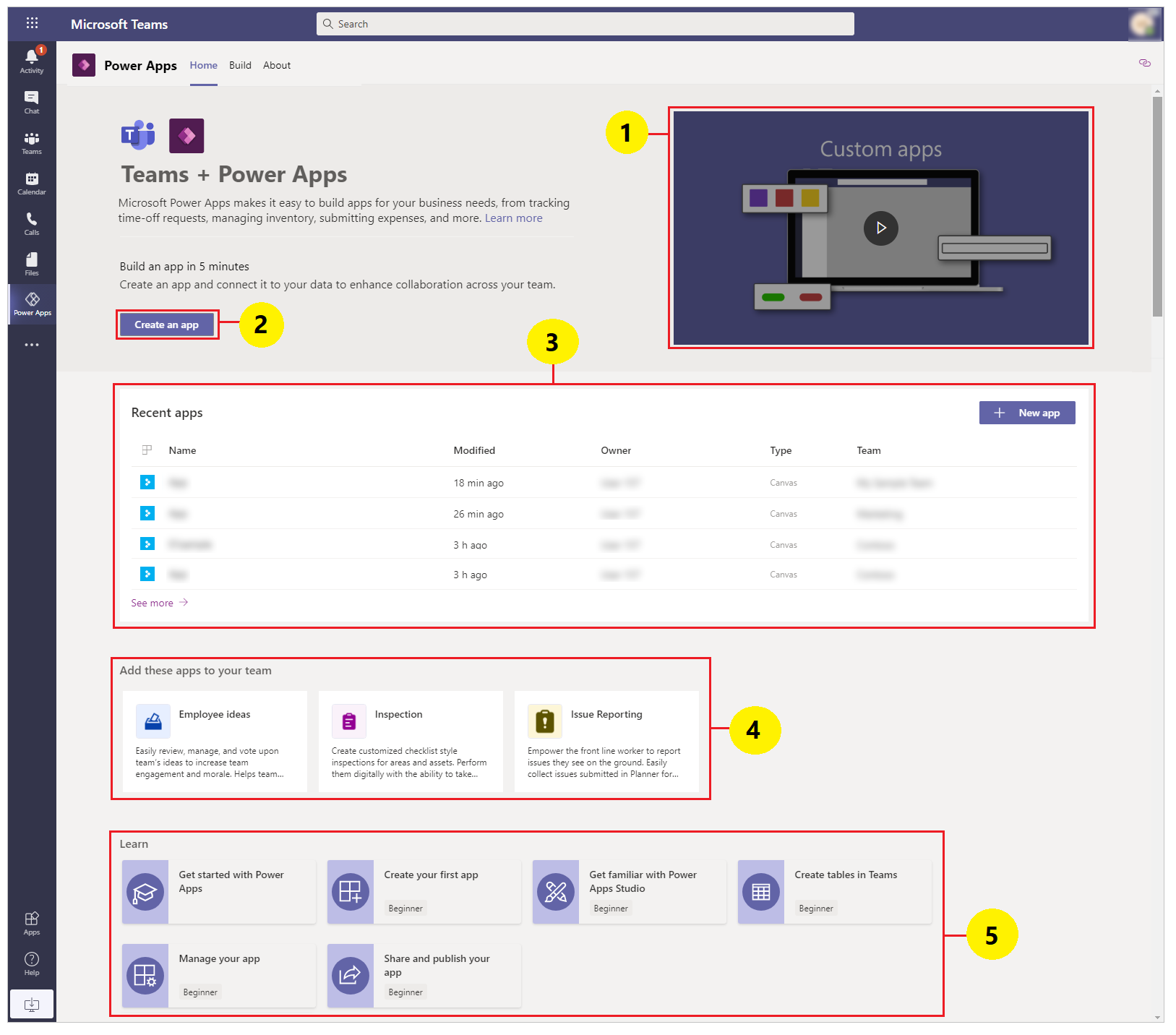
Introduktionsvideo: Titta på en video i en minut för att ta reda på vad Power Apps i Team handlar om.
Skapa ett program: Välj Skapa ett program för att öppna Power Apps Studio som integrerats i Team och börja skapa ett Power Apps-program. Som du har lärt dig från Skapa ditt första program i Team skapas en ny miljö för teamet när du skapar ett program för första gången. Om du skapar fler program i samma team används den miljö som redan har skapats för teamet.
Senast använda program : Apparna du nyligen redigerat finns i det här avsnittet. Välj ett program i det här avsnittet om du vill öppna programmet direkt i Studio. Det här avsnittet kan vara tomt om du inte har redigerat något program ännu.
Mallar för exempelprogram: I det här avsnittet visas exempelmallar för program..
Lär dig: I det här avsnittet hittar du användbara artiklar som hjälper dig att komma igång med Power Apps i Team.
Skapandenav
Välj Bygg navet om du vill visa listan över miljöer för varje team som du är medlem i och listan över program eller objekt som har skapats eller installerats.

Miljöer: Alla Microsoft Teams-team med en miljö som du har åtkomst till visas här.
Om du har fler än ett team med skapade miljöer väljer du det team eller den miljö du vill ha i den vänstra rutan.

Välj
 för att kollapsa eller utöka miljölistan.
för att kollapsa eller utöka miljölistan.
När du väljer en miljö från listan visas de senaste resurserna som har byggts med den valda miljöns team, eller de program som är installerade i den valda miljön på skärmens högra sida.
Skapad av det här teamet: I den här listan visas alla Power Apps-objekt, t.ex. program, flöden och tabeller som skapats i den valda miljön (Team-teamet). Välj Nytt program för att skapa ett nytt program. Välj Visa alla om du vill öppna lösningsutforskaren för miljön. Mer information: Lösningsutforskaren
Välj Visa alla om du vill visa alla komponenter i den valda miljön och skapa nya program eller komponenter.

I lista Objekt som skapat för, välj ett program eller en tabell för att öppna markeringen direkt i respektive redigerare.
Installerade program: Visar en lista över installerade program i miljön (Team-team) från appbutiken för Team.

Välj ett program eller en tabell för att öppna markeringen direkt i respektive redigerare.
Lösningsutforskaren
Om du väljer Visa alla från miljölistan på Version navet visas Power Apps lösningsutforskaren med en trädvy över sidorna för miljön. Börja genom att välja en sida från lösningsutforskaren till vänster.
Alla
Visar alla tillgängliga Power Apps-objekt, t.ex. program, flöden och chattrobotar i den valda miljön.
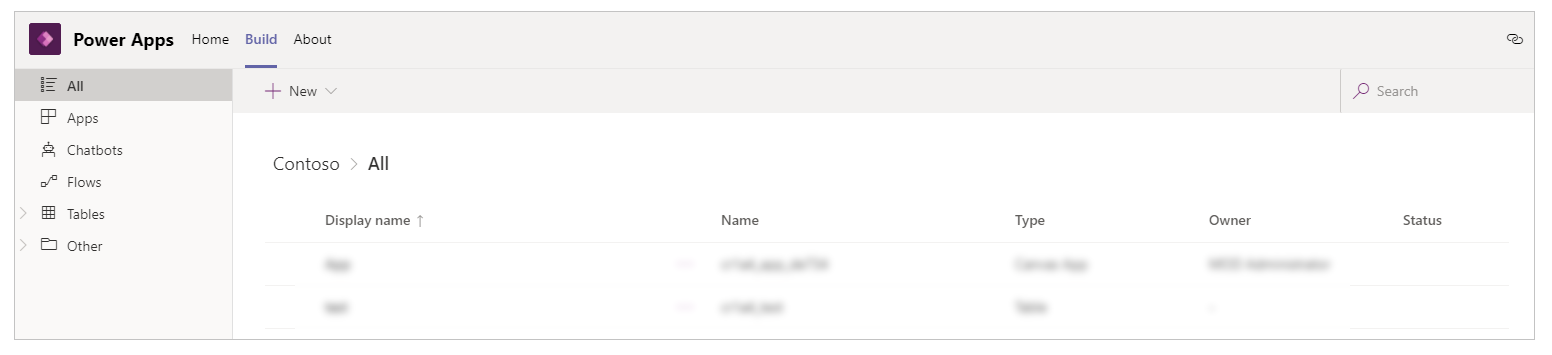
Välj Ny om du vill skapa nya program, flöden eller tabeller.

Appar
Visar de program som har skapats med Power Apps. Mer information: Hantera dina program

Flöden
Visar alla Power Automate-flöden i det valda teamets miljö. Power Automate är en tjänst som hjälper dig att skapa automatiserade arbetsflöden mellan dina favoritappar och tjänster, så att du kan synkronisera filer, få aviseringar, samla in data och mycket mer. Olika typer av flöden är tillgängliga. Mer information: komma igång med Power Automate

Tabeller
I Power Apps definierar en tabell information som du vill spåra i form av poster som vanligtvis innehåller egenskaper, till exempel företagets namn, plats, produkter, e-post och telefon. Du kan sedan identifiera dessa data genom att skapa ett program som refererar till tabellen. Mer information om tabeller finns i Översikt över tabeller.

Övrigt – Anslutningsreferenser
Listar anslutningar som är tillgängliga i miljön. Data lagras i en datakälla och du implementerar den i ditt program genom att skapa en anslutning. En Power Apps-anslutning ansluter programmet till en sådan datakälla. Du kan använda flera andra typer av anslutningar för att ansluta till Dataverse for Teams-miljöer inom teamet. Mer information: Översikt över anslutningsprogram för arbetsyteapp
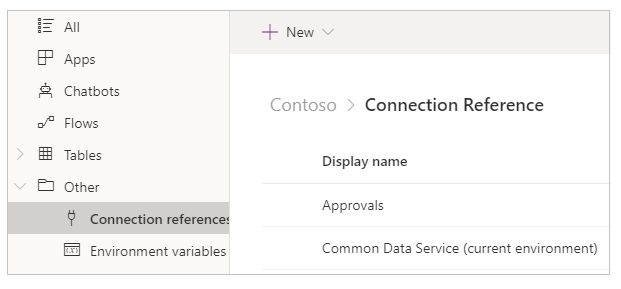
Övrigt – Miljövariabler
Visar en lista över miljövariabler för det valda teamets miljö. Appar och flöden kräver ofta olika konfigurationsinställningar i olika miljöer. Du kan använda miljövariabler som konfigurerbara indataparametrar separat för att hantera data, i stället för att hårdkoda värden i anpassningen eller för att använda ytterligare verktyg. Mer information: Miljövariabler, översikt.

Om
Välj fliken Om för att visa versionen för den installerade Power Apps-appen.

Du kan visa din aktuella sessionsinformation genom att välja fliken Om och sedan välja Sessionsinformation. Sessionsinformation innehåller användbar information som du sedan kan dela med andra när du undersöker ett ärende eller arbetar med supportteam.

- Tidsstämpel: Datum och tid i UTC (Coordinated Universal Time).
- Sessions-ID: Unik GUID som representerar aktuell Power Apps-session.
- Klientorganisations-ID: Klientorganisations-ID för Team och Power Apps.
- Objekt-ID: Objekt-ID för användarkontot i Azure Active Directory.
- Versionsnamn: Versionsinformation för Power Apps-appen.
- Resurs-ID: ID för resursen.
- Unikt namn: Unikt namn på Dataverse-organisationen.
- Instans-URL: URL för Dataverse-instansen.
Anteckning
Sessionsinformation används endast när du kontaktar Microsoft Support för att undersöka ett ärende.
Referenser till och definitioner av terminologi för arbetsyteappar
När du skapar arbetsyteappar med hjälp av Power Apps i Team-gränssnittet måste du förstå villkoren och definitionerna för olika objekt, alternativ och åtgärder i ett program. I följande tabell anges de här villkoren för arbetsyteappar.
| Komponent eller åtgärd | Beskrivning |
|---|---|
| Power Apps Studio | Ett program som används för att skapa eller redigera en arbetsyteapp. |
| Arbetsyteapp | Ett program som du kan skapa från början eller med en tillgänglig mall via Power Apps Studio. |
| modellbaserat program | Ett program som bygger på Dataverse-formulär, vyer, tabeller, kolumner och andra komponenter. |
| Koppling | Ett anslutningsobjekt som ansluter ett program till en datakälla. T.ex. ett anslutningsprogram för SharePoint eller ett anslutningsprogram för OneDrive. |
| Kontroll | Ett objekt som kan läggas till på arbetsytan för att ge vissa appfunktioner. |
| Egenskap | Beteenden som representerar de kontroller som är tillgängliga i ett program. |
| Funktion | Lätt tillgängliga funktioner som utökar beteendet för en kontroll eller ett program. |
| Formel | En kombination av en eller flera funktioner för att utföra en viss uppgift eller åtgärd. |
| Skärm | Det synliga området i ett program stänger tillgängliga synliga kontroller. Ett program kan ha flera skärmar. |
| Komponent | Återanvändbara kombinationer av kontroller som kan definieras, sparas och användas för nya program som definieras av skaparen eller användaren. |
| Spara ett program | Spara ett program för första gången eller spara nya ändringar i ett program. |
| Publicera ett program | Göra ett program tillgänglig för appbutiken för allmän användning. |
| Versioner | Varje gång ett program sparas skapas en ny version som du kan återställa med hjälp av funktioner som är tillgängliga när du sparar programmet. |
| Dela ett program | Tillåta användare eller grupper att använda programmet som användare eller medägare. |
Se även
Förstå Power Apps Studio
Skapa ditt första program
Anteckning
Kan du berätta om dina inställningar för dokumentationsspråk? Svara i en kort undersökning. (observera att undersökningen är på engelska)
Undersökningen tar ungefär sju minuter. Inga personuppgifter samlas in (sekretesspolicy).
Feedback
Kommer snart: Under hela 2024 kommer vi att fasa ut GitHub-problem som feedbackmekanism för innehåll och ersätta det med ett nytt feedbacksystem. Mer information finns i: https://aka.ms/ContentUserFeedback.
Skicka och visa feedback för