Händelser
31 mars 23 - 2 apr. 23
Det ultimata Community-ledda evenemanget för Microsoft Fabric, Power BI, SQL och AI. 31 mars till 2 april 2025.
Anmäl dig i dagDen här webbläsaren stöds inte längre.
Uppgradera till Microsoft Edge och dra nytta av de senaste funktionerna och säkerhetsuppdateringarna, samt teknisk support.
Många utlösare kan starta ett molnflöde baserat på en händelse, till exempel när ett nytt e-postmeddelande kommer till din inkorg. Dessa utlösare är bra, men ibland vill du kunna köra ett molnflöde som söker i en datakälla enligt ett förinställt schema och vidtar åtgärder enligt egenskaperna hos objekten i datakällan. För att göra detta kan ditt flöde startas enligt ett schema (till exempel en gång om dagen) och använda en loopåtgärd, till exempel Gäller för varje för att bearbeta en lista med objekt. Du kan till exempel använda Gäller för varje för att uppdatera poster från en databas eller en lista över objekt från Microsoft SharePoint.
Titta på det här videoklippet och se en demonstration av åtgärden Tillämpa för varje.
I den här handledningen skapar vi ett molnflöde som körs var 15:e minut och gör följande:
Hämtar de 10 senaste olästa meddelandena för Microsoft 365 i Inkorgen i Outlook.
Kontrollerar de senaste 10 meddelandena för att bekräfta om någon har möte nu i ämnesraden.
Kontrollerar om e-postmeddelandet kommer från din chef eller skickades med hög prioritet.
Skickar ett push-meddelande och markerar alla e-postmeddelanden med möte nu i ämnesraden och som antingen skickades av din chef eller med hög prioritet.
Det här diagrammet visar information om flödet som vi ska skapa.
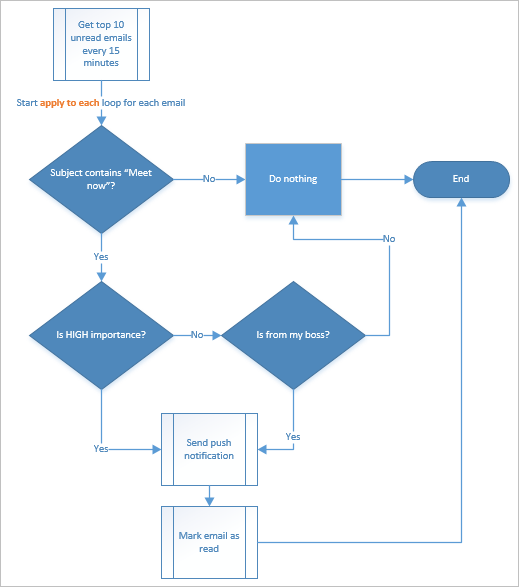
Här är kraven för att kunna utföra stegen i den här självstudier.
Mer information om hur du använder SharePoint med Power Automate finns i SharePoint-dokumentationen.
Anteckning
Power Automate använder antingen den klassiska molnflödesdesignern eller molnflödesdesignern med Copilot. För att identifiera vilken designer du använder, gå till Anteckning i Förstå den molnflödesdesignern med Copilot-funktioner.
Logga in på Power Automate.
Välj Mina flöden>Nytt flöde>Schemalagt molnflöde.
I fältet Flödesnamn anger du namn på ditt flöde.
I fälten Startar välj datum och tid för att indikera när flödet ska börja köras.
I fältUpprepa varje anger du schemat så att flödet körs. I det här exemplet skriver du 15 och väljer Minut i listrutan för att köra flödet var 15:e minut.
Välj Skapa.

Välj + Nytt steg.
I fältet Sök skriv outlook för att hitta alla kopplingar och åtgärder som är relaterade till Microsoft Outlook.
Välj åtgärden Hämta e-postmeddelanden (V3) om du vill öppna kortet Hämta e-postmeddelanden (V3).
Konfigurera kortet Hämta e-post (V3) för att välja de översta 10 olästa e-postmeddelandena från Inkorgen.
Inkludera inte bifogade filer eftersom de inte kommer att användas i flödet.

Så länge har du skapat ett enkelt flöde som hämtar e-postmeddelanden från din inkorg. E-postmeddelandena returneras i en matris. För att tillämpa på varje åtgärd krävs en matris, så det här är precis vad som behövs.
Välj åtgärd + Nytt steg>Inbyggd>Tillämpa på varje.
Välj fält och välj sedan värde från listan Dynamiskt innehåll för att placera det i fältet Välj en utdata från föregående steg på kortet Tillämpa på alla. Detta hämtar innehållet i e-postmeddelanden som ska användas i åtgärden Gäller för.
Välj + Nytt steg>Kontroll>Villkor.
Konfigurera kortet Villkor för att söka efter orden ”möte nu” i ämnesraden.
I förgreningen Om ja välj Lägg till en åtgärd>Villkor. Detta öppnar kortet Villkor 2.
Konfigurera kortet Villkor 2 för att söka i varje e-postmeddelande med "träffa nu" i ämnet med hög vikt.
I förgreningen Om ja välj Lägg till en åtgärd. Nu öppnas kortet Välj en åtgärd där du ska definiera vad som ska hända om sökvillkoret (e-postmeddelandet möte nu skickades med hög prioritet) är sant:
Sök efter Meddelande och välj sedan åtgärden Skicka ett mobilmeddelande.
På kortet Skicka ett mobilt meddelande i fältet Text anger du detaljerna för push-meddelanden som ska skickas om ett ämnesraden i ett e-postmeddelande innehåller "möte nu". Välj sedan Prioritet är hög.

Välj förgreningen Om inte för att välja mottagare.
I förgreningen Om inte välj Lägg till en åtgärd.
Från listan Åtgärder, välj Villkor. Detta öppnar kortet Villkor 3.
Konfigurera kortet för att kontrollera om avsändarens e-postadress (från-token) är samma som din chefs (e-postadress token).
Under avsnittet Om ja på kortet Villkor 3 välj Lägg till en åtgärd.
Sedan definierar du vad som ska hända om sökvillkoret (e-postmeddelandet skickades av din chef) är sant.
Sök efter Meddelande och välj sedan åtgärden Skicka ett mobilmeddelande.
På kortet Skicka ett sms 2 anger du detaljerna för push-meddelanden som ska skickas om ett ämnesraden meddelandets avsändare är din chef.
Välj Lägg till en åtgärd.
Lägg till åtgärden Markera som läst eller oläst (V3).
Lägg till Meddelande-Id-token i kortet Markera som läst eller oläst (V3). Anger Meddelande-Id för det meddelande som kommer att markeras som läst.
Välj Ange anpassat värde från listan Markera som på kortet Markera som läst eller oläst (V3).
I listan Dynamiskt innehåll väljer du Är läst.

Välj i verktygsfältet högst upp Spara för att spara ditt flöde.
Skicka ett e-postmeddelande med hög prioritet som nu innehåller möt nu i ämnet. Alternativt kan någon i organisationen skicka ett e-postmeddelande till dig.
Kontrollera att meddelandet finns i din inkorg och att det är oläst.
Logga in i Power Automate.
Välj Mina flöden. En lista över dina flöden visas.
Placera en kontroll i cirkeln för det flöde du just skapat för att markera det.
Välj ikonen Kör till höger om flödesnamnet.

Välj Kör flöde på panelen till höger.
Välj Klar när körningsflödet har startat.
Välj det flöde som du vill visa resultaten för.
Nu när du har kört flödet bör du få ett push-meddelande på din mobila enhet.
Anteckning
Kontrollera att du din mobila enhet har en aktiv anslutning om du inte tar emot push-meddelandet.
Utbildning: Använda Dataverse-utlösare och -åtgärder i Power Automate (modul)
Händelser
31 mars 23 - 2 apr. 23
Det ultimata Community-ledda evenemanget för Microsoft Fabric, Power BI, SQL och AI. 31 mars till 2 april 2025.
Anmäl dig i dagUtbildning
Modul
Use Outlook email to trigger desktop flows and pass inputs - Online workshop - Training
Learn how to use Outlook email to trigger desktop flows and pass inputs.
Certifiering
Microsoft Certified: Power Automate RPA Developer Associate - Certifications
Demonstrate how to improve and automate workflows with Microsoft Power Automate RPA developer.