Visa Power BI-rapporter som är optimerade för din telefon
Gäller för:
 |
 |
|---|---|
| i Telefon s | Android-telefoner |
När du visar en Power BI-rapport på din telefon kontrollerar Power BI om rapporten har optimerats för telefoner. Om den har gjort det öppnar Power BI automatiskt rapporten i den optimerade vyn.
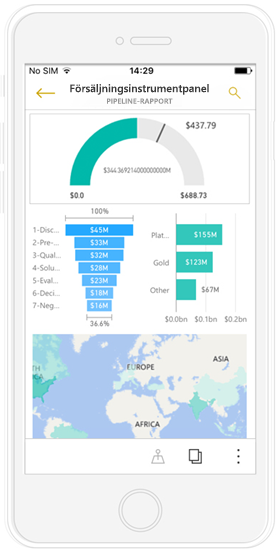
Om rapporten inte har en optimerad vy visas en liten vanlig version av rapportsidan i stående orientering. För en närmare titt kan du antingen tipsa telefonen till liggande orientering, eller, om allt du behöver är en snabb titt på siffrorna, kan du ganska enkelt stanna i stående orientering och bara använda nypa och zooma.
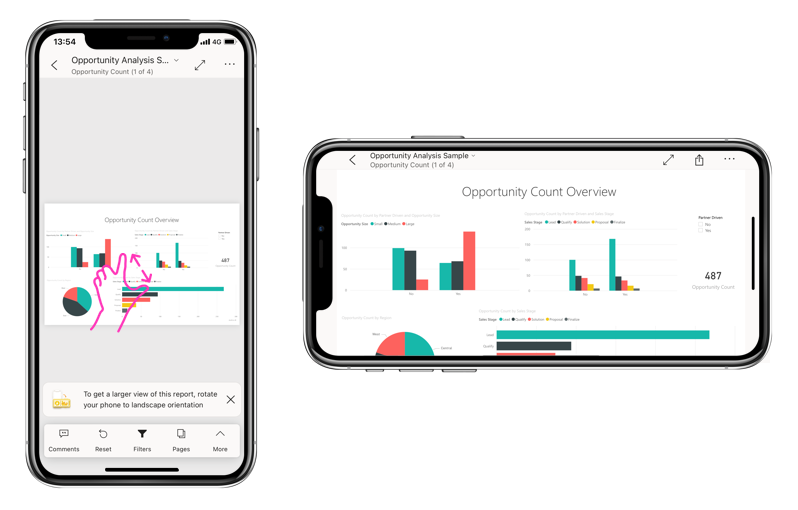
Alla andra funktioner i Power BI-rapporter fungerar fortfarande i telefonoptimerade rapporter. Läs mer om vad du kan göra i:
Filtrera rapportsidan på en telefon
Om en rapport har definierat filter kan du använda dessa filter när du visar rapporten på en telefon. Rapporten öppnas på din telefon och filtreras efter de värden som filtreras i rapporten på webben.
En ifylld filterikon anger att det finns aktiva filter på sidan. Du kan ändra filtren på telefonen.
Tryck på filterikonen i rapportsidfoten. Filtren visas i paneler i filterfönstret. Aktiva filter är markerade.
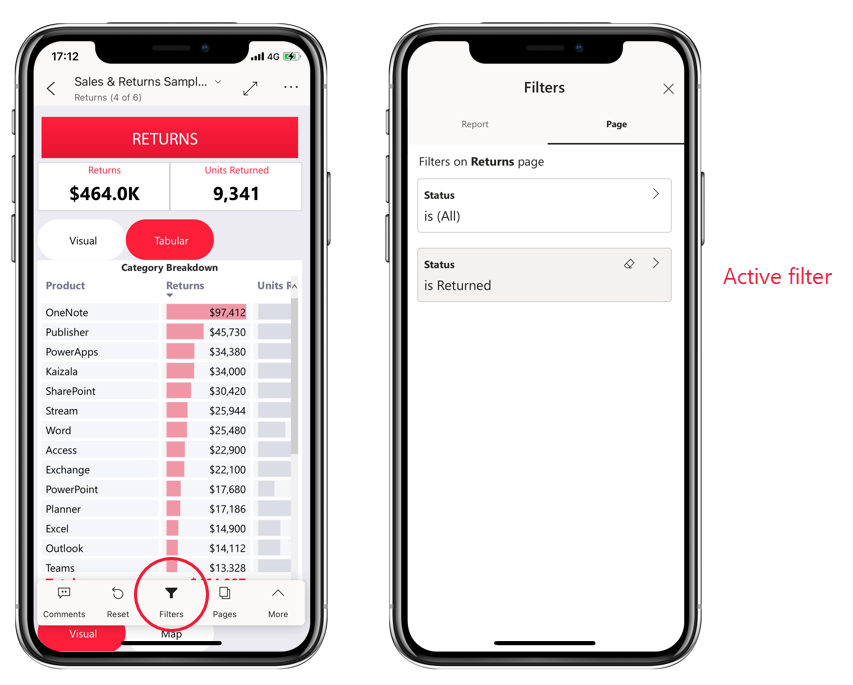
Tryck på ett filter för att öppna det. Du kan sedan ändra filtret, välja mellan grundläggande och avancerad filtrering osv.
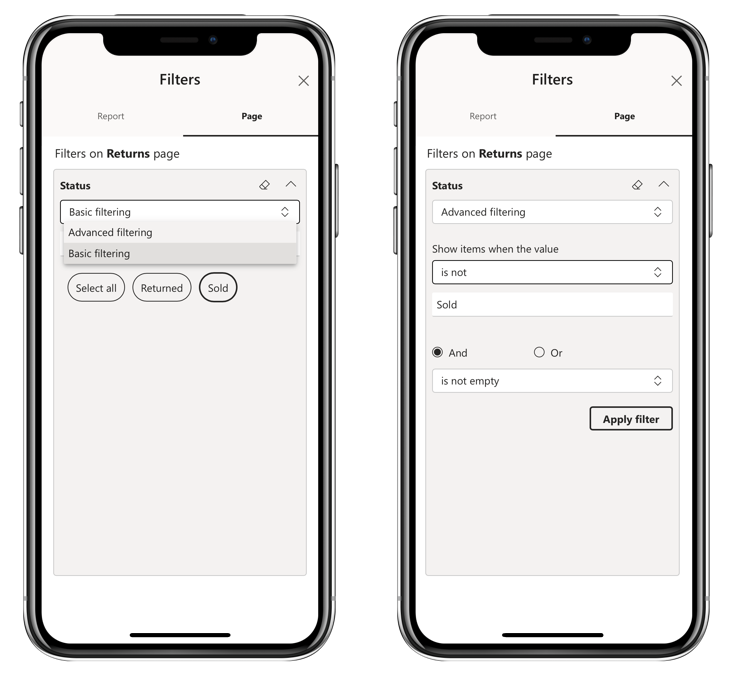
Filterfönstret stöder filteranpassningar som gjorts av rapportskaparen.
Korsmarkera visuella objekt
Korsmarkering av visuella objekt i stående vy fungerar som det gör i Power BI-tjänst och på telefoner i liggande vy: När du väljer data i ett visuellt objekt markeras relaterade data i de andra visuella objekten på den sidan.
Läs mer om filtrering och markering i Power BI.
Välj visuella objekt
I telefonrapporter när du väljer ett visuellt objekt markerar telefonrapporten det visuella objektet och fokuserar på det, vilket neutraliserar arbetsytegester.
Med det visuella objektet markerat kan du göra saker som att rulla i det visuella objektet. Om du vill avvälja ett visuellt objekt trycker du bara var som helst utanför det visuella området.
Öppna visuella objekt i fokusläge
Telefon rapporter erbjuder också ett fokusläge: Du får en större vy över ett enda visuellt objekt och utforskar det enklare.
I en telefonrapport trycker du på ellipsen (...) i det övre högra hörnet i ett visuellt objekt >Expandera till fokusläge.
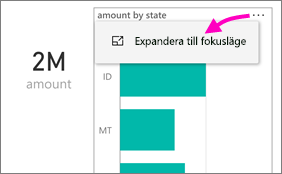
Det du gör i fokusläge överförs till rapportarbetsytan och vice versa. Om du till exempel markerar ett värde i ett visuellt objekt och sedan återgår till hela rapporten filtreras rapporten till det värde som du markerade i det visuella objektet.
Vissa åtgärder är endast möjliga i fokusläge på grund av begränsningar för skärmstorlek:
Öka detaljnivån i den information som visas i ett visuellt objekt. Läs mer om att öka detaljnivån i en telefonrapport nedan.
Sortera värdena i det visuella objektet.
Återställ: Rensa utforskningssteg som du har vidtagit i ett visuellt objekt och återgå till definitionsuppsättningen när rapporten skapades.
Om du vill rensa all utforskning från ett visuellt objekt trycker du på ellipsen (...) >Återställ.
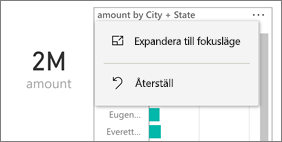
Revert är tillgängligt på rapportnivå, rensar utforskning från alla visuella objekt eller på visuell nivå och rensar utforskning från det valda visuella objektet.
Öka detaljnivån i en visualisering
Om hierarkinivåer definieras i ett visuellt objekt kan du öka detaljnivån i den detaljerade information som visas i ett visuellt objekt och sedan säkerhetskopiera. Du lägger till ökad detaljnivå i ett visuellt objekt antingen i Power BI-tjänst eller i Power BI Desktop.
Det finns några sätt att öka detaljnivån:
Öka detaljnivån för ett värde
Långt tryck (tryck och håll ned) på en datapunkt i ett visuellt objekt.
Knappbeskrivningen visas, och om hierarkin definieras visar knappbeskrivningsfoten pilen för att öka detaljnivån och uppåt.
Tryck på nedåtpilen för att öka detaljnivån
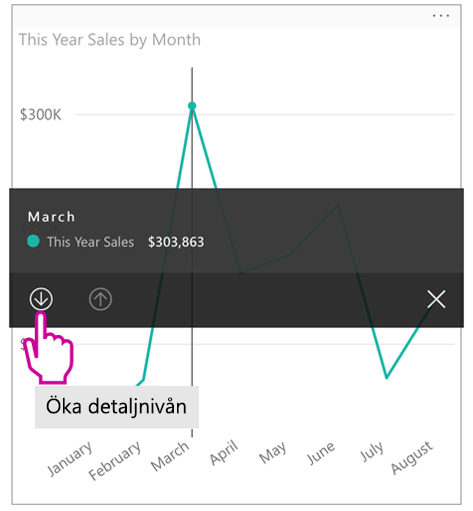
Tryck på uppåtpilen för att öka detaljnivån.
Öka detaljnivån till nästa nivå
I en rapport på en telefon trycker du på ellipsen (...) i det övre högra hörnet >Expandera till fokusläge.
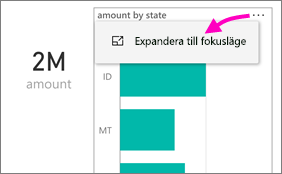
I det här exemplet visar staplarna värdena för tillstånd.
Tryck på ikonen
 utforska längst ned till vänster.
utforska längst ned till vänster.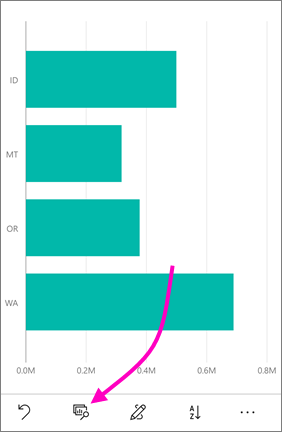
Tryck på Visa nästa nivå eller Expandera till nästa nivå. Visa nästa nivå visar nästa nivå nedåt. Expandera till nästa nivå visar både den aktuella nivån och nästa nivå nedåt.
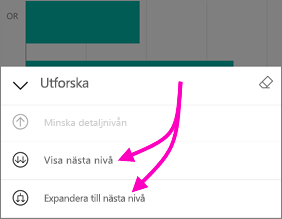
Nu visar staplarna värdena för städer.
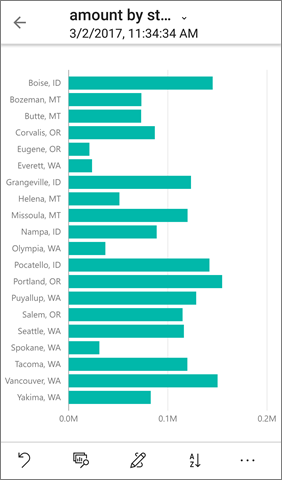
Om du trycker på pilen i det övre vänstra hörnet återgår du till telefonrapporten med värdena fortfarande expanderade till den lägre nivån.
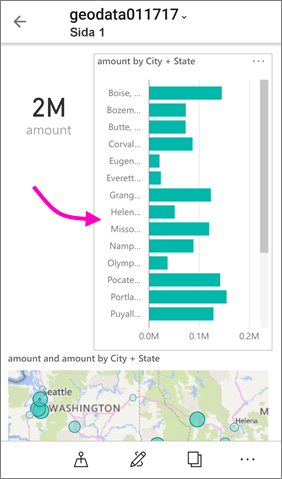
Om du vill gå tillbaka till den ursprungliga nivån trycker du på ellipsen (...) igen >Återställ.
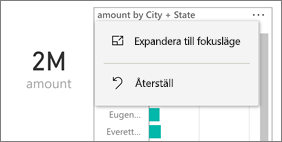
Öka detaljnivån från ett värde
När du går igenom ansluter du värden på en rapportsida med andra rapportsidor. När du ökar detaljnivån från en datapunkt till en annan rapportsida används datapunktsvärdena för att filtrera den detaljgranskade sidan, eller i kontexten för de valda data. Rapportförfattare kan definiera detaljerad information när de skapar rapporten.
Långt tryck (tryck och håll ned) på en datapunkt i ett visuellt objekt.
Knappbeskrivning visas, och om visning av detaljerad information har definierats visar knappbeskrivningsfoten pilen för visning av detaljerad information.
Tryck på pilen för att öka detaljnivån
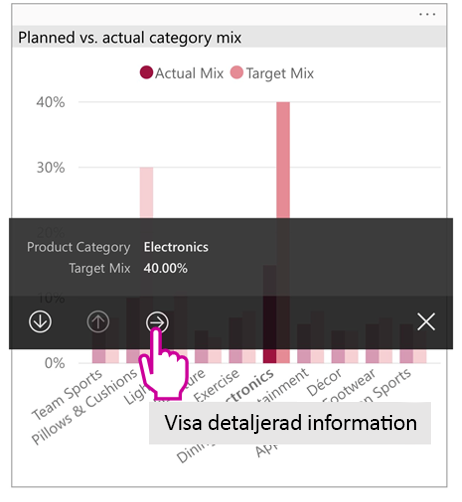
Välj vilken rapportsida du vill gå igenom
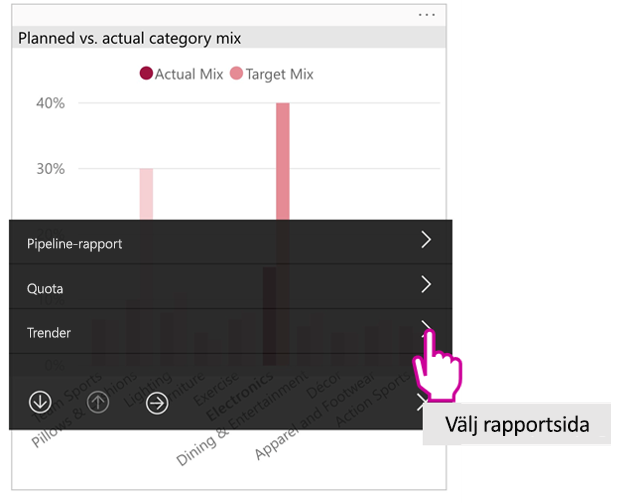
Använd bakåtpilen i apprubriken för att gå tillbaka till sidan som du startade från.