Händelser
31 mars 23 - 2 apr. 23
Det ultimata Community-ledda evenemanget för Microsoft Fabric, Power BI, SQL och AI. 31 mars till 2 april 2025.
Anmäl dig i dagDen här webbläsaren stöds inte längre.
Uppgradera till Microsoft Edge och dra nytta av de senaste funktionerna och säkerhetsuppdateringarna, samt teknisk support.
Gäller för: Power BI-tjänst för företagsanvändare
Power BI-tjänst för designers och utvecklare
Power BI Desktop
kräver Pro- eller Premium-licens
Den här artikeln visar hur du använder visningsläget i Microsoft Power BI-tjänst. Du kan utforska detaljerad information om dina data med hjälp av funktionerna för att öka detaljnivån, öka detaljnivån och utöka funktionerna i ditt visuella objekt. Läs hierarkier i Power BI om du vill lära dig hur du skapar en hierarki
Om du vill använda detaljvisningsläget måste det visuella Power BI-objektet ha en explicit eller implicit hierarki. Rapportdesigners lägger ofta till explicita datumhierarkier i rapporter. Dessa hierarkier är markerade med hierarkiikonen. En vanlig datumhierarki är en som innehåller fält för år, kvartal, månad och dag. En rapport kan också ha implicita hierarkier. Dessa informella hierarkier har inte ikonen. Men relationen, och därmed en sökväg för detaljnivå, finns. Du kan till exempel ha ett visuellt objekt som visar antalet medaljer som vunnits i en idrottstävling. Övningsvägen i det här exemplet är sporten, som har specifika unika typer av sporten och händelserna. Som standard visar det visuella objektet antalet medaljer per sport, som gymnastik, skidåkning och vattensporter. Sedan kan du välja ett av de visuella elementen, till exempel en stapel, linje eller bubbla, för att visa de enskilda sporterna. Om du till exempel väljer vattenelementet visas data för simning, dykning och vattenpolo. När du sedan väljer dykelementet öppnas nästa nivå i hierarkin och du får information om springboard, plattform och synkroniserade dykhändelser.
Du kan se om ett visuellt objekt har en hierarki genom att hovra över den. Om alternativen för detaljkontroll visas i åtgärdsfältet har det visuella objektet en hierarki.
![]()
Följande exempel är ett stapeldiagram som har en hierarki som består av kategori, tillverkare, segment och produkt. Stapeldiagrammet visar det totala antalet sålda enheter under året 2014 efter kategori. Kategori är den översta nivån i hierarkin. Diagrammet filtreras efter kategorierna Rural och Urban.
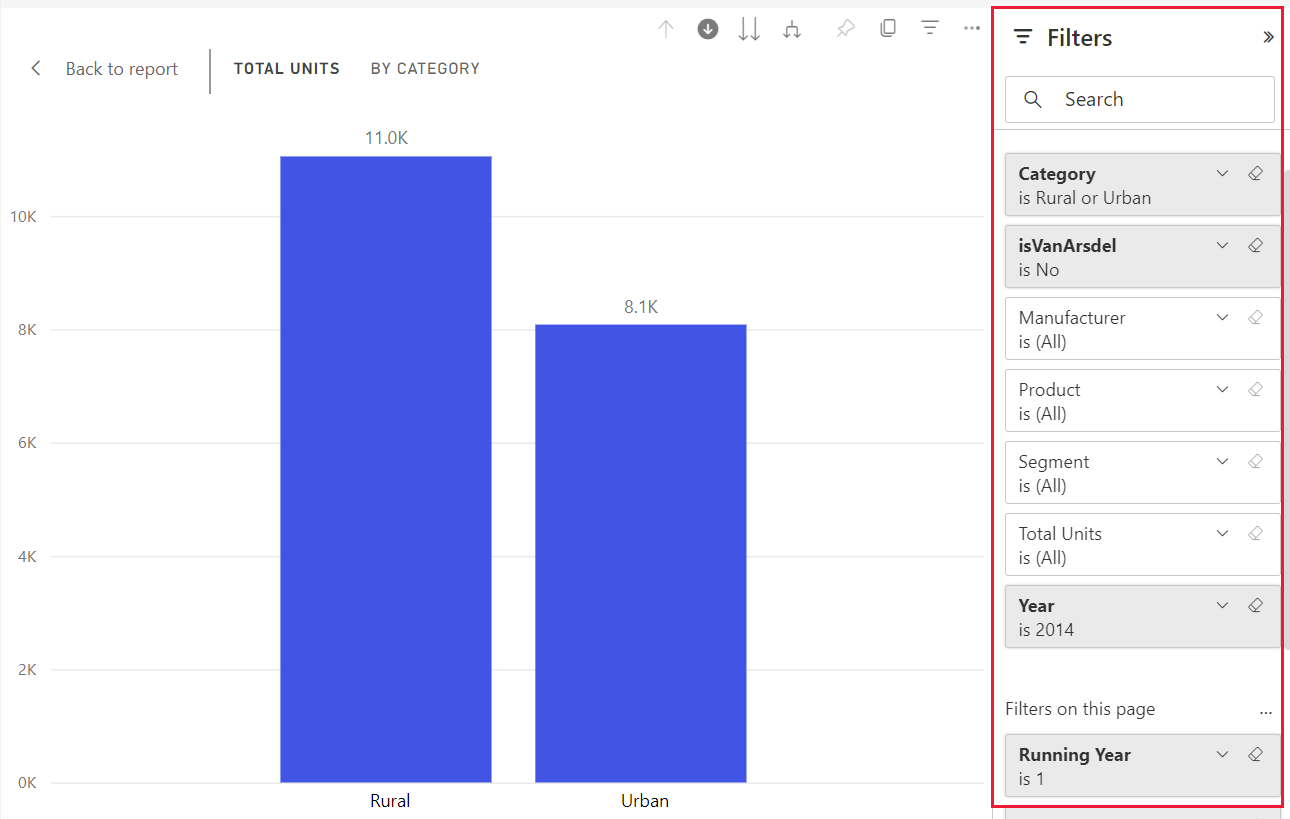
Det finns två sätt att komma åt funktionerna för att öka detaljnivån, öka detaljnivån och expandera funktioner för visuella objekt.
Ett sätt är att hovra över ett visuellt objekt för att använda ikonerna i åtgärdsfältet. Aktivera alternativet för att öka detaljnivån genom att välja den enda nedåtriktade pilen. Den grå bakgrunden anger att alternativet för ökad detaljnivå är aktiverat.

Ett annat sätt att komma åt detaljgranskningsfunktionerna är genom att högerklicka på en datapunkt i det visuella objektet för att öppna en meny med tillgängliga alternativ.
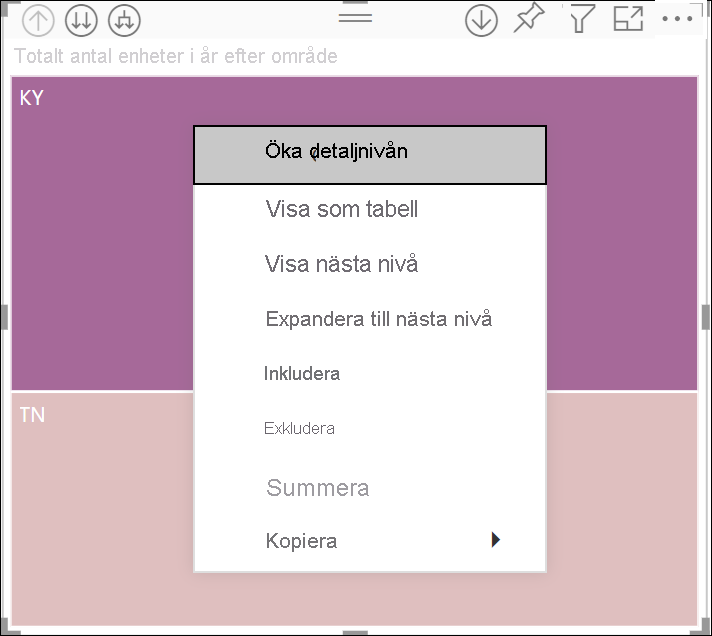
Det finns många sätt att öka detaljnivån i ditt visuella objekt. Om du väljer ikonen ![]() för ökad detaljnivå med dubbel pil går du till nästa nivå i hierarkin. Om du till exempel är på kategorinivå kan du öka detaljnivån till tillverkarens nivå, segmentnivån och slutligen produktnivån för alla kategorier. Varje steg i sökvägen visar ny information.
för ökad detaljnivå med dubbel pil går du till nästa nivå i hierarkin. Om du till exempel är på kategorinivå kan du öka detaljnivån till tillverkarens nivå, segmentnivån och slutligen produktnivån för alla kategorier. Varje steg i sökvägen visar ny information.
Om du vill gå upp en nivå i hierarkin väljer du ikonen för att öka detaljnivån. ![]()
Ikonen för ökad detaljnivå med dubbel pil ökar detaljnivån för alla fält på arbetsytan samtidigt. Det här exemplet visar hur du ökar detaljnivån för ett fält i taget.
Från kategorinivån, där diagrammet visar Lantlig och Urban, väljer du ikonen för att öka detaljnivån ![]() för att aktivera den.
för att aktivera den.
Nu har du möjlighet att öka detaljnivån för ett fält i taget genom att välja ett visuellt element, till exempel en stapel, bubbla eller ett löv.
![]()
Anteckning
Om du inte aktiverar alternativet för ökad detaljnivå och väljer ett visuellt element korsfiltrererades de andra diagrammen på rapportsidan i stället för att öka detaljnivån.
Välj fältet för Landsbygden. Stapeldiagrammet visar nu alla landsbygdstillverkare.
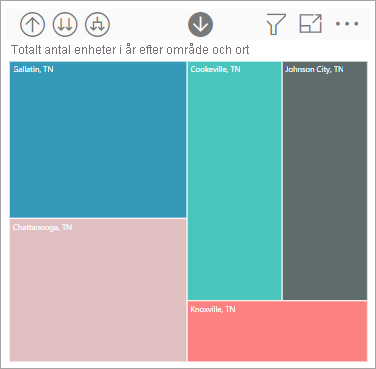
Nu kan du:
Fortsätt att öka detaljnivån för Rural.
Öka detaljnivån för en viss landsbygdstillverkare.
Visa.
Fortsätt att öka detaljnivån för ett fält i taget genom att välja Natura. Stapeldiagrammet visar nu segmenten för Natura-tillverkaren i kategorin Landsbygden.
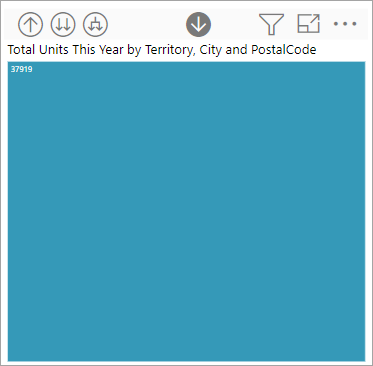
Observera att rubriken ändras för att visa vilken nivå du är på när du ökar detaljnivån och säkerhetskopierar igen.
Öka detaljnivån för produkterna genom att välja produktivitetsfältet. Nu är du på produktnivå.
![]()
Alternativet Expandera lägger till ytterligare en hierarkinivå i den aktuella vyn. Om du är på kategorinivå, som visar Landsbygden och Urban, kan du expandera alla aktuella staplar samtidigt. Första gången du expanderar läggs tillverkaren till för både rural och urban. Expandera igen och förutom tillverkaren läggs segmentdata till för både rural och urban. Varje steg i sökvägen visar föregående information och lägger till på en nivå med ny information.
I följande exempel visas hur du använder den här funktionen för att expandera alla fält samtidigt.
I föregående steg väljer du pilen för att öka detaljnivån tills du når den andra nivån, Totalt antal enheter efter kategori och tillverkare.
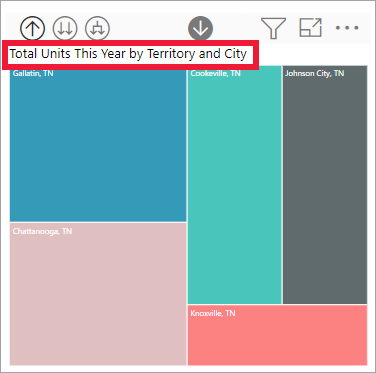
Bekräfta att alternativet ![]() för ökad detaljnivå fortfarande är aktiverat och välj ikonen för att expandera nedåt.
för ökad detaljnivå fortfarande är aktiverat och välj ikonen för att expandera nedåt. ![]() Stapeldiagrammet visar mer information. Nu visas kategori, tillverkare och segment.
Stapeldiagrammet visar mer information. Nu visas kategori, tillverkare och segment.
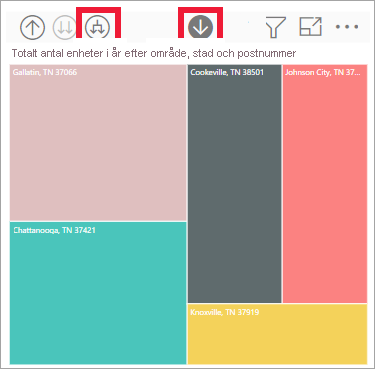
Välj ikonen ![]() för att expandera nedåt en gång till för att visa alla fyra hierarkinivåer med information för Rural. Hovra över ett fält om du vill se mer information.
för att expandera nedåt en gång till för att visa alla fyra hierarkinivåer med information för Rural. Hovra över ett fält om du vill se mer information.
Om du vill hämta detaljerade data för ett fält kan du expandera ned en nivå i hierarkin.
I föregående steg väljer du ikonen för att öka detaljnivån tills du når kategorinivån.
När ikonen för ökad detaljnivå är inaktiverad väljer du fältet Landsbygden och väljer sedan ikonen för att expandera nedåt. ![]()
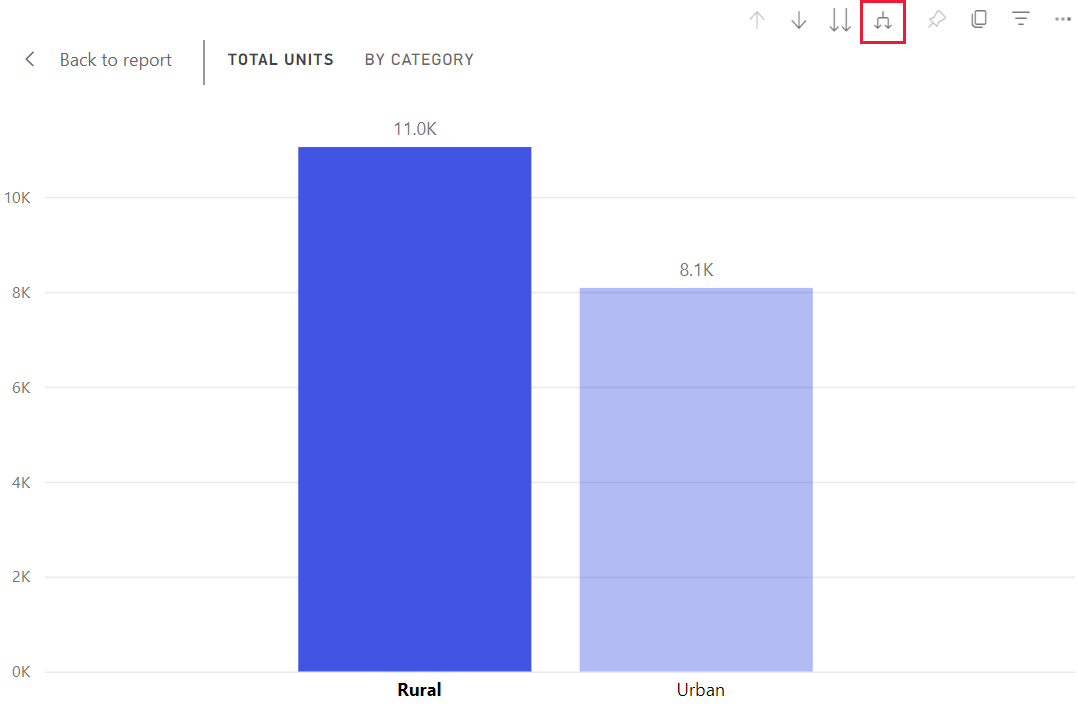 På nästa nivå framhävs data för det fält som du har valt.
På nästa nivå framhävs data för det fält som du har valt.
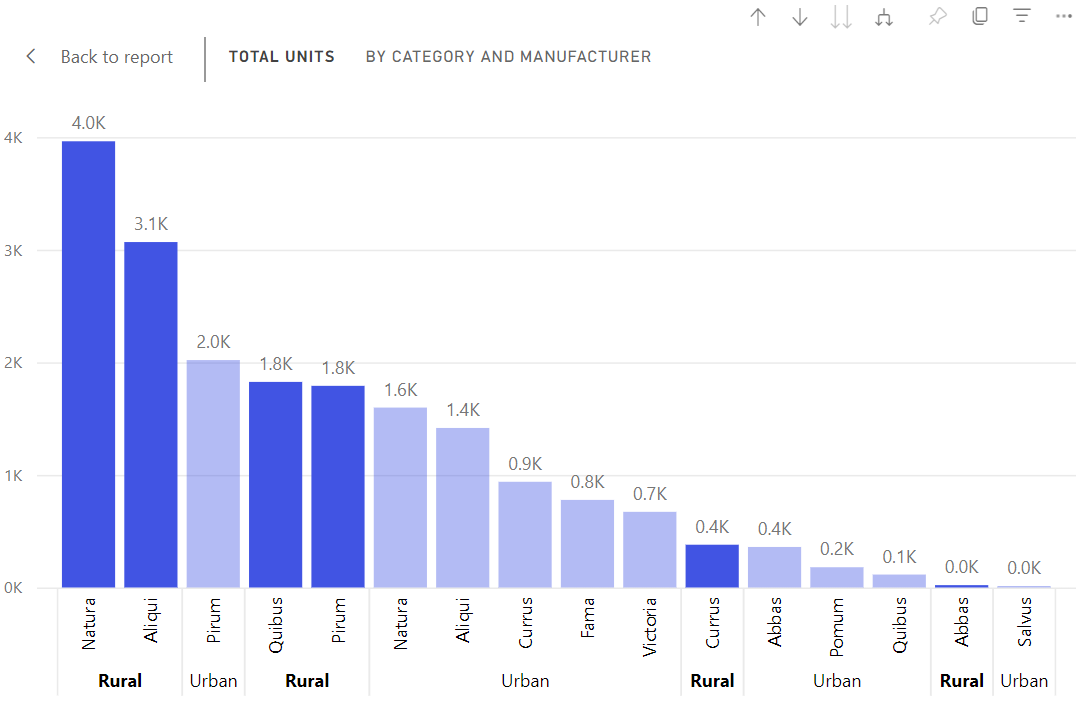
När du ökar detaljnivån går du bara till nästa nivå i hierarkin. När du expanderar går du till nästa nivå i hierarkin samtidigt som du bevarar data på den nivå du är på.
Använd Visa som en tabell för att få en titt i bakgrunden. Varje gång du visar eller expanderar visar Visa som en tabell de data som används för att skapa det visuella objektet. Den här funktionen gör det enklare att se hur hierarkier, detaljgranska och expandera fungerar tillsammans för att skapa visuella objekt.
I det övre högra hörnet väljer du Fler alternativ (...) och sedan Visa som en tabell.
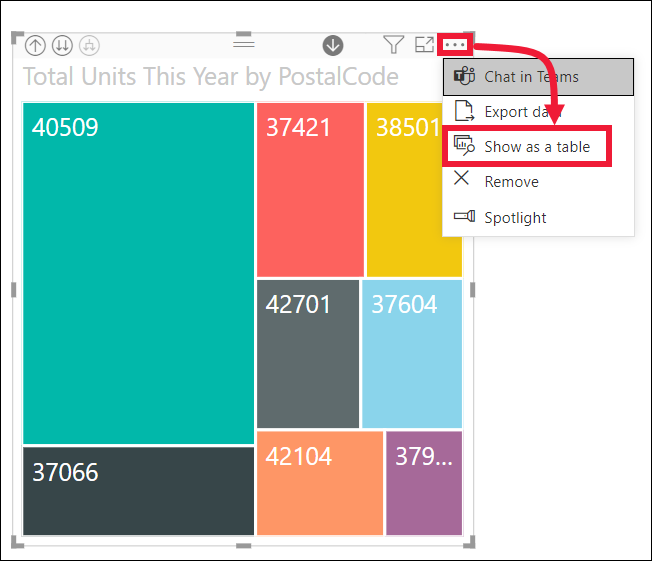
De data som utgör stapeldiagrammet visas under det visuella objektet.
Välj dubbelpilikonen för att öka detaljnivån för alla fält samtidigt. Se hur data i tabellen ändras för att återspegla de data som används för att skapa stapeldiagrammet. Följande tabell visar resultatet av att öka detaljnivån för alla fält samtidigt från kategorinivån till produktnivån.
Den första tabellen representerar den översta nivån i hierarkin. Den visar kategorierna Lantlig och Urban. De följande tre tabellerna representerar stapeldiagrammets data när du ökar detaljnivån på alla nivåer samtidigt, från kategori till tillverkare till segment till produkt.
Som standard filtrerar detaljgranskning inte andra visuella objekt i en rapport, men rapportdesignern kan ändra den här inställningen. När du ökar detaljnivån tittar du på om de andra visuella objekten på sidan korsfiltrerar eller korsmarkerar.
Om du vill visa en rapport som delas med dig krävs en Power BI Pro- eller Premium-licens, eller så måste rapporten lagras i Power BI Premium-kapacitet. Mer information finns i Ta reda på vilka licenser du har.
Ange och använda datumtabeller
Power BI – grundläggande begrepp
Har du fler frågor? Besök Power BI Community
Händelser
31 mars 23 - 2 apr. 23
Det ultimata Community-ledda evenemanget för Microsoft Fabric, Power BI, SQL och AI. 31 mars till 2 april 2025.
Anmäl dig i dagUtbildning
Modul
Utforma interaktiva dataupplevelser med Power BI Desktop - Training
Power BI Gör det möjligt för rapportförfattare att skapa interaktiva rapporter med hjälp av visuella objekt, utsnitt, bokmärken med mera.
Certifiering
Microsoft Certified: Power BI Data Analyst Associate - Certifications
Demonstrate methods and best practices that align with business and technical requirements for modeling, visualizing, and analyzing data with Microsoft Power BI.