Utöka och anpassa komponenter för startpaketet för CoE
Det finns ingen lösning med "en storlek passar alla" för ett Center of Excellence (CoE). En del företag vill ha mer restriktiva regeluppsättningar för sin organisation, medan andra vill låta användarna utforska själva och med färre begränsningar.
Därför fungerar startpaketet för CoE som en utgångspunkt för administration, styrning och verktygsmetoder för underhåll. Du kanske emellertik kommer att behöva utöka paketet så att det passar just dina behov, samt dessutom använda verktygen från startpaketet för CoE Starter Kit så som de är.
Det finns många orsaker till att du kanske vill utöka startpaketet för CoE:
- Samla in ytterligare metadata för program och flöden – till exempel som en del av regelefterlevnadsprocessen.
- Du kan ändra programmen och flödena så att dessa passar med de befintliga processerna. Du kan till exempel be tillverkarna tillhandahålla ytterligare information i Developer Compliance Center.
- Anpassa programmen så att de passar organisationens varumärke och tema, särskilt för program som används i stor omfattning, till exempel programkatalogen.
- Skapa fler program och flöden utöver det lager som har samlats in av CoE-startpaketet.
I den här artikeln förbereder du dig för att utöka CoE-startpaketet. Den innehåller vägledning om:
- Så här kan du anpassa komponenter för startpaketet för CoE.
- Så här kan du lägga till egna komponenter för startpaketet för CoE.
- Så här kan du använda och publicera dina anpassningar.
Om du inte följer bästa praxis när du utökar CoE-startpaketet kan det leda till oavsiktliga konsekvenser, till exempel att du inte längre tar emot uppdateringar under Microsoft en uppgradering.
Vilka komponenter kan jag anpassa?
Innan vi förklarar hur du utökar CoE Starter Kit har vi några tips om vilka komponenter vi rekommenderar att du utökar, och vilka vi inte rekommenderar att du utökar:
- Tabeller och modellbaserade program har stöd för sammanslagning. Dessa resurser kan enkelt utökas genom att skapa en egen ohanterad lösning och göra ändringar där (till exempel lägga till nya fält). Under en uppgradering får du våra ändringar och behåller även dina ändringar.
- Arbetsyteappar, anpassade sidor och molnflöden stöder inte sammanslagning. Dessa resurser kan endast utökas och anpassas genom att skapa en kopia i en egen ohanterad lösning. Under en uppgradering får du inte längre våra ändringar, vilket bör vara ett medvetet val för att anpassa en process och anpassa den efter din organisation.
- Molnflöden som ansvarar för att samla in lager bör inte anpassas. Dessa flöden uppdateras regelbundet för att åtgärda problem, samla in ytterligare data eller förbättra prestanda. Om du har ytterligare krav på vilket lager som ska samlas in, skapar du en funktionsförfrågan eller skapar separata flöden för dina behov.
- Power BI instrumentpaneler stöder inte sammanslagning. Vi rekommenderar att du skapar en kopia av instrumentpanelen, skapar dina egna anpassade rapporter och publicerar dem på samma arbetsyta som den huvudsakliga CoE-instrumentpanelen så att administratörerna får en smidig upplevelse mellan tillgängliga CoE-paketrapporter och dina anpassade rapporter.
Hur utvidgar man CoE-startpaketet?
CoE-startpaketet består av komponenter som har skapata med hjälp av funktionerna i Microsoft Power Platform. Det kan utökas med hjälp av Power Platform självt. I följande artikel finns riktlinjer för hur du anpassar och distribuerar anpassningarna på ett korrekt sätt.
CoE-startpaketet görs tillgängligt som hanterade lösningar. Alla nya komponenter eller anpassningar måste ingå i en ohanterad lösning så att du kan spåra dina ändringar och distribuera dem till andra miljöer.
Läs mer om lösningar:
- Introduktion till lösningar
- Koncept för lösningar
- Så här sammanfogas hanterade lösningar
- Använd en lösning för att anpassa
- Hantera lösningar i Power Apps och Power Automate
Om du planerar att göra anpassningar av ett stort antal CoE-startpaktekomponenter använder du flera ohanterade lösningar för att ordna dina tillägg bättre och minska storleken på respektive lösning. Ättare lösningar minskar distributionstiden. Läs mer: Organisera lösningar
Viktigt!
Alla utvidgningar eller anpassningar av CoE-startpaketkomponenterna ska ske i en icke-produktionsmiljö innan de distribueras till produktionsmiljön som hanterade.
Vilka är några av begränsningarna?
- Möjligheten Power Automate "Spara som" för att kopiera ett flöde stöds inte för flöden som anropar underordnade flöden. Det enda sättet att anpassa flöden med underordnade flöden är genom att redigera flödet i hanterad lösning och skapa ett ohanterat lager.
- Arbetsyteappar, anpassade sidor och molnflöden stöder inte sammanslagning. Dessa resurser kan endast utökas och anpassas genom att skapa en kopia i en egen ohanterad lösning.
- Power BI instrumentpaneler stöder inte sammanslagning.
Skapa en ny lösning
Så här skapar du en ny ohanterad lösning:
Gå till make.powerapps.com.
Gå till dina CoE-utvecklingsmiljöer. De hanterade lösningarna för de CoE-startpaketkomponenter som du använder bör redan finnas installerade i den här miljön, t.ex. Center of Excellence – Kärnkomponenter och Center of Excellence – Innovation Backlog.
Välj Lösningar.
Välj + Ny lösning.

Ange Visningsnamn (till exempel Contoso CoE-tillägg), Namn (till exempel ContosoCoEExtension),Utgivare (författaren till din lösning) samt Version (behåll 1.0.0.0 om detta är din första lösning).
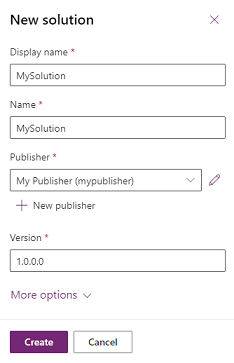
Välj Skapa för att skapa lösningen.
Skapa komponenter i en lösning
För att lägga till en ny komponent i din nya lösning:
Gå till make.powerapps.com.
Gå till dina CoE-utvecklingsmiljöer.
Välj Lösningar.
Välj din nya lösning.
Välj + Ny i den översta menyn.

Välj komponenttyp om du vill lägga till denna komponent i din lösning.
Viktigt!
Skapa ytterligare komponenter i din egen lösning istället för de befintliga lösningarna för CoE-startpaketet så att prefixet för utgivaren (författaren) tillämpas på komponentnamnet. Med hjälp av utgivarens prefix kan du skilja dina komponenter från komponenterna som tillhör CoE-startpaketet.
Anpassa komponenter för CoE-startpaketet
Varning
CoE-startpaketet distribueras som en hanterad lösning bör inte anpassas direkt.
De flesta komponenter kan anpassas genom att duplicera komponenten och anpassa kopian. Det enda undantaget är att lägga till nya fält i en befintlig tabell.
Nedan finns vanliga exempel på hur du anpassar och utvidgar några av huvudkomponenterna i CoE-startpaketet.
Skapa en kopia av ett arbetsyteprogram
Lägg till en arbetsyteapp i din ohanterade lösning:
Gå till make.powerapps.com.
Gå till dina CoE-utvecklingsmiljöer.
Gå till Lösningar.
Välj din lösning.
Välj + Lägg till befintlig.
Välj Program>Arbetsyteapp.

Sök efter arbetsyteappen som du vill anpassa och välj Lägg till för att lägga till den i lösningen.

Skapa sedan en kopia av arbetsyteappen:
Välj en arbetsyteapp för lösningen och välj sedan Redigera.

Programmet öppnas i Power Apps Studio.
Öppna Spara-menyn överst i högra hörnet genom att klicka på nedåtpilen och välj Spara som

Ändra namnet på appen (till exempel genom att lägga till ett prefix) och välj Spara.
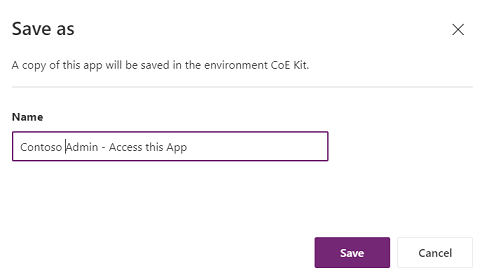
Gå tillbaka till lösningen – kopian av programmet visas i listan (med ditt utgivarprefix).
Ta bort den ursprungliga appen från lösningen genom att välja den och välj Ta bort och sedan Ta bort från lösning i.

Kontrollera att appen i CoE-lösningen som du kopierade från inte har skapat ett ohanterat lager. Om den gör det, ta bort ohanterade lager för att även fortsatt få uppdateringar till den ursprungliga appen. Du kanske vill jämföra dem med dina ändringar.
Du kan nu säkert redigera din egen kopia.
Kommentar
Om du skapar en kopia av en arbetsapp i syfte att utöka och anpassa den innebär det att du inte längre får uppdateringar för den här programmet under en uppgradering.
Arbeta med molnflöden
Varning
- På grund av en produktbegränsning kan du inte skapa en kopia av ett överordnat molnflöde som utlöser underordnade flöden. I de flesta CoE-startpaketflöden används underordnade flöden.
- Anpassningar av molnflöden kan göras på de befintliga flödena som ohanterade.
- Ohanterade ändringar har högre prioritet än de hanterade ändringarna. Därför uppdateras inte anpassade flöden som en del av en CoE-uppgradering.
- Mer information: Lösningslager
Anpassa ett befintligt flöde:
Gå till make.powerapps.com.
Gå till dina CoE-utvecklingsmiljöer.
Gå till Lösningar.
Välj lösningen CoE-startpaketet dom Center of Excellence – Kärnkomponenter.
Välj Molnflöden
Välj eller sök efter det flöde du vill anpassa.

Klicka på Spara som

Ändra namnet på flödet (till exempel genom att lägga till ett prefix) och välj Spara.

Öppna en egen lösning som du vill kopiera flödet till
Välj Lägg till befintlig>Automatisering>Molnflöde.

Välj utanför Dataverse och välj flödet du just skapade

Välj flödet i den ohanterade lösningen
Klicka på Spara som

Klicka på knappen Redigera för att börja anpassa hela flödet.

Kontrollera att flödet i CoE-lösningen som du kopierade från inte har skapat ett ohanterat lager. Om den gör det, ta bort ohanterade lager för att även fortsatt få uppdateringar till den ursprungliga appen.
Kommentar
Om du skapar en kopia av ett molnflöde i syfte att utöka och anpassa den innebär det att du inte längre får uppdateringar för den här molnflöde under en uppgradering.
Arbeta med modellbaserade program och utöka Dataverse-tabeller
Skapa ett eget modellbaserat program istället för att utöka den befintliga för att undvika att dina ändringar påverkas av en uppgradering. Mer information: Översikt över att bygga ett modellbaserat program med Power Apps
Konfigurera ett nytt modellbaserat program
Skapa först ett nytt modellbaserat program:
- Gå till make.powerapps.com
- Gå till dina CoE-utvecklingsmiljöer.
- Gå till Lösningar.
- Välj din lösning.
- Välj + Nytt.
- Välj Program>Modellbaserat program.
- Ange ett Namn och klicka på Skapa.

Konfigurera sedan ett nytt modellbaserat program:
- I Appdesignern använder du menyn för att välja komponenter för ditt program.
- Konfigurera appnavigeringen (webbplatskarta) för att visa elementen i din app-meny genom att definiera grupper och underområden.

- Konfigurera vilken typ av innehåll du vill lägga till i appen, till exempel tabeller, instrumentpaneler och länkar.

- Välj Spara och Publicera.
- Välj Spela upp för att testa appen.
Du kan också lägga till befintliga anpassade sidor i din egen, modellbaserad app. Anpassade sidor är byggstenarna bakom de flesta appar i CoE-startpaket och du kan ta med dem i din egen modellbaserad app för att skapa mycket skräddarsydda och riktade upplevelser för dina administratörer och skapare.
Det finns några orsaker till varför du vill göra detta:
- Några av apparna i CoE-startpaket sammanför några olika funktioner genom att inkludera olika anpassade sidor i navigeringen i huvudprogrammet, till exempel Vårda appar – Skapare. Om du inte vill använda alla funktioner kanske du vill skapa din egen app och endast ta med anpassade sidor för de funktioner du vill använda i navigeringen.
- En del appar i CoE-startpaket riktar sig till samma persona, men funktionerna är uppdelade i olika appar. Till exempel Power Platform administratörsvy och CoE administratör – Kommandocenter är båda appar som administratörer kommer att använda. Du kanske vill kombinera båda apparna till en app. Det kan du göra genom att skapa en egen, modellbaserad app och skapa den i alla egna sidor och tabeller till en enda app.
- Om du har skapat egna funktioner och tillägg till CoE-startpaket som anpassade sidor och vill kombinera dem med funktioner CoE-startpaket för en smidig användarupplevelse, kan det bästa alternativet vara att skapa en egen, modellbaserad app. Du kan hämta anpassade sidor och anpassade sidor till CoE-startpaket i navigeringen.
- Om du har skapat en egen modellbaserad app väljer du + Lägg till sida.

- Välj Anpassad sida.
- Välj Använd en befintlig anpassad sida och markera de sidor du vill lägga till.

- Du kan också lägga till ytterligare innehåll, som tabeller, instrumentpaneler och länkar.
- Välj Spara och Publicera.
- Välj Spela upp för att testa appen.
Lägg till en ny kolumn i en befintlig tabell
Börja med att lägga till tabellen som du vill lägga till fältet i, om denna inte redan finns i lösningen:
Gå till make.powerapps.com.
Gå till dina CoE-utvecklingsmiljöer.
Gå till Lösningar.
Välj din lösning.
Välj Lägg till befintlig>Tabell.

Sök efter de tabeller du vill lägga till och välj Nästa.

Viktigt!
Om du bara vill lägga till nya fält och inte ändra vyer och formulär i tabellen ska du inte markera alternativen för att ta med metadata eller objekt.
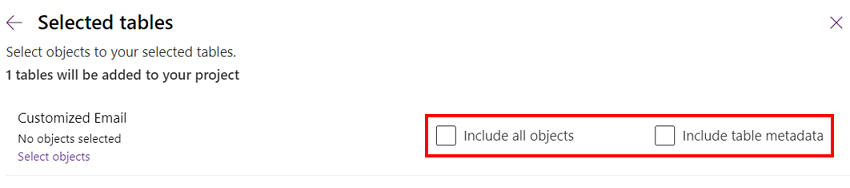
Markera Lägg till.
Lägg sedan till ett nytt fält:
Markera tabellen du just lade till i lösningen.
I fliken Kolumner väljer du Lägg till kolumn.
Fyll i formuläret med information om det nya fältet, t.ex. namn och datatyp, och välj sedan Klar.
Välj Spara tabell längst ned till höger på skärmen.
Anpassa ett befintligt formulär
Formulär används i modellbaserade program och portaler för rendering av tabelldata. Formulär har stöd för sammanslagningsfunktionssätt.
Sammanslagning av formulär sker sektionsvis. När du lägger till nya element i en befintlig flik eller ett befintligt avsnitt kan ändringarna påverka eller dölja elementen från de hanterade lagren, även när det hanterade elementet uppdateras. Dettta problem beror på att de hanterade lagren ligger under det ohanterade lagret som du introducerar med din anpassning. När du inte vill påverka eller dälja hanterade element i formuläret rekommenderar vi att du tar med de nya elementen i nya behållarelement, exempelvis avsnitt eller flikar.
Mer information: Sammanfoga formuläranpassningar
Lägg till tabellen som är länkad till formuläret i lösningen:
Gå till make.powerapps.com.
Gå till dina CoE-utvecklingsmiljöer.
Gå till Lösningar.
Välj din lösning.
Välj Lägg till befintlig.
Välj Tabell.
Säk efter önskad tabell och lägg till Nästa.
Markera Lägga till.
Lägg till formuläret som du vill anpassa:
De här stegen behövs bara när du har lagt till en befintlig tabell i lösningen utan att lägga till alla tabellobjekt
I lösningsutforskaren, välj den tabell du vill lägga till form och välj sedan Formulär

Välj Lägg till befintligt formulär

Välj formuläret/formulären du vill anpassa och välj Lägg till

Anpassa formuläret:
Välj tabell och välj sedan Formulär.
Välj … och välj sedan Redigera formuläret för att redigera formuläret.

Kommentar
Beroende på målet med anpassningen kan du också skapa ett nytt formulär eller duplicera det befintliga formuläret.
Lägg till det nya formuläret i det modellstyrda programmet:
Om du har skapat ett nytt formulär eller duplicerat det befintliga formuläret börjar du med att inaktivera det gamla formuläret så att det inte visas.
I det ursprungliga formuläret väljer du … och väljer sedan Ta bort formulär från den här lösningen.
Välj Formulärsinställningar.
Kontrollera att inställningarna för det nya formuläret är korrekt konfigurerade, inklusive Order och Säkerhetsroller.

Lägg till det nya formuläret i ditt modellbaserade program i Appdesignern.
Anpassa en vy
Vyer används i modellbaserade program för att visa tabelldata som listor.
Mer information: Skapa och redigera vyer
Lägg till tabellen som är länkad till formuläret i lösningen:
Gå till make.powerapps.com.
Gå till dina CoE-utvecklingsmiljöer.
Gå till Lösningar.
Välj din lösning.
Välj Lägg till befintlig.
Välj Tabell.
Säk efter önskad tabell och lägg till Nästa.
Markera Lägga till.
Lägg till vyn som du vill anpassa:
De här stegen behövs bara när du har lagt till en befintlig tabell i lösningen utan att lägga till alla tabellobjekt
I lösningsutforskaren, välj den tabell du vill lägga till vy för och välj sedan Vyer

Välj Lägg till befintlig vy

Välj den eller de vyer du vill anpassa och välj Lägg till

Anpassa vyn:
Välj tabellen och välj sedan Vyer.
Välj … och välj sedan Redigera vy för att redigera vyn.

Kommentar
Beroende på målet med anpassningen kan du också skapa en ny vy eller duplicera den befintliga vyn.
Lägg till den nya vyn i det modellbaserade programmet:
- Om du har skapat en ny vy eller duplicerat den befintliga vyn börjar du med att inaktivera den gamla så att den inte visas.
- I den ursprungliga vyn väljer du … och sedan Ta bort vyer från den här lösningen.
- Lägg till din nya vy i ditt modellbaserade program i Appdesignern.
Anpassa en systempanel för modellbaserat program
Instrumentpaneler används i modellbaserade program för att visa tabelldata som grafiska komponenter.
Mer information: Skapa eller redigera instrumentpaneler i modellbaserade program
Systeminstrumentpaneler kan inte dupliceras som systeminstrumentpaneler.
Det finns två alternativ för att anpassa dessa instrumentpaneler:
(Rekommenderat alternativ) I utvecklingsmiljön kan du skapa en ny systeminstrumentpanel och återanvända komponenterna från instrumentpanelerna i CoE-startpaketet.
Direkt i produktionsmiljön kan du skapa en personolig instrumentpanel från systeminstrumentpanelen och sedan dela den med teamet.

Distribuera och publicera dina anpassningar
Distribuera lösningen med dina anpassningar som en hanterad lösning att testa och produktionsmiljöer.
Läs mer: Implementera felfri projekt- och lösnings-ALM
Överväg att använda ALM Accelerator for Power Platform för att hantera distributionerna.